AppCake ทางเลือกฟรีสำหรับ App Store ในตัวของ Apple ใช้งานได้ทั้งบน iPhone และ iPad ที่เจลเบรคแล้วและไม่เจลเบรค คุณสามารถใช้ AppCake เพื่อค้นหาแอพและเกมต่างๆ ที่ไม่มีอยู่ใน App Store ปกติ รวมถึงแอพที่คุ้นเคยในเวอร์ชันที่ปรับแต่งแล้วพร้อมคุณสมบัติที่ไม่มีในเวอร์ชันปกติ บทความวิกิฮาวนี้จะแนะนำวิธีการดาวน์โหลดแอปผ่าน AppCake รวมถึงวิธีใช้ AppCake เพื่อโหลดแอพที่ดาวน์โหลดจากแหล่งอื่น
ขั้นตอน
วิธีที่ 1 จาก 2: การติดตั้งแอพจาก AppCake Store
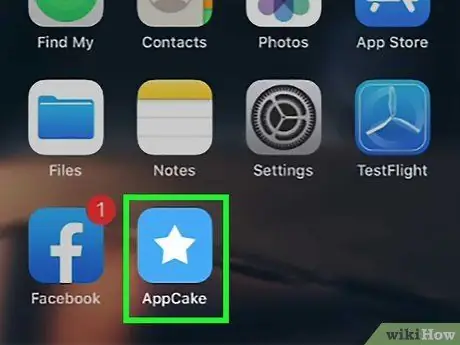
ขั้นตอนที่ 1. เปิด AppCake บน iPhone หรือ iPad ของคุณ
แอปนี้ถูกทำเครื่องหมายด้วยไอคอนรูปดาวสีน้ำเงินและสีขาว รายการแอพที่ดาวน์โหลดได้ยอดนิยมจะโหลดขึ้นมา หากคุณยังไม่ได้ติดตั้ง AppCake บนอุปกรณ์ โปรดอ่านบทความเกี่ยวกับวิธีติดตั้ง AppCake เพื่อเรียนรู้วิธีการก่อน
แอพที่ดาวน์โหลดและติดตั้งจากแหล่งอื่นที่ไม่ใช่ App Store ในตัวของ Apple จะไม่ถูกสแกนหรือตรวจสอบโดย Apple โปรดใช้ความระมัดระวังเมื่อดาวน์โหลดและติดตั้งแอปผ่าน AppCake เนื่องจากคุณอาจพบเนื้อหาที่มีลิขสิทธิ์และ/หรือมัลแวร์
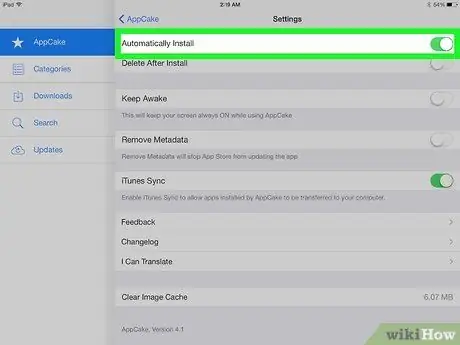
ขั้นตอนที่ 2 เปิดใช้งาน "ติดตั้งอัตโนมัติ"
ด้วยตัวเลือกนี้ คุณสามารถติดตั้งไฟล์ได้ทันทีหลังจากดาวน์โหลดไฟล์ในภายหลัง หากต้องการเปิดใช้งานคุณสมบัติ ให้แตะ “ การตั้งค่า ” ที่มุมล่างขวาของหน้าต่าง AppCake และสลับสวิตช์ " ติดตั้งอัตโนมัติ " เป็นเปิด หรือ " เปิด"
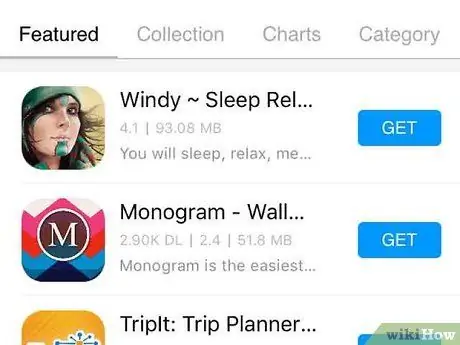
ขั้นตอนที่ 3 ค้นหาแอพ
โดยค่าเริ่มต้น AppCake จะแสดงแท็บ “ ล่าสุด " แรก. แท็บนี้มีแอปล่าสุดที่เข้าสู่ร้านแอป คุณสามารถแตะแท็บ " หมวดหมู่ ” ที่ด้านล่างของหน้าจอเพื่อเรียกดูแอพตามหมวดหมู่ หรือค้นหาแอพเฉพาะโดยใช้แถบค้นหาที่ด้านบนของหน้าจอ
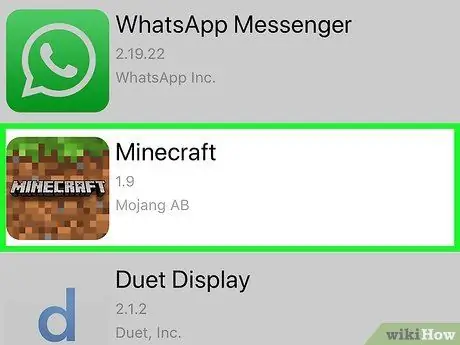
ขั้นตอนที่ 4. แตะแอปที่คุณสนใจ
ข้อมูลเพิ่มเติมเกี่ยวกับแอปพลิเคชัน (เช่น คำอธิบาย ขนาด สถิติการดาวน์โหลด และหมายเลขเวอร์ชัน) จะปรากฏขึ้น
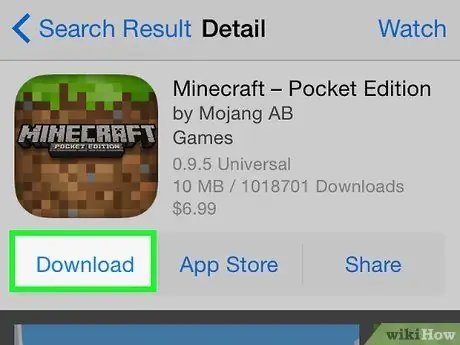
ขั้นตอนที่ 5. แตะติดตั้งเพื่อดาวน์โหลดแอป
ที่มุมขวาบนของหน้าข้อมูล AppCake จะดาวน์โหลดและติดตั้งไฟล์ที่จำเป็นโดยอัตโนมัติ และแสดงไอคอนแอปบนหน้าจอหลักของอุปกรณ์หลังจากการติดตั้งเสร็จสิ้น
วิธีที่ 2 จาก 2: การติดตั้งแอพจากไฟล์ IPA
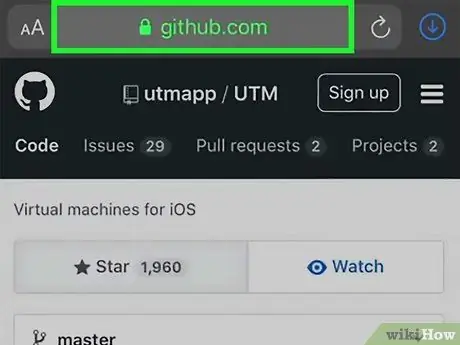
ขั้นตอนที่ 1 เยี่ยมชมไซต์ดาวน์โหลดไฟล์ IPA ที่เชื่อถือได้ผ่าน Safari
ขั้นแรก หากคุณยังไม่ได้ติดตั้ง AppCake ให้อ่านบทความเกี่ยวกับวิธีการติดตั้ง AppCake เพื่อดูว่าต้องทำอย่างไรก่อน ไม่ว่าคุณจะใช้ AppCake เวอร์ชันเจลเบรคหรือไม่ก็ตาม คุณจะโหลดแอปด้านข้างด้วยวิธีเดียวกัน ไซต์ยอดนิยมบางแห่งที่แนะนำโดยสมาชิกของฟอรัมย่อย "/r/sideloaded" ยอดนิยมบน Reddit ได้แก่ Appdb, iPASpot และ iOS Ninja อย่างไรก็ตาม นอกจากสามสถานที่นี้แล้ว ยังมีไซต์อื่นๆ อีกมากมายที่คุณสามารถเยี่ยมชมได้ ตรวจสอบให้แน่ใจว่าคุณได้ศึกษาเว็บไซต์ดาวน์โหลดที่เลือกอย่างละเอียดก่อนที่จะดาวน์โหลดเนื้อหาหรือไฟล์ใดๆ จากไซต์นั้น
- แอพที่ดาวน์โหลดและติดตั้งจากแหล่งอื่นที่ไม่ใช่ App Store ในตัวของ Apple จะไม่ถูกสแกนหรือตรวจสอบโดย Apple โปรดใช้ความระมัดระวังเมื่อดาวน์โหลดและติดตั้งแอปผ่าน AppCake เนื่องจากคุณอาจพบเนื้อหาที่มีลิขสิทธิ์และ/หรือมัลแวร์
- หากคุณมีไฟล์ IPA บนอุปกรณ์อยู่แล้ว ให้เปิดแอป ไฟล์ และค้นหาไฟล์ (มันอาจอยู่ใน“ บน iPhone ของฉัน ” > “ ดาวน์โหลด ") หลังจากนั้น ไปที่ขั้นตอนที่ห้า
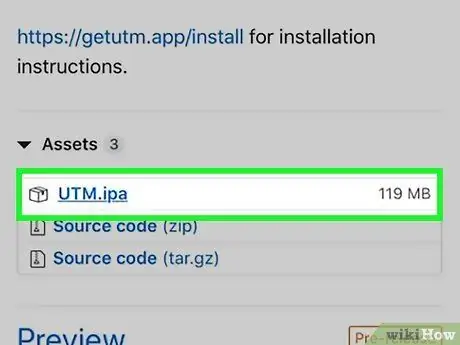
ขั้นตอนที่ 2. แตะลิงก์/ปุ่มเพื่อดาวน์โหลดไฟล์ IPA
แต่ละไซต์มีอินเทอร์เฟซที่แตกต่างกัน ดังนั้นตำแหน่งของตัวเลือก/ปุ่มดาวน์โหลดอาจไม่เหมือนกัน เมื่อคุณแตะลิงก์ทางขวา คุณจะเห็นข้อความ " คุณต้องการดาวน์โหลด (ชื่อไฟล์) หรือไม่"
บางไซต์ รวมถึง Appdb มีปุ่ม "ติดตั้ง" ไม่ใช่แค่ตัวเลือกดาวน์โหลด ตรวจสอบให้แน่ใจว่าคุณดาวน์โหลดไฟล์ และไม่ติดตั้งโดยตรงจากเว็บไซต์ คุณลักษณะการติดตั้งในตัวของไซต์ใช้แอปอื่นที่ไม่ใช่ AppCake
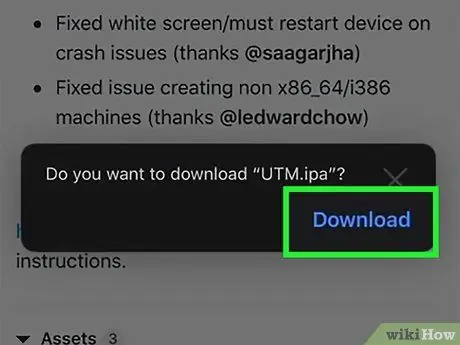
ขั้นตอนที่ 3 แตะดาวน์โหลดเพื่อยืนยัน
ไฟล์จะถูกดาวน์โหลดทันที คุณจะเห็นแถบความคืบหน้าที่ด้านบนของหน้าจอ
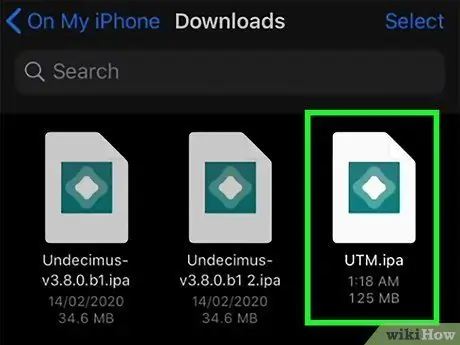
ขั้นตอนที่ 4 แตะไฟล์ที่ดาวน์โหลดใน Safari
ไฟล์จะแสดงในโฟลเดอร์ "ดาวน์โหลด"
คุณยังสามารถเข้าถึงโฟลเดอร์ "ดาวน์โหลด" ได้โดยเปิดแอป ไฟล์ และไปที่ไดเร็กทอรี " บน iPhone ของฉัน ” > “ ดาวน์โหลด ”.
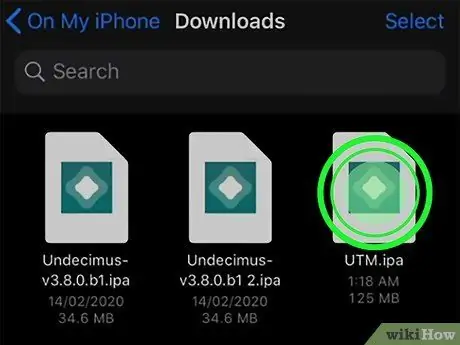
ขั้นตอนที่ 5. แตะไฟล์ IPA ค้างไว้
เมนูจะขยายหลังจากนั้น
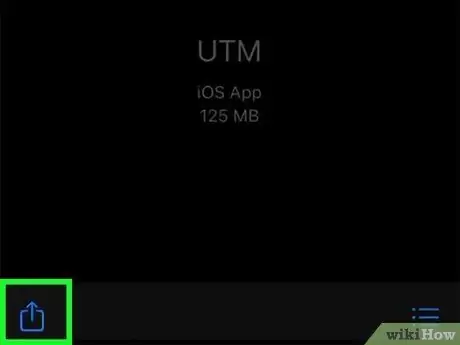
ขั้นตอนที่ 6 แตะแชร์
ตัวเลือกนี้อยู่ท้ายเมนู ตัวเลือกการแชร์หลายรายการจะแสดงที่ด้านล่างของหน้าจอ
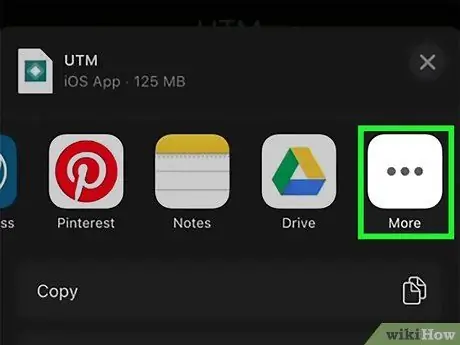
ขั้นตอนที่ 7 ปัดรายการไอคอนไปจนสุดทางแล้วแตะเพิ่มเติม
ไอคอนสามจุดนี้อยู่ที่ท้ายรายการ หลังจากนั้น รายการแอปพลิเคชันและตัวเลือกเพิ่มเติมจะปรากฏขึ้น
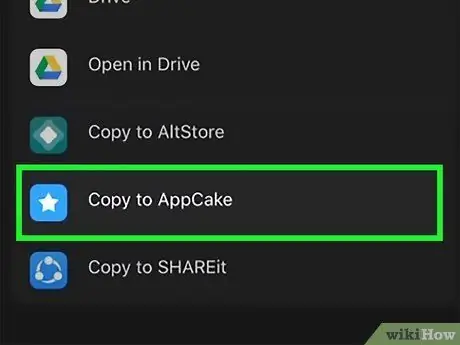
ขั้นตอนที่ 8 แตะ Copy to AppCake ใต้หัวข้อ "Suggestions"
AppCake จะเปิดขึ้นและหน้าต่าง "นำเข้าไฟล์" จะปรากฏขึ้น
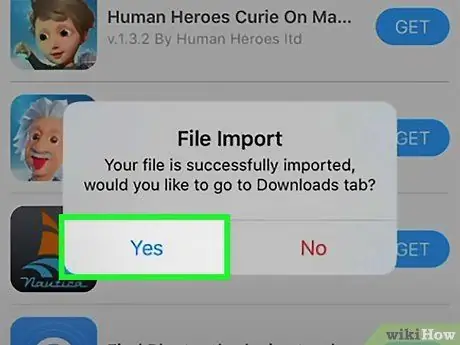
ขั้นตอนที่ 9 แตะใช่เพื่อนำเข้าไฟล์
ไฟล์ IPA จะถูกเพิ่มลงในส่วน "ดาวน์โหลด" ซึ่งเปิดโดยตรงในแอปพลิเคชัน AppCake
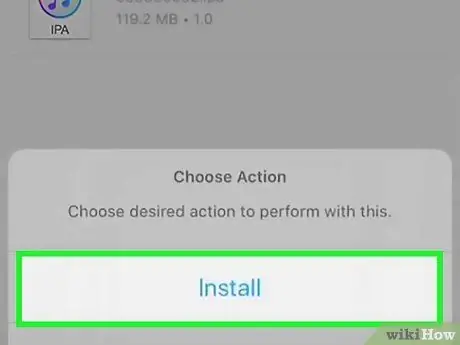
ขั้นตอนที่ 10. แตะไฟล์ IPA และเลือกติดตั้ง
AppCake จะติดตั้งแอพที่เลือกลงใน iPhone หรือ iPad ของคุณ เมื่อติดตั้งแล้ว ไอคอนแอปจะเพิ่มไปที่หน้าจอหลักของอุปกรณ์
คำเตือน
- อาจต้องใช้เวลาสักครู่สำหรับนักพัฒนาแอปในการอัปเดตแอปเพื่อให้ทำงานบน iOS เวอร์ชันล่าสุดได้
- หากคุณประสบปัญหาในการเปิด AppCake หรือดาวน์โหลดไฟล์บน iPhone หรือ iPad ที่ไม่เจลเบรค ปัญหาอาจเกิดจาก Apple ปฏิเสธใบรับรองของแอป หากเกิดปัญหาประเภทนี้ โปรดรอสองสามวัน (บางครั้งอาจเป็นสัปดาห์หรือเป็นเดือน) เพื่อให้ AppCake รับใบรับรองใหม่
- Apple ไม่รองรับขั้นตอนการเจลเบรกและเสนอการรองรับ Cydia, AppCake หรือแอพอื่นๆ ที่คุณติดตั้งผ่านแหล่งที่มาเหล่านี้ หาก iPhone หรือ iPad ของคุณหยุดทำงานหลังจากที่คุณเจลเบรคหรือติดตั้งแอพจาก AppCake ให้ค้นหาบทความเกี่ยวกับวิธีลบหรือยกเลิกการเจลเบรค หรือลองกู้คืนโทรศัพท์หรือแท็บเล็ตของคุณกลับเป็นค่าเริ่มต้นจากโรงงาน/การตั้งค่าเริ่มต้น การนำการเจลเบรกออกสามารถกู้คืนการรับประกันของ Apple ตลอดจนแก้ไขปัญหาซอฟต์แวร์ที่เกิดจากการเจลเบรกได้






