บทความวิกิฮาวนี้จะแนะนำวิธีการถอดช่องเสียบ CD/DVD บนคอมพิวเตอร์ Windows โดยปกติ คุณสามารถเปิดช่อง CD/DVD ได้โดยกดปุ่มนำออกบนไดรฟ์หรือบนแป้นพิมพ์ หรือโดยคลิกตัวเลือก ดีดออก ใน Windows File Explorer หากช่องไม่โผล่ออกมาตามปกติ คุณสามารถใช้ช่องเปิดบนหรือใกล้ประตูไดรฟ์เพื่อถอดด้วยตนเอง ตรวจสอบให้แน่ใจว่าคุณได้ปิดคอมพิวเตอร์และถอดสายไฟที่เชื่อมต่อออกก่อนที่จะดำเนินการดังกล่าว
ขั้นตอน
วิธีที่ 1 จาก 3: การใช้ Windows
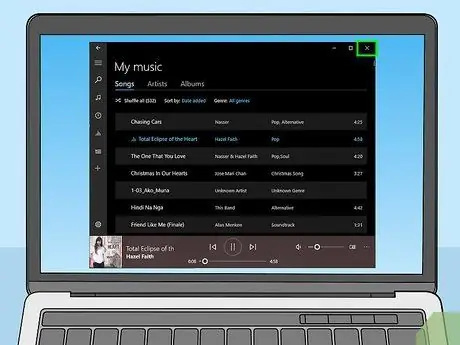
ขั้นตอนที่ 1. ปิดแอพพลิเคชั่นที่ใช้ช่อง CD/DVD
หากยังมีแอปพลิเคชั่นเข้าถึง CD/DVD ในช่อง ให้ปิดแอปพลิเคชั่น Windows ไม่สามารถดีดช่องออกได้หากคุณยังไม่ได้ปิด

ขั้นตอนที่ 2. กดปุ่มนำออก
หากมีปุ่มดีดออกในช่องซีดี/ดีวีดี คุณสามารถกดเพื่อนำช่องเสียบออกได้ ปุ่มนี้มักจะอยู่ด้านข้างของประตูสล็อต คอมพิวเตอร์บางเครื่องมีปุ่มนำออกบนแป้นพิมพ์ ซึ่งมักจะอยู่ใกล้กับตัวควบคุมระดับเสียง มองหาปุ่มที่มีสัญลักษณ์สามเหลี่ยมชี้ขึ้นโดยมีเส้นแนวนอนอยู่ด้านล่าง
- หากช่อง CD/DVD มีแถบพลาสติกยาวอยู่ในแนวนอนที่ด้านหน้า ให้กดด้านขวาของแถบพลาสติกให้แน่นเพื่อนำช่องออก
- ทำต่อไปหากไม่สามารถใช้ปุ่มนำออกได้

ขั้นตอนที่ 3 เปิด File Explorer โดยกด Win+E
คุณยังสามารถเปิดได้โดยคลิกขวาที่เริ่มแล้วเลือก File Explorer. รายการไดรฟ์ที่พร้อมใช้งานบนคอมพิวเตอร์จะแสดงในบานหน้าต่างด้านซ้าย
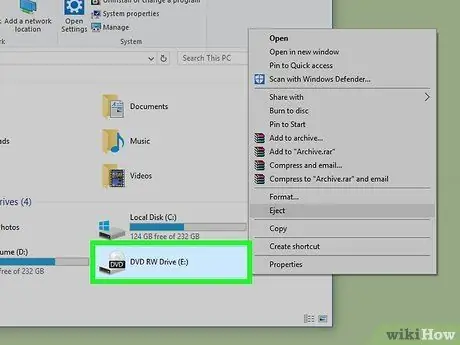
ขั้นตอนที่ 4 คลิกขวาที่ไดรฟ์ CD/DVD ในบานหน้าต่างด้านซ้าย
อาจจะต้องเลื่อนลงไปก่อนถึงจะเจอใน "This PC" จะเปิดเมนู
หากคุณไม่ทราบไดรฟ์ที่ถูกต้อง ให้มองหาชื่อหรือไอคอนรูปดิสก์บนไดรฟ์นั้น หากไม่มีแผ่นดิสก์อยู่ อาจมีข้อความว่า " Optical " หรือ " DVD " ข้างอักษรระบุไดรฟ์
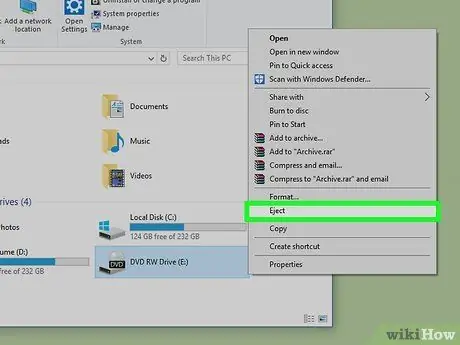
ขั้นตอนที่ 5. คลิก Eject ในเมนู
ตราบใดที่ช่องเสียบซีดียังทำงานอยู่และไม่มีแอปพลิเคชันใดเข้าถึงไฟล์ในซีดี/ดีวีดีที่บรรจุอยู่ ช่องนั้นจะเลื่อนออก
- หากช่องเสียบไม่เปิดออก ให้รีสตาร์ทคอมพิวเตอร์และลองขั้นตอนนี้อีกครั้ง
- หากช่องยังคงไม่โผล่ออกมาหลังจากรีสตาร์ทคอมพิวเตอร์ โปรดดูวิธีล้างช่องกระดาษติดด้วยคลิปหนีบกระดาษ
วิธีที่ 2 จาก 3: การล้างช่องที่ติดด้วยคลิปหนีบกระดาษ

ขั้นตอนที่ 1. ปิดเครื่องคอมพิวเตอร์
หากช่อง CD/DVD ไม่ดีดออกหลังจากที่คุณกดปุ่มจริง (ถ้ามี) หรือผ่าน Windows ประตูอาจติดอยู่ ปิดคอมพิวเตอร์เพื่อหยุดการหมุนของแผ่นดิสก์ เพื่อให้คุณสามารถใช้คลิปหนีบกระดาษเพื่อเปิดช่องได้อย่างปลอดภัย

ขั้นตอนที่ 2. มองหารูเพื่อนำช่องซีดี/ดีวีดีออกด้วยตนเอง
ปกติจะเจอรูเข็มเล็กๆ ข้างใต้หรือข้างช่อง ด้านในรูมีปุ่มสำหรับถอดช่องเสียบ CD/DVD ทั้งเมื่อเปิดหรือปิดคอมพิวเตอร์
หากคุณมีคอมพิวเตอร์เดสก์ท็อปแต่หารูไม่เจอ ให้ถอดแผงด้านหน้าออกก่อนเพื่อให้เห็นรู ตรวจสอบคู่มือคอมพิวเตอร์สำหรับคำแนะนำในการถอดแผง

ขั้นตอนที่ 3 ถอดปลั๊กสายไฟทั้งหมด
เมื่อคุณต้องการนำช่องเสียบซีดี/ดีวีดีออกโดยใช้คลิปหนีบกระดาษ คอมพิวเตอร์จะต้องไม่เชื่อมต่อกับแหล่งจ่ายไฟ

ขั้นตอนที่ 4. ใส่ปลายคลิปหนีบกระดาษเข้าไปในรู
ยืดปลายด้านหนึ่งของคลิปหนีบกระดาษให้ตรงจนสุด จากนั้นค่อยๆ สอดเข้าไปในรูเข็ม หากคุณรู้สึกบางอย่าง ให้ดันคลิปหนีบกระดาษต่อไปจนกว่าช่องจะเลื่อนออก
- บางครั้งรูสำหรับถอดสล็อตจะคล้ายกับรูสำหรับไฟ LED มาก หากคลิปหนีบกระดาษไม่พอดีกับรูก็อย่าฝืน คุณอาจใส่เข้าไปในรูของโคมโดยไม่ได้ตั้งใจ ไม่ใช่รูสำหรับถอดสล็อต
- หากช่องเสียบซีดียังไม่ดีดออก ให้ดูวิธีการถอดสล็อตออกจากภายในคอมพิวเตอร์

ขั้นตอนที่ 5. ดึงช่องเพื่อถอดออก
ค่อยๆ ดึงช่องเพื่อเปิดจนสุด นำแผ่นดิสก์ที่อยู่ในนั้นออก จากนั้นดันช่อง CD/DVD กลับเมื่อดำเนินการเสร็จ รีสตาร์ทคอมพิวเตอร์และทดสอบปุ่มเพื่อนำสล็อตออก หรือใช้ Windows File Explorer เพื่อตรวจสอบว่าสล็อตดีดออกตามปกติหรือไม่ หากช่องสามารถถอดได้ด้วยคลิปหนีบกระดาษเท่านั้น คุณจะต้องนำไปที่บริการคอมพิวเตอร์เพื่อทำการซ่อมแซม
วิธีที่ 3 จาก 3: การถอดสล็อตออกจากภายในคอมพิวเตอร์
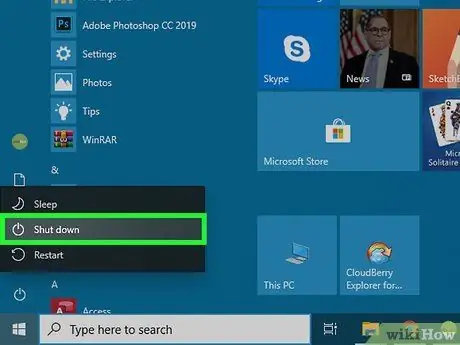
ขั้นตอนที่ 1. ปิดเครื่องคอมพิวเตอร์
หากคุณไม่สามารถนำช่อง CD/DVD ออกโดยใช้วิธีการด้านบน คุณอาจต้องเปิดจากภายในคอมพิวเตอร์ ปิดเครื่องคอมพิวเตอร์เพื่อหยุดการหมุนของแผ่นดิสก์ คุณจึงสามารถเปิดสล็อตได้อย่างปลอดภัย

ขั้นตอนที่ 2 ถอดสายไฟทั้งหมดที่เสียบอยู่ด้านหลังคอมพิวเตอร์

ขั้นตอนที่ 3 กดปุ่มเปิดปิดที่อยู่ด้านหน้าคอมพิวเตอร์
การทำเช่นนั้นจะทำให้ปุ่มอยู่ในตำแหน่ง " ปิด"

ขั้นตอนที่ 4. ถอดแผงด้านข้างของคอมพิวเตอร์
สำหรับคำแนะนำเฉพาะเพิ่มเติม โปรดดูคู่มือคอมพิวเตอร์ โดยทั่วไป หากคุณมีสกรูหมุน คุณสามารถไขด้วยมือได้ หากคุณเจอสกรูธรรมดา คุณจะต้องใช้ไขควงไขไขออก หลังจากถอดสกรูแล้ว กดเบา ๆ ที่แผงคอมพิวเตอร์แล้วเลื่อนกลับจนคลายออก

ขั้นตอนที่ 5. ค้นหาไดรฟ์ซีดี/ดีวีดี
คุณจะพบสายไฟเสียบอยู่ด้านในของคอมพิวเตอร์ คอนเน็กเตอร์มักจะวางไว้ที่ด้านหลังของไดรฟ์และทำจากพลาสติกโดยมีสายไฟ 4 เส้นติดอยู่
ถ้าสายหลวม ให้เสียบตอนนี้ บางทีนี่อาจเป็นปัญหา

ขั้นตอนที่ 6 ถอดปลั๊กสายไฟที่เสียบแล้วเปลี่ยนใหม่
สลับสายไฟที่ใช้ก่อนหน้านี้เป็นสายไฟอื่น หากช่องซีดีไม่นำออก แสดงว่าอาจมีปัญหาแหล่งพลังงาน ลองเปลี่ยนสายเคเบิลที่เสียบอยู่ด้านหลังไดรฟ์ซีดี/ดีวีดี
หากไม่มีสายไฟอื่นที่ไม่ได้ใช้ ให้ลองถอดปลั๊กแล้วเสียบสายเดิมกลับเข้าไปใหม่

ขั้นตอนที่ 7. เปลี่ยนแผงด้านข้างของคอมพิวเตอร์และเสียบสายไฟเข้ากับเต้ารับที่ผนัง
หากช่อง CD/DVD ไม่ดีดออกเนื่องจากสายไฟชำรุด ปัญหาน่าจะได้รับการแก้ไขแล้ว






