เมื่ออัปเกรด Windows คุณจะมีการตั้งค่าและเครื่องมือใหม่ รวมทั้งความสามารถของ Windows ที่ดีขึ้นโดยทั่วไป โชคดีที่การอัพเกรดสามารถทำได้เร็วกว่าที่เคย เพราะทุกอย่างสามารถทำได้ทางออนไลน์ บทความวิกิฮาวนี้จะแนะนำวิธีการอัปเกรดจาก Windows 7 เป็น Windows 10
ขั้นตอน
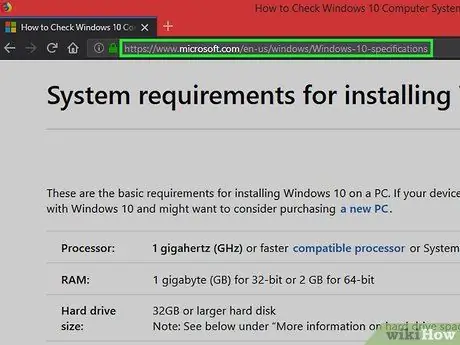
ขั้นตอนที่ 1. ไปที่หน้าข้อมูลจำเพาะของระบบ Windows 10
คุณต้องตรวจสอบให้แน่ใจว่าคอมพิวเตอร์ของคุณตรงตามข้อกำหนดขั้นต่ำเพื่อใช้งาน Windows 10 อย่างถูกต้อง (เช่น RAM 1 GB พร้อมโปรเซสเซอร์ 1 GHz)
การอัพเกรดเป็น Windows 10 สามารถทำได้ฟรี หาก Windows 7 ที่คุณใช้บนคอมพิวเตอร์ของคุณมีใบอนุญาต
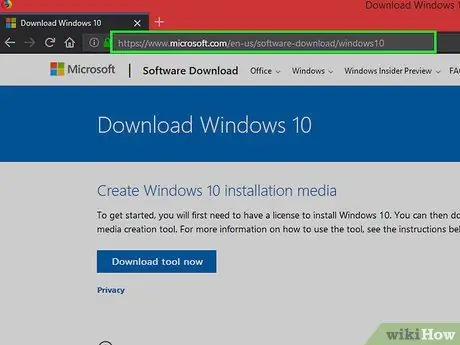
ขั้นตอนที่ 2 ไปที่หน้าดาวน์โหลด Windows 10
คุณจะถูกนำไปที่หน้า Windows 10 Media Creation Tool ซึ่งคุณต้องอัปเกรดเป็น Windows 10
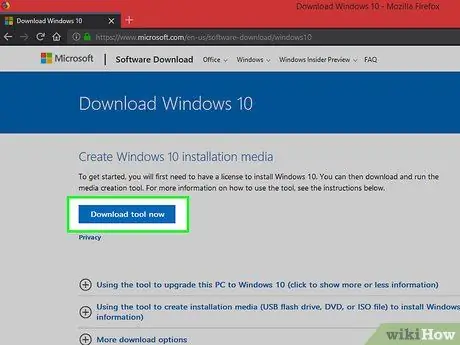
ขั้นตอนที่ 3 คลิกดาวน์โหลด
เมื่อหน้าเปิดขึ้น คุณสามารถดาวน์โหลด Windows 10 ได้โดยคลิกปุ่มนี้
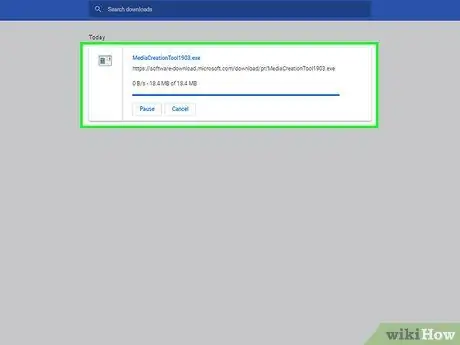
ขั้นตอนที่ 4 รอให้การดาวน์โหลดเสร็จสิ้น
เมื่อการดาวน์โหลดเสร็จสิ้น ให้เปิดไฟล์ในโฟลเดอร์ Downloads
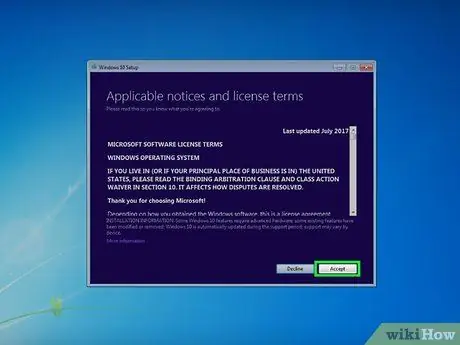
ขั้นตอนที่ 5. คลิกปุ่มยอมรับ
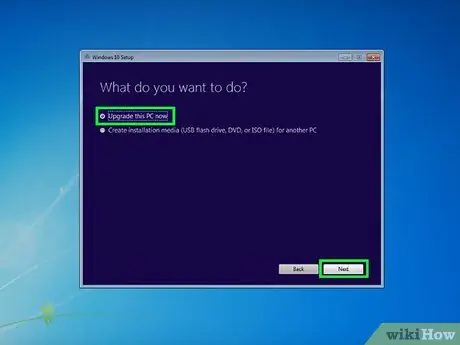
ขั้นตอนที่ 6 เลือก อัปเกรดพีซีนี้ทันที
หลังจากคลิกปุ่มนี้แล้ว ให้คลิกถัดไป
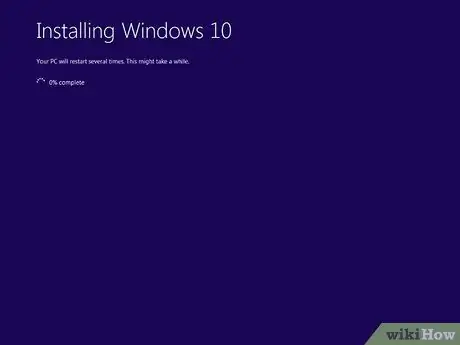
ขั้นตอนที่ 7 รอจนกว่ากระบวนการติดตั้งจะเสร็จสิ้น
เมื่อเสร็จแล้ว คอมพิวเตอร์จะรีสตาร์ทโดยอัตโนมัติ และคุณจะมีระบบปฏิบัติการ Windows 10
เคล็ดลับ
- หลังจากติดตั้ง Windows 10 คุณสามารถดาวน์โหลดและติดตั้ง Google Chrome หรือใช้ Microsoft Edge
- คุณสามารถดูข้อมูลจำเพาะของระบบคอมพิวเตอร์ได้โดยไปที่ การตั้งค่า > ระบบ > เกี่ยวกับ.






