หากคุณต้องการให้โมดูล XAMPP (เช่น Apache, PHP หรือ MySQL) ทำงานโดยอัตโนมัติเมื่อ Windows เริ่มทำงาน คุณต้องเพิ่มแผงควบคุม XAMPP ลงในโฟลเดอร์เริ่มต้น บทความวิกิฮาวนี้จะแนะนำวิธีการทำให้ XAMPP Control Panel ทำงานโดยอัตโนมัติเมื่อ Windows เริ่มทำงาน และวิธีเลือกโมดูล XAMPP ที่จะเปิดโดยอัตโนมัติ คุณสามารถใช้วิธีนี้กับ Windows 7, 8, 8.1 และ 10
ขั้นตอน
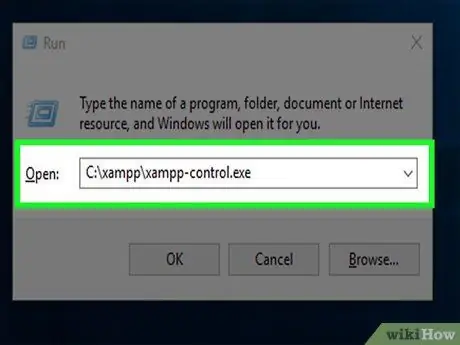
ขั้นตอนที่ 1 เปิดแผงควบคุม XAMPP
คุณสามารถค้นหาได้ในโฟลเดอร์รูทที่คุณใช้ในการติดตั้ง XAMPP ซึ่งมักจะอยู่ใน C:\xampp ไฟล์นี้ชื่อ xampp-control.exe. หากคุณไม่ได้เปลี่ยนโฟลเดอร์การติดตั้ง ให้เรียกใช้แอปพลิเคชันโดยทำตามขั้นตอนต่อไปนี้:
- เปิดกล่องโต้ตอบเรียกใช้โดยกด Win+R
- พิมพ์หรือวาง (วาง) C:\xampp\xampp-control.exe ลงในช่องว่างที่ให้ไว้
- คลิก ตกลง.
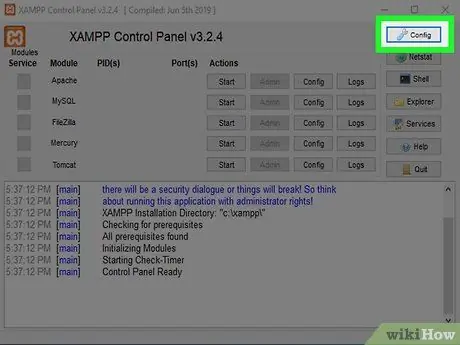
ขั้นตอนที่ 2 คลิก Config
ปุ่มรูปประแจนี้อยู่ที่มุมบนขวาของแผงควบคุม XAMPP
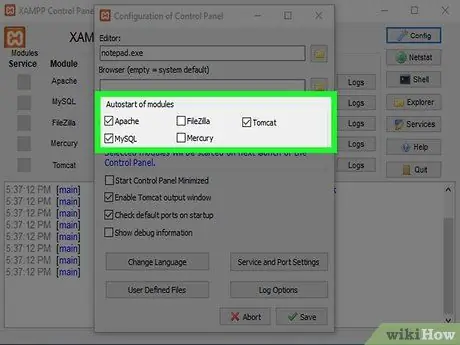
ขั้นตอนที่ 3 เลือกรายการที่คุณต้องการเรียกใช้เมื่อคอมพิวเตอร์เริ่มทำงาน
คลิกช่องถัดจากโมดูลภายใต้ " การเริ่มต้นอัตโนมัติของโมดูล " เพื่อเลือกให้เรียกใช้โดยอัตโนมัติ หากเลือกช่องนี้ แสดงว่าโมดูลจะทำงานโดยอัตโนมัติเมื่อคุณเปิด XAMPP Control Panel
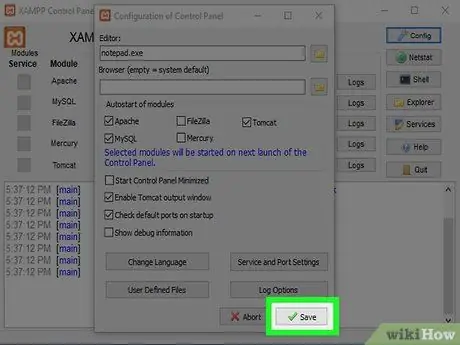
ขั้นตอนที่ 4 คลิกบันทึก
ที่เป็นปุ่มที่มีเครื่องหมายถูกสีเขียวที่มุมขวาล่าง
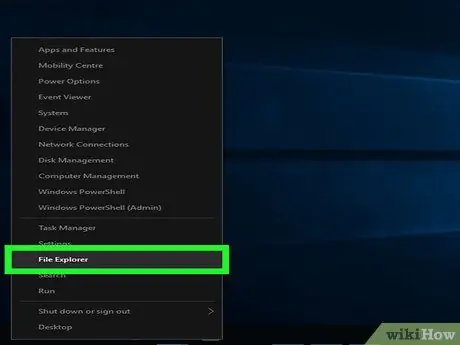
ขั้นตอนที่ 5. เปิด File Explorer
คุณสามารถทำได้โดยคลิกขวาที่เริ่มแล้วเลือก File Explorer. อีกวิธีหนึ่งคือการกดปุ่ม Win+E หากคุณต้องการใช้แป้นพิมพ์
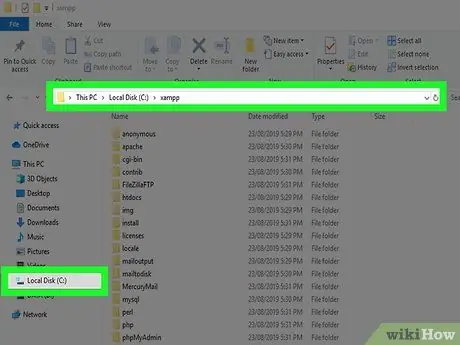
ขั้นตอนที่ 6 เปิดไดเร็กทอรี xampp
ซึ่งมักจะอยู่ใน C:\xampp คุณสามารถค้นหาได้โดยการขยายเมนู พีซีเครื่องนี้ หรือ คอมพิวเตอร์ ในบานหน้าต่างด้านซ้าย เลือกไดรฟ์ ค:
และคลิก xampp. เนื้อหาของไดเร็กทอรีจะแสดงในแผงหลัก
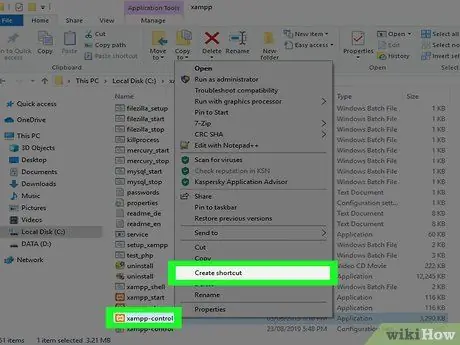
ขั้นตอนที่ 7 คลิกขวา xampp-control.exe จากนั้นเลือก Create Shortcut
ไฟล์ใหม่จะปรากฏขึ้นภายใต้ชื่อ xampp-control.exe - ทางลัด
เปิดหน้าต่างไว้เพราะคุณจะต้องใช้ในภายหลัง
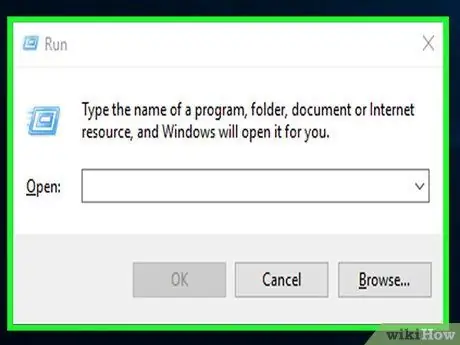
ขั้นตอนที่ 8 กดปุ่ม Win+R
กล่องโต้ตอบเรียกใช้จะเปิดขึ้น
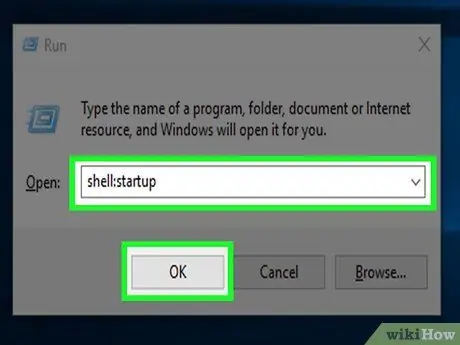
ขั้นตอนที่ 9 พิมพ์ shell:startup แล้วคลิก OK
โฟลเดอร์ Windows Startup จะเปิดขึ้นในหน้าต่าง File Explorer ใหม่
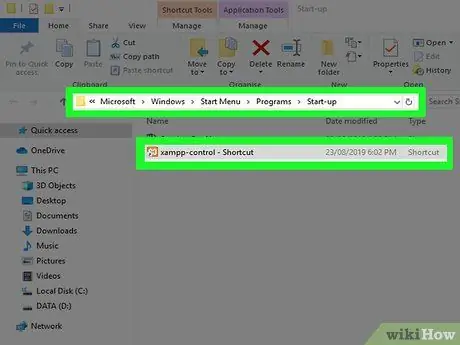
ขั้นตอนที่ 10. ลาก xampp-control.exe - ทางลัดไปยังโฟลเดอร์ Windows Startup
หลังจากเพิ่มทางลัดไปยังโฟลเดอร์ Startup แล้ว Windows จะเรียกใช้ XAMPP Control เมื่อคอมพิวเตอร์เริ่มทำงาน โมดูลที่ถูกเลือกให้รันจะเปิดใช้งานโดยอัตโนมัติทันทีหลังจากรันแผงควบคุม XAMPP






