แม้จะมีลักษณะเป็นตารางหมากรุก แต่ Minecraft เป็นเกมที่ค่อนข้างยากที่จะรันบนคอมพิวเตอร์บางเครื่อง โชคดีที่มีหลายวิธีในการทำให้ Minecraft ทำงานเร็วขึ้นและลดการหยุดทำงานสำหรับผู้ที่มีคอมพิวเตอร์ที่มีความซับซ้อนน้อยกว่า หากคุณเล่น Minecraft PE บนอุปกรณ์พกพา คุณสามารถทำสิ่งต่างๆ ได้หลายอย่างเพื่อปรับปรุงประสิทธิภาพ
ขั้นตอน
ส่วนที่ 1 จาก 3: ปรับแต่งการตั้งค่าวิดีโอ Minecraft
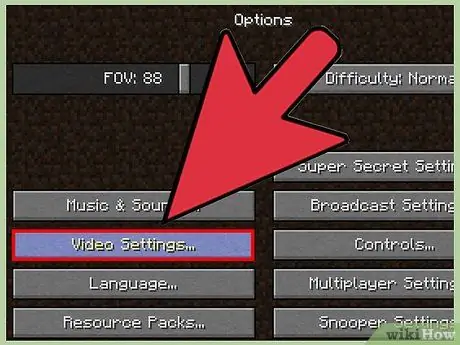
ขั้นตอนที่ 1. เปิดเมนูการตั้งค่าวิดีโอใน Minecraft
คุณสามารถปรับการตั้งค่าต่างๆ ใน Minecraft เพื่อช่วยปรับปรุงประสิทธิภาพโดยเสียค่าภาพ การตั้งค่าบางอย่างทำให้เกมแสดงผลได้แย่มาก คุณจึงต้องเปิดหรือปิดการตั้งค่าเหล่านั้น
- กด Esc เมื่อคุณกำลังเล่นเกม
- เลือก "ตัวเลือก" จากนั้นเลือก "การตั้งค่าวิดีโอ"
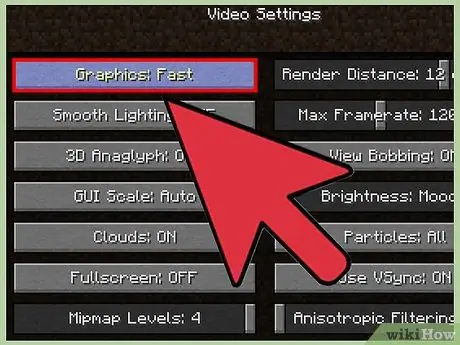
ขั้นตอนที่ 2 เปลี่ยนตัวเลือก "กราฟิก" เป็น "เร็ว"
รายละเอียดกราฟิกบางส่วนจะลดลง แต่ประสิทธิภาพจะดีขึ้น บางทีคุณอาจสังเกตเห็นความแตกต่างอย่างมากในรูปลักษณ์ของเกมเมื่อคุณเปลี่ยนเป็น "เร็ว"
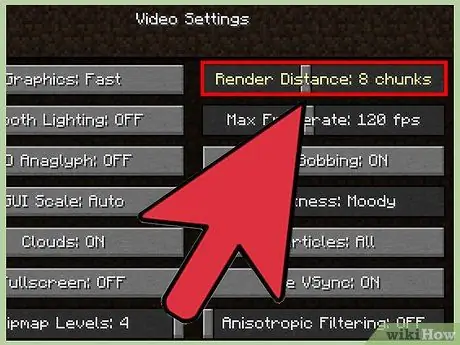
ขั้นตอนที่ 3 ลดระยะ "Render Distance"
การแสดงผลในส่วนที่น้อยลงทำให้เกมดูพร่ามัวเล็กน้อย แต่ประสิทธิภาพจะเร็วขึ้น ลองเรนเดอร์ใน 8 ชิ้นหรือน้อยกว่านั้นเพื่อดูว่าคุณยังสามารถเพลิดเพลินกับรูปลักษณ์ได้หรือไม่
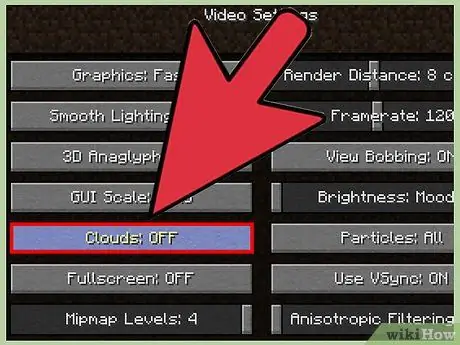
ขั้นตอนที่ 4. เปลี่ยน "Clouds" เป็น "Fast" หรือ "Off"
ตัวเลือกทั้งสองนี้จะให้ประสิทธิภาพที่ดีกว่าตัวเลือก "แฟนซี"
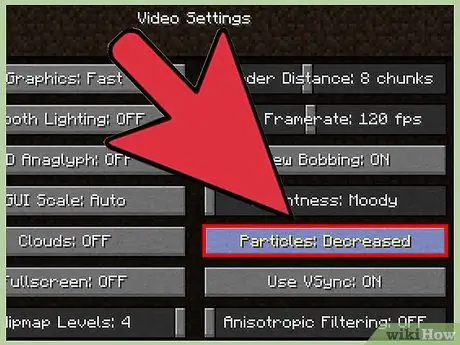
ขั้นตอนที่ 5. เปลี่ยน " อนุภาค " เป็น " ลดลง " หรือ " น้อยที่สุด"
การดำเนินการนี้จะลบเอฟเฟกต์อนุภาคบางส่วนในเกมออก เช่น การสูญเสียเอฟเฟกต์ควันเมื่อไฟไหม้ แต่จะปรับปรุงประสิทธิภาพ
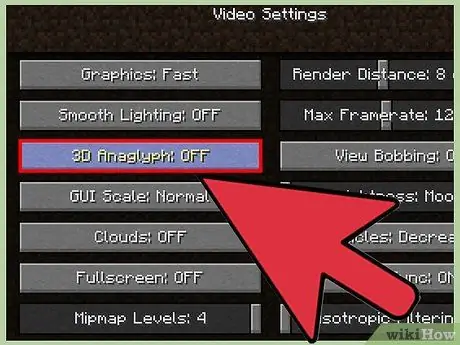
ขั้นตอนที่ 6 ปิดการใช้งาน "Entity Shadows"
การกระทำนี้จะลบเงาจาก mobs และสิ่งมีชีวิตอื่น ๆ ในโลก การแสดงผลเกมจะสูญเสียเอฟเฟกต์สามมิติ แต่ประสิทธิภาพจะดีขึ้นอย่างมาก
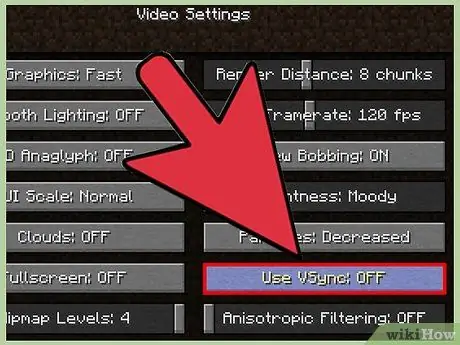
ขั้นตอนที่ 7 เปิดใช้งาน "VBO" หากคุณมีการ์ดกราฟิก
ซึ่งจะช่วยปรับปรุงประสิทธิภาพได้ แต่จะใช้ได้ก็ต่อเมื่อคุณติดตั้งการ์ดกราฟิกไว้
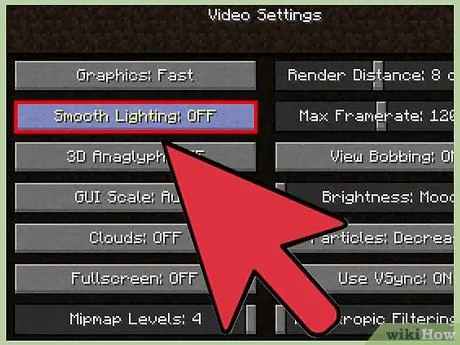
ขั้นตอนที่ 8 สลับ "Smooth Lighting" เป็น "OFF" หรือ "Minimum"
รายละเอียดการรับแสงจะลดลง แต่ประสิทธิภาพจะดีขึ้น โดยเฉพาะหากคุณใช้คอมพิวเตอร์รุ่นเก่า
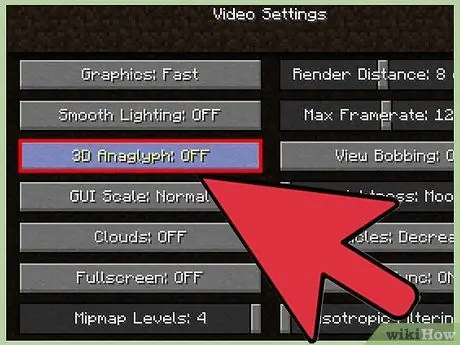
ขั้นตอนที่ 9 เปลี่ยนความละเอียดของเกม Minecraft ของคุณ
การลดความละเอียดทำให้เกมดูเล็ก แต่ประสิทธิภาพจะเพิ่มขึ้น
- ปิด Minecraft ในขณะที่กำลังทำงานและเปิด Minecraft Launcher
- คลิกปุ่ม "แก้ไขโปรไฟล์" ที่มุมล่างซ้าย
- ป้อนความละเอียดใหม่ที่เล็กลง ความละเอียดบางส่วนที่ใช้กันทั่วไปสำหรับจอภาพไวด์สกรีน ได้แก่ 1920x1080, 1600x900 และ 1280x720
ส่วนที่ 2 จาก 3: การเพิ่มประสิทธิภาพคอมพิวเตอร์
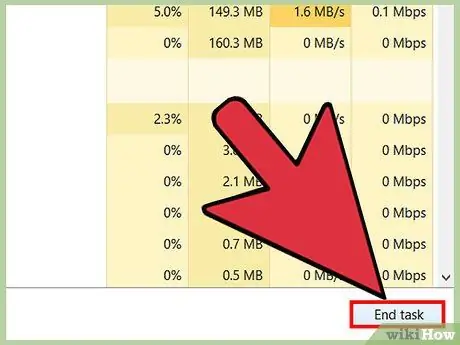
ขั้นตอนที่ 1 ปิดโปรแกรมที่ไม่จำเป็นทั้งหมด
ประสิทธิภาพของ Minecraft จะลดลงอย่างมากหากมีโปรแกรมที่ทำงานอยู่เบื้องหลัง โปรแกรมพื้นหลังบางโปรแกรมที่กินทรัพยากรได้ ได้แก่ โปรแกรม torrent, iTunes, โปรแกรมป้องกันไวรัสบางโปรแกรม เช่น McAfee และ Norton, Chrome และอื่นๆ
- เปิดตัวจัดการงานใน Windows โดยกด Ctrl+⇧ Shift+Esc คุณสามารถปิดโปรแกรมที่ทำงานอยู่ได้อย่างปลอดภัยในส่วนแอพหรือแอพพลิเคชั่นโดยเลือกโปรแกรมที่ต้องการแล้วคลิก "สิ้นสุดงาน" ตรวจสอบให้แน่ใจว่าคุณได้บันทึกไฟล์หรือเอกสารที่เปิดอยู่ก่อนที่จะปิดโปรแกรม
- สำหรับผู้ใช้ Mac ให้เปิดหน้าต่างบังคับออกโดยกด Cmd+⌥ Opt+Esc เลือกโปรแกรมในรายการแล้วคลิกปุ่ม "บังคับออก" เพื่อปิด ตรวจสอบให้แน่ใจว่าคุณได้บันทึกไฟล์หรือเอกสารที่เปิดอยู่ก่อน
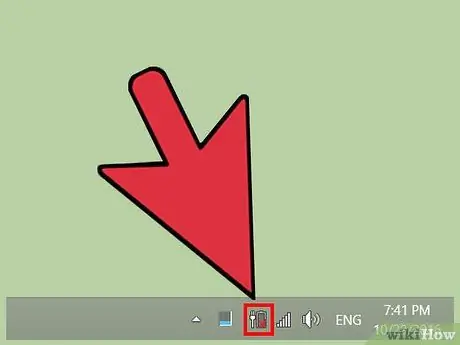
ขั้นตอนที่ 2 เสียบแล็ปท็อปเข้ากับแหล่งพลังงาน (หากคุณใช้แล็ปท็อป)
CPU และ GPU จำนวนมาก (จอแสดงกราฟิก) บนแล็ปท็อปจะลดประสิทธิภาพลงเมื่อแบตเตอรี่เหลือน้อย เสียบแล็ปท็อปเข้ากับแหล่งพลังงานเพื่อประสิทธิภาพที่ดีขึ้น
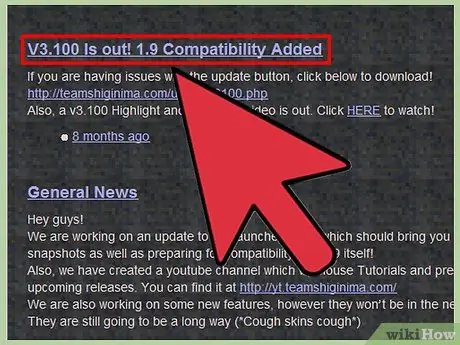
ขั้นตอนที่ 3 อัปเดตตัวเปิดใช้ Minecraft ของคุณเป็นเวอร์ชันล่าสุด
Minecraft เวอร์ชันใหม่กว่ามีไฟล์ Java ที่จำเป็น คุณจึงไม่จำเป็นต้องใช้เวอร์ชันสแตนด์อโลน นอกจากนี้ยังมีประโยชน์เพิ่มเติมที่จะติดตั้งเวอร์ชัน Java ที่ถูกต้องสำหรับสถาปัตยกรรมระบบของคอมพิวเตอร์ของคุณ
เมื่อคุณเรียกใช้ Minecraft launcher จะตรวจสอบการอัปเดตโดยอัตโนมัติ
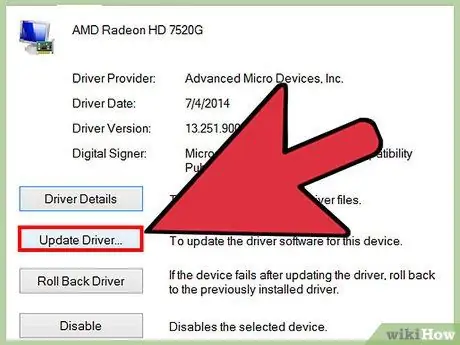
ขั้นตอนที่ 4 ติดตั้งไดรเวอร์ล่าสุดสำหรับการ์ดแสดงผลของคอมพิวเตอร์ของคุณ (Windows)
ไดรเวอร์คือซอฟต์แวร์ที่ควบคุมฮาร์ดแวร์ และการติดตั้งไดรเวอร์การ์ดแสดงผลล่าสุดสามารถช่วยปรับปรุงประสิทธิภาพของคอมพิวเตอร์ของคุณเมื่อคุณเล่น Minecraft ด้านล่างนี้เป็นขั้นตอนพื้นฐานสำหรับการอัปเดตไดรเวอร์ คุณยังสามารถรับคำแนะนำโดยละเอียดได้โดยดูที่วิธีค้นหาและอัปเดตไดรเวอร์
- เปิดเมนูหรือหน้าจอ Start จากนั้นพิมพ์ devmgmt.msc แล้วกด Enter ซึ่งจะเป็นการเปิด Device Manager
- ขยายส่วนการ์ดแสดงผลเพื่อดูการ์ดแสดงผลของคอมพิวเตอร์ของคุณ หากมีการ์ดสองใบอยู่ในรายการ ให้สนใจการ์ดที่ไม่ใช่ของ Intel
- ให้ความสนใจกับรุ่นของการ์ดแสดงผลของคุณ ผู้ผลิตการ์ดวิดีโอรายใหญ่สามราย ได้แก่ AMD, NVIDIA และ Intel รุ่นจะแสดงหลังชื่อผู้ผลิต
- ไปที่เว็บไซต์ของผู้ผลิตการ์ดกราฟิกของคุณและค้นหารุ่นของการ์ด ดาวน์โหลดไดรเวอร์สำหรับเวอร์ชันล่าสุด
- เรียกใช้โปรแกรมติดตั้งเพื่ออัปเดตไดรเวอร์ของคอมพิวเตอร์ของคุณ หน้าจอคอมพิวเตอร์จะกะพริบหรือเปลี่ยนเป็นสีดำระหว่างขั้นตอนการติดตั้ง
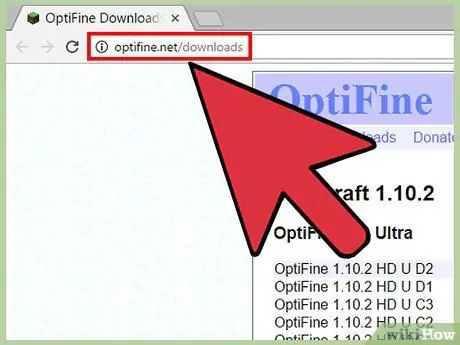
ขั้นตอนที่ 5. ติดตั้งตัวดัดแปลง OptiFine (โปรแกรมสำหรับปรับแต่งเกม)
OptiFine สามารถใช้เพื่อแก้ไขไฟล์เกม Minecraft และปรับแต่งโค้ดเพื่อปรับปรุงประสิทธิภาพ ผู้ใช้หลายคนประสบกับประสิทธิภาพที่เพิ่มขึ้นทันทีหลังจากติดตั้งม็อดนี้โดยไม่ต้องทำการปรับแต่งเพิ่มเติมใดๆ mod นี้สามารถใช้ได้ทั้ง Mac และ Windows
- เปิดเบราว์เซอร์ของคุณและไปที่ Optifine.net/downloads
- คลิกลิงก์ " ดาวน์โหลด " เพื่อรับ OptiFine HD Ultra ล่าสุด เมื่อโฆษณาหายไป คลิกลิงก์เพื่อดาวน์โหลดไฟล์ OptiFine JAR เบราว์เซอร์ของคุณอาจขอให้คุณอนุมัติการดาวน์โหลด
- ดับเบิลคลิกไฟล์ JAR ที่คุณดาวน์โหลดมา จากนั้นคลิก "ติดตั้ง" ในหน้าต่างที่ปรากฏขึ้น OptiFine จะถูกติดตั้งในโฟลเดอร์ Minecraft ของคุณ
- เปิด Minecraft Launcher จากนั้นเลือก " OptiFine " จากเมนู " Profile " ก่อนเริ่มเกม จากนั้นตัวดัดแปลง OptiFine จะโหลด
- ลองเล่นเกมด้วย mod ที่การตั้งค่าเริ่มต้น ผู้ใช้หลายคนประสบกับประสิทธิภาพที่เพิ่มขึ้นในทันที คุณสามารถปรับแต่งเพิ่มเติมได้จากเมนูตัวเลือก → การตั้งค่าวิดีโอ ในเมนูนี้มีตัวเลือกอื่นๆ มากมายซึ่งจะไม่สามารถใช้ได้หากคุณไม่ได้ติดตั้งม็อด
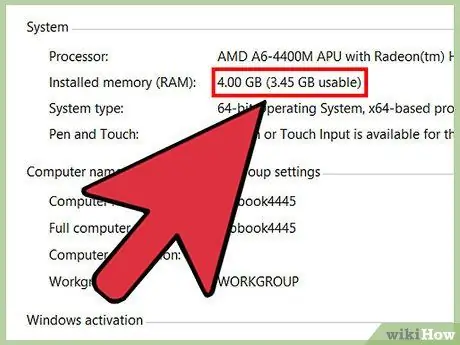
ขั้นตอนที่ 6 พิจารณาอัปเกรดคอมพิวเตอร์ของคุณ
นอกจากวิธีการเพิ่มประสิทธิภาพการทำงานที่อธิบายไว้ข้างต้นแล้ว คุณจะต้องอัปเกรดคอมพิวเตอร์ของคุณเพื่อเพิ่มประสิทธิภาพโดยพื้นฐาน Minecraft อาศัยทั้งประสิทธิภาพของ CPU และ GPU ดังนั้นทั้งคู่อาจต้องอัปเกรดเพื่อให้คุณได้รับการเปลี่ยนแปลงประสิทธิภาพที่สำคัญ การติดตั้ง RAM เพิ่มเติมอาจไม่สร้างความแตกต่างมากนัก เว้นแต่ว่า Minecraft จะใช้ RAM ของคอมพิวเตอร์ 100%
- ดูเหมือนว่าคุณจะไม่สามารถอัพเกรดแล็ปท็อปเกินขีดจำกัด RAM สูงสุดที่แล็ปท็อปอนุญาต ดูวิธีการติดตั้ง RAM สำหรับคำแนะนำโดยละเอียดเกี่ยวกับวิธีเปลี่ยนและอัพเกรดหน่วยความจำแล็ปท็อป
- หากคุณซื้อ CPU ใหม่ คุณอาจต้องซื้อเมนบอร์ดใหม่ด้วย ดูวิธีการติดตั้งโปรเซสเซอร์ใหม่สำหรับคำแนะนำโดยละเอียด
- วิธีที่ง่ายที่สุดในการอัพเกรดคือการติดตั้งการ์ดแสดงผล ตราบใดที่ยังมีพื้นที่ว่างสำหรับติดตั้งการ์ดแสดงผลในเคสคอมพิวเตอร์ของคุณ ดูวิธีการติดตั้งกราฟิกการ์ดสำหรับคำแนะนำโดยละเอียด
ส่วนที่ 3 จาก 3: ปรับปรุงประสิทธิภาพของ Minecraft PE
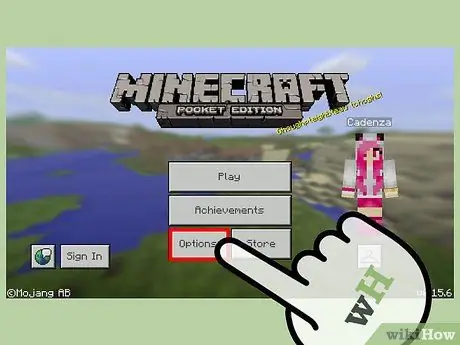
ขั้นตอนที่ 1. เปลี่ยนการตั้งค่ากราฟิกพื้นฐานบางอย่างใน Minecraft PE
Minecraft PE มีตัวเลือกกราฟิกมากมายที่สามารถเปลี่ยนได้จากในเกมเพื่อปรับปรุงประสิทธิภาพ:
- เรียกใช้ Minecraft PE จากนั้นแตะที่ "ตัวเลือก"
- แตะปุ่ม "กราฟิก" ที่ด้านล่างของเมนูทางด้านซ้าย
- ลดระยะการเรนเดอร์ลงเพื่อเปลี่ยนระยะใกล้ของเกมที่คุณมองเห็น สิ่งนี้สามารถปรับปรุงประสิทธิภาพได้อย่างมาก
- ปิด "กราฟิกแฟนซี" และ "ท้องฟ้าที่สวยงาม" เพื่อดูว่าคุณสามารถเพิ่มประสิทธิภาพได้มากน้อยเพียงใด
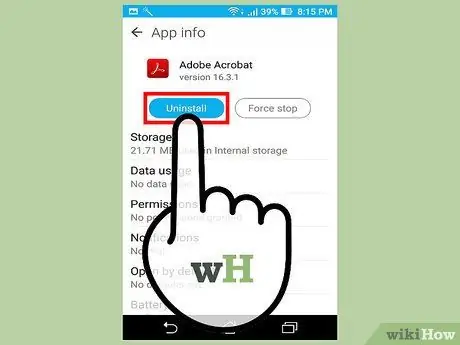
ขั้นตอนที่ 2 เพิ่มพื้นที่เก็บข้อมูลบนอุปกรณ์ของคุณ
แอปพลิเคชันจะเริ่มทำงานช้าเมื่อพื้นที่เก็บข้อมูลบนสมาร์ทโฟนหรือแท็บเล็ตของคุณเหลือน้อย คุณสามารถปรับปรุงประสิทธิภาพได้เล็กน้อยโดยเพิ่มพื้นที่เก็บข้อมูลในโทรศัพท์ เช่น การลบรูปภาพ แอพ และไฟล์อื่นๆ
- ดูคำแนะนำใน wikiHow ในการค้นหาและลบไฟล์ที่ใช้พื้นที่เก็บข้อมูลในอุปกรณ์ของคุณ
- ดูวิธีเพิ่มพื้นที่เก็บข้อมูลบน iPhone สำหรับคำแนะนำโดยละเอียดเกี่ยวกับวิธีล้างพื้นที่เก็บข้อมูลบน iPhone
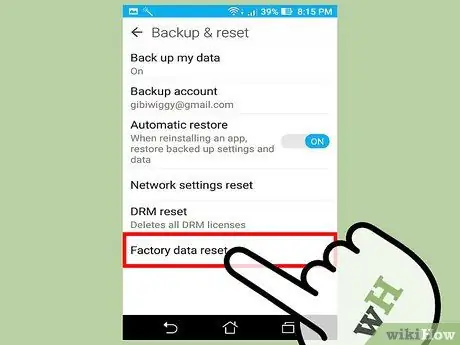
ขั้นตอนที่ 3 กู้คืนอุปกรณ์ของคุณเป็นการตั้งค่าจากโรงงาน (รีเซ็ตเป็นค่าจากโรงงาน)
หากอุปกรณ์ของคุณไม่ได้ถูกรีเซ็ตเป็นปัจจุบัน หรือตั้งแต่ได้รับมา ประสิทธิภาพของอุปกรณ์อาจลดลง การรีเซ็ตโทรศัพท์จะทำให้โทรศัพท์ทำงานเร็วขึ้น เช่นเดียวกับตอนที่คุณซื้อ แต่ทุกอย่างที่จัดเก็บไว้ในโทรศัพท์จะถูกลบออก ตรวจสอบให้แน่ใจว่าคุณได้สำรองไฟล์สำคัญทั้งหมดก่อนที่จะรีเซ็ตโทรศัพท์ของคุณ
- ดูวิธีรีเซ็ตโทรศัพท์ Android สำหรับคำแนะนำเกี่ยวกับวิธีการรีเซ็ตอุปกรณ์ Android
- ดูวิธีการคืนค่า iPhone สำหรับคำแนะนำเกี่ยวกับวิธีการรีเซ็ต iPhone






