แม้ว่า Calibre จะไม่พร้อมใช้งานบน Android อย่างเป็นทางการ แต่ก็มีหลายวิธีในการเข้าถึงหนังสือที่จัดเก็บไว้ในแอพนี้บนอุปกรณ์ Android วิธีที่ง่ายที่สุดในการทำเช่นนี้คือการติดตั้งแอพ Caliber Companion ซึ่งแนะนำอย่างเป็นทางการโดยนักพัฒนา Calibre เมื่อใช้แอปพลิเคชันนี้ คุณสามารถซิงโครไนซ์หนังสือที่จัดเก็บไว้ใน Calibre ผ่านเครือข่ายไร้สาย (ไร้สาย) หลังจากนั้น คุณสามารถใช้แอปตัวอ่าน eBook เพื่ออ่านหนังสือบน Calibre ได้
ขั้นตอน
ส่วนที่ 1 จาก 4: การติดตั้งแอพที่จำเป็น
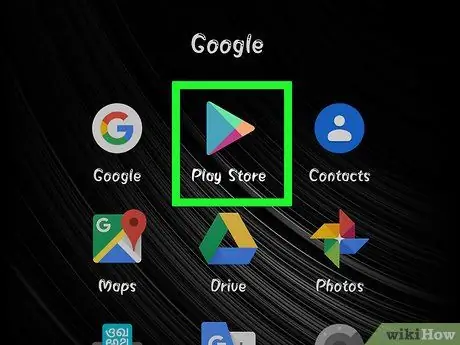
ขั้นตอนที่ 1. แตะที่แอพ Google Play Store บนอุปกรณ์ Android
คุณจะต้องใช้แอป Caliber Companion และแอปตัวอ่าน ebook เพื่อซิงค์และอ่าน eBook ของคุณ
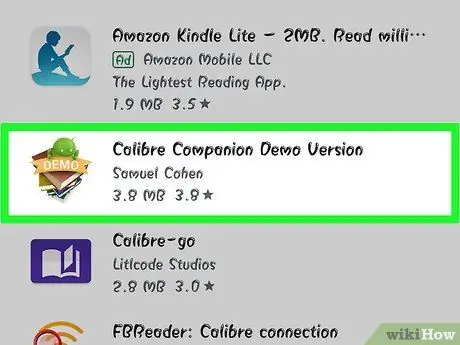
ขั้นตอนที่ 2. ค้นหาแอพ "Caliber Companion" บน Play Store
คุณจะพบทั้งเวอร์ชันสาธิต Calibre Companion ฟรีและ Caliber Companion แบบชำระเงิน เวอร์ชันสาธิต Caliber Companion ให้คุณซิงค์หนังสือได้ครั้งละยี่สิบเล่ม ในขณะที่แอป Caliber Companion แบบชำระเงินไม่มีการจำกัดจำนวนหนังสือ
- Calibre Companion ไม่ใช่แอปอย่างเป็นทางการ แต่ได้รับการพัฒนาโดยหนึ่งในนักพัฒนา Calibre ทีมพัฒนาของ Calibre แนะนำให้ผู้คนรู้จัก
- Calibre Companion และ Caliber Companion Demo Version เป็นแอปพลิเคชั่นเดียวที่สามารถใช้สำหรับวิธีนี้
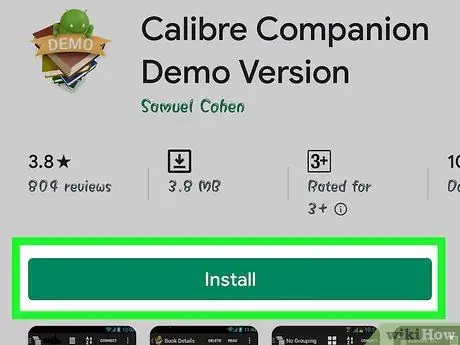
ขั้นตอนที่ 3 แตะปุ่ม "ติดตั้ง" ที่ด้านขวาของโลโก้แอปพลิเคชัน Caliber Companion Demo Version
ก่อนซื้อแอป Caliber Companion แบบชำระเงิน เราขอแนะนำให้คุณลองใช้ Caliber Companion รุ่นสาธิตเพื่อทดสอบเครือข่าย
ต่อไป บทความนี้จะกล่าวถึงแอปพลิเคชัน Calibre แบบชำระเงินและฟรีในชื่อ Caliber Companion แม้ว่าจะแตกต่างกัน แต่วิธีการซิงค์หนังสือในทั้งสองแอปนี้เหมือนกัน
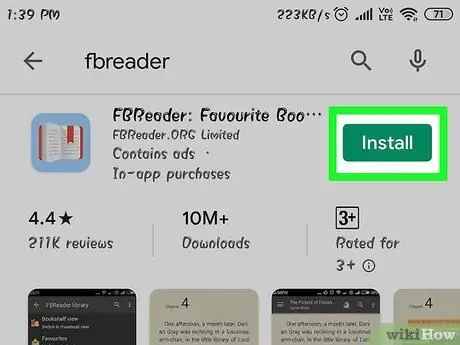
ขั้นตอนที่ 4 ค้นหาและติดตั้งแอพ eBook reader จาก Play Store
แอป Calibre Companion ใช้งานได้เฉพาะสำหรับการซิงค์ e-book บนคอมพิวเตอร์ของคุณกับอุปกรณ์ Android โปรดทราบว่าคุณยังต้องใช้แอปตัวอ่าน eBook ในการเปิดและอ่านหนังสือ นี่คือแอปพลิเคชั่นอ่าน e-book ที่หลายคนใช้:
- มูน+รีดเดอร์
- FBReader
- AlReader
- เครื่องอ่านหนังสือสากล
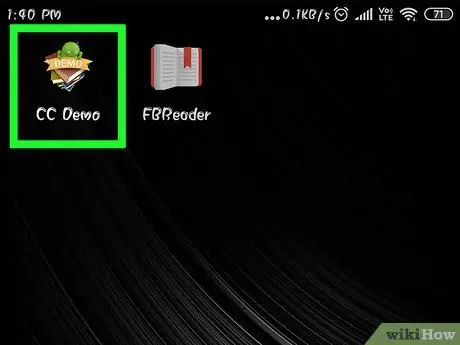
ขั้นตอนที่ 5. แตะที่แอพ Calibre Companion บนอุปกรณ์
คุณจะต้องทำการตั้งค่าอย่างรวดเร็วเมื่อเปิดแอป Calibre Companion เป็นครั้งแรก
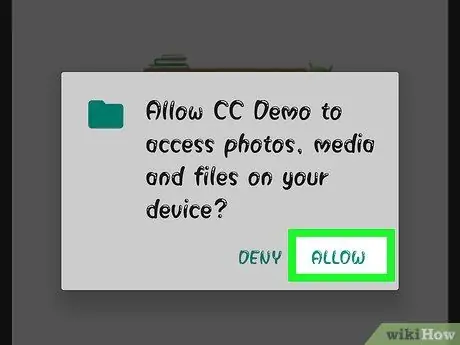
ขั้นตอนที่ 6 แตะปุ่ม "ดำเนินการต่อ" และปุ่ม "อนุญาต"
ซึ่งจะช่วยให้แอปพลิเคชัน Caliber Companion เข้าถึงอุปกรณ์จัดเก็บข้อมูลเพื่อบันทึกหนังสือที่ซิงโครไนซ์ได้
ส่วนที่ 2 จาก 4: การตั้งค่าโปรแกรม Calibre บนคอมพิวเตอร์
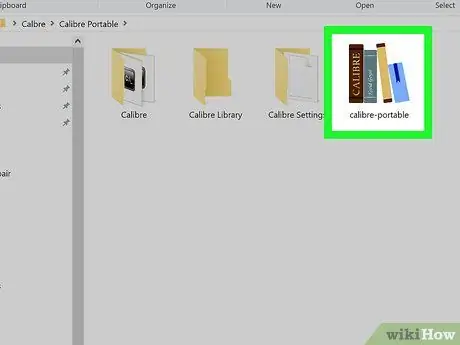
ขั้นตอนที่ 1. เรียกใช้โปรแกรม Calibre บนคอมพิวเตอร์
คุณจะต้องตั้งค่า Calibre เพื่อเชื่อมต่อกับอุปกรณ์ Android ของคุณผ่านเครือข่ายไร้สาย
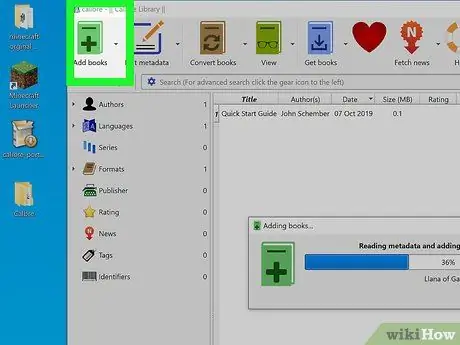
ขั้นตอนที่ 2 เพิ่มหนังสือลงใน Calibre
หากยังไม่ได้ดำเนินการ คุณจะต้องเพิ่มหนังสือลงใน Calibre บนคอมพิวเตอร์ของคุณก่อน จึงจะซิงค์กับอุปกรณ์ Android ได้
- คลิกปุ่ม "▼" ทางขวาของปุ่ม "เพิ่มหนังสือ" เพื่อแสดงตัวเลือกเพิ่มเติม หลังจากนั้น ตัดสินใจว่าคุณต้องการเพิ่มหนังสือทีละเล่มหรือรวมหนังสือทั้งหมดที่จัดเก็บไว้ในโฟลเดอร์
- ค้นหาไฟล์หนังสือหรือโฟลเดอร์ที่คุณต้องการเพิ่ม
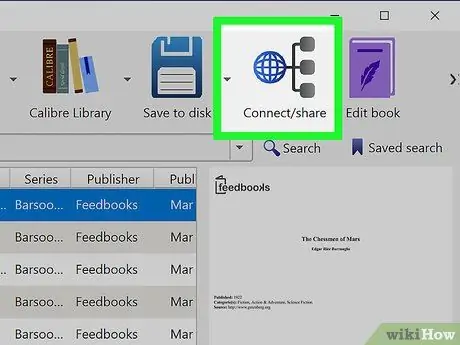
ขั้นตอนที่ 3 คลิกปุ่ม “เชื่อมต่อ/แชร์”
คุณอาจต้องคลิกปุ่ม ">>" ที่ด้านขวาสุดของแถบเครื่องมือเพื่อหาปุ่มนี้
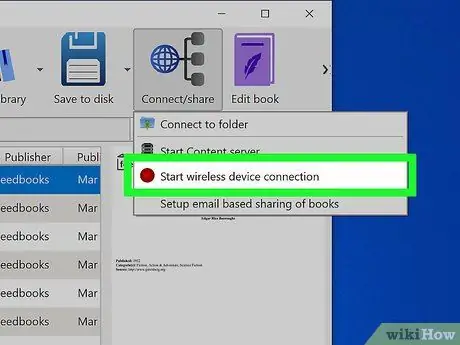
ขั้นตอนที่ 4 คลิกตัวเลือก "เริ่มการเชื่อมต่ออุปกรณ์ไร้สาย"
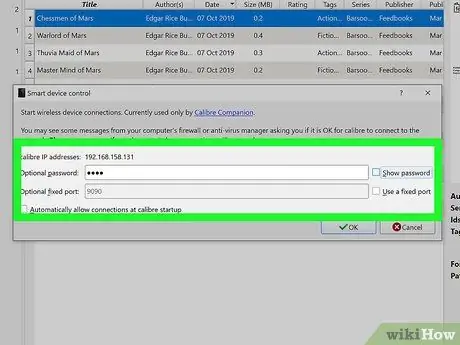
ขั้นตอนที่ 5. สร้างรหัสผ่านหากต้องการ
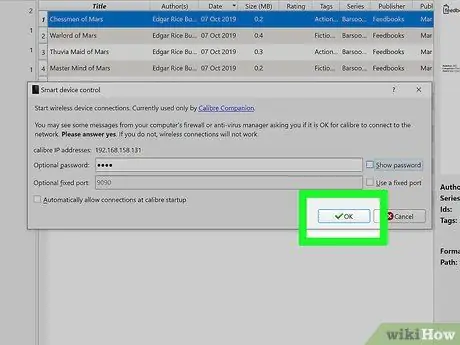
ขั้นตอนที่ 6 คลิกปุ่ม "ตกลง"
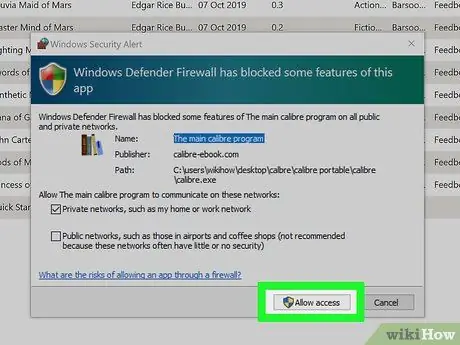
ขั้นตอนที่ 7 คลิกปุ่ม "อนุญาต" เมื่อได้รับแจ้งจากโปรแกรมไฟร์วอลล์ใน Windows
หากคุณไม่อนุญาต คุณจะไม่สามารถเชื่อมต่อคอมพิวเตอร์ของคุณกับอุปกรณ์ Android ผ่านเครือข่ายไร้สายได้
ส่วนที่ 3 จาก 4: การซิงค์หนังสือ
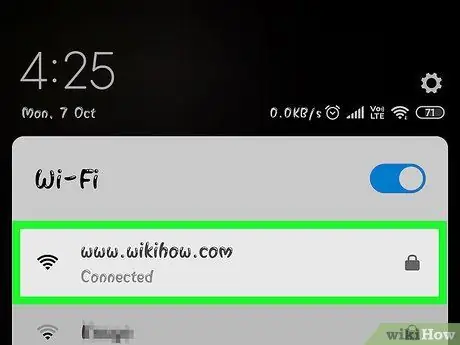
ขั้นตอนที่ 1. เชื่อมต่ออุปกรณ์กับเครือข่ายไร้สายเดียวกันกับคอมพิวเตอร์
ในการซิงโครไนซ์หนังสือที่จัดเก็บไว้ในคอมพิวเตอร์ อุปกรณ์จะต้องเชื่อมต่อกับเครือข่ายไร้สายเดียวกันกับคอมพิวเตอร์
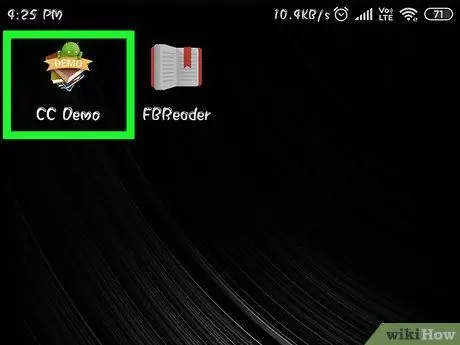
ขั้นตอนที่ 2. แตะแอป Calibre Companion บนอุปกรณ์
หากคุณเคยเปิดมาก่อน มันอาจจะยังคงเปิดอยู่
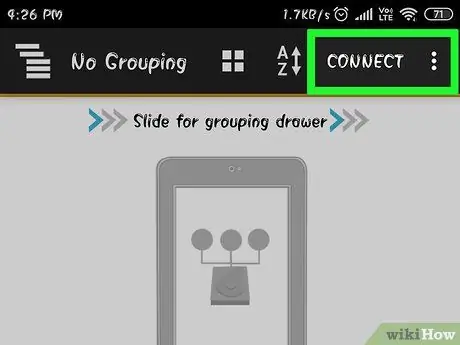
ขั้นตอน 3. แตะปุ่ม “เชื่อมต่อ”
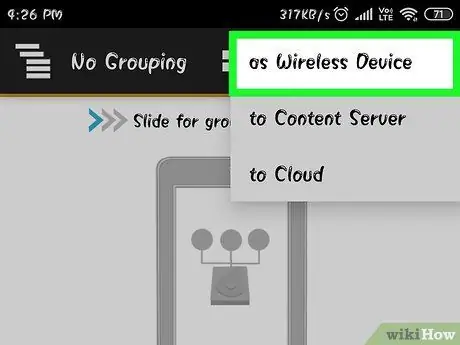
ขั้นตอนที่ 4. แตะที่ตัวเลือก “เป็นอุปกรณ์ไร้สาย”
หากไม่สามารถเชื่อมต่อแอปพลิเคชัน Caliber Companion กับ Calibre ที่ติดตั้งบนคอมพิวเตอร์ของคุณ ให้ดูวิธีถัดไป
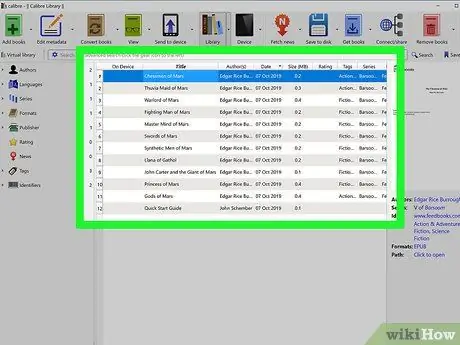
ขั้นตอนที่ 5. เลือกหนังสือที่คุณต้องการส่งไปยังอุปกรณ์ของคุณ
คุณสามารถเลือกหนังสือเล่มเดียวหรือเลือกหนังสือหลายเล่มพร้อมกันได้โดยกดปุ่ม Command ค้างไว้ (สำหรับ Mac) หรือปุ่ม Ctrl (สำหรับ Windows) แล้วคลิกหนังสือที่ต้องการ
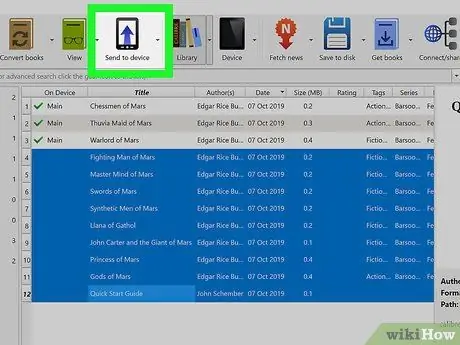
ขั้นตอนที่ 6 คลิกปุ่ม "ส่งไปยังอุปกรณ์"
หนังสือแต่ละเล่มที่ส่งสำเร็จจะถูกทำเครื่องหมายด้วยเครื่องหมายถูกในคอลัมน์ "บนอุปกรณ์"
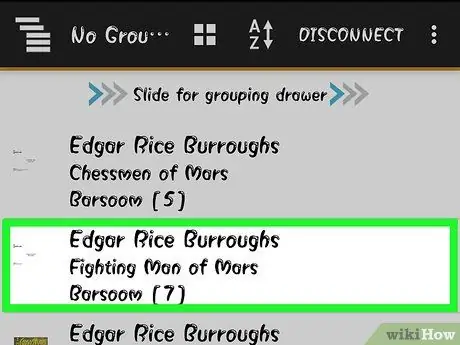
ขั้นตอนที่ 7 แตะหนังสือในแอป Calibre Companion
การแตะที่จะเปิดรายละเอียดหนังสือ
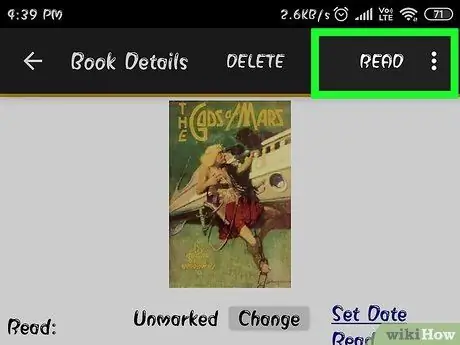
ขั้นตอนที่ 8 แตะปุ่ม "อ่าน"
" ที่มุมขวาบนของหน้าจอ
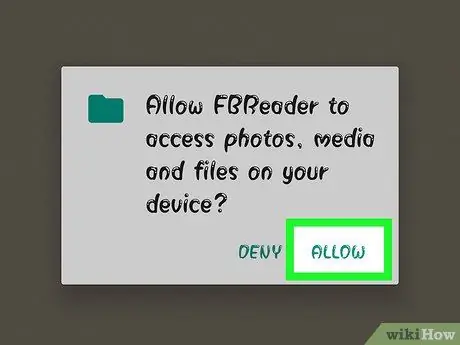
ขั้นตอนที่ 9 แตะแอปตัวอ่าน ebook หากได้รับแจ้ง
หากคุณมีแอปพลิเคชันตัวอ่าน e-book มากกว่าหนึ่งแอปพลิเคชัน คุณจะถูกขอให้เลือกแอปพลิเคชันที่คุณต้องการใช้ หากคุณมีแอปอ่าน ebook เพียงแอปเดียว หนังสือจะเปิดขึ้นพร้อมกับแอปนั้นทันที
ส่วนที่ 4 จาก 4: การค้นหาสาเหตุของข้อผิดพลาดเมื่อซิงค์หนังสือ
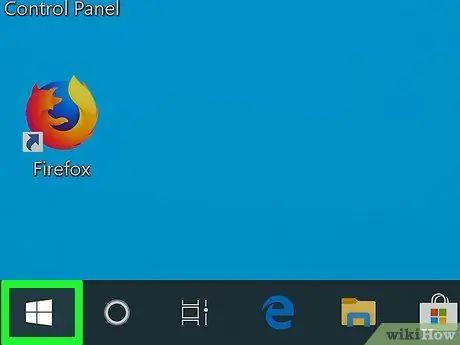
ขั้นตอนที่ 1 คลิกปุ่มเริ่ม
การตั้งค่าไฟร์วอลล์ใน Windows มักเป็นสาเหตุที่พบบ่อยที่สุดของปัญหาเมื่อเชื่อมต่อ Calibre กับอุปกรณ์ Android
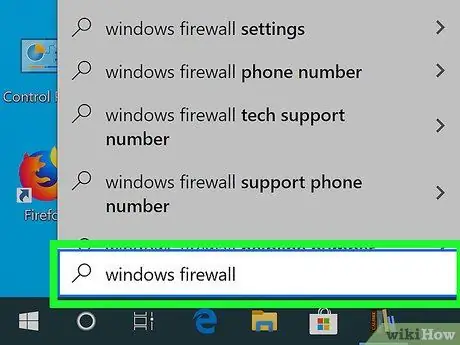
ขั้นตอนที่ 2. พิมพ์ "windows firewall" ในเมนู Start
ดำเนินการเพื่อค้นหา Windows Firewall
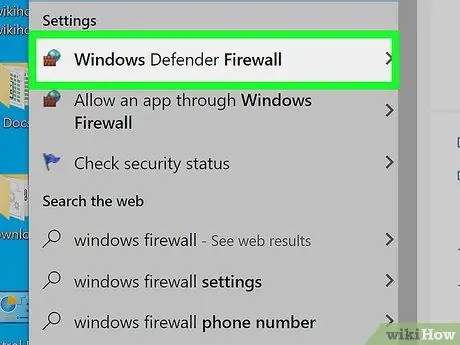
ขั้นตอนที่ 3 คลิก "ไฟร์วอลล์ Windows
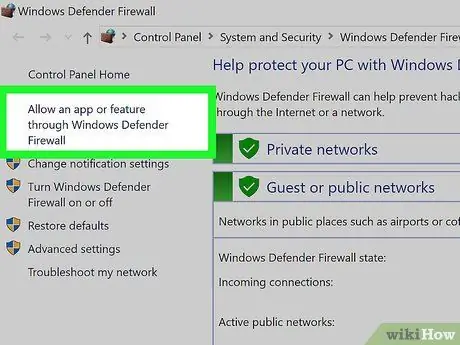
ขั้นตอนที่ 4 คลิกลิงก์ "อนุญาตแอปหรือคุณสมบัติผ่าน Windows Firewall"
" คุณจะพบลิงค์นี้ที่ด้านซ้ายของหน้าต่าง
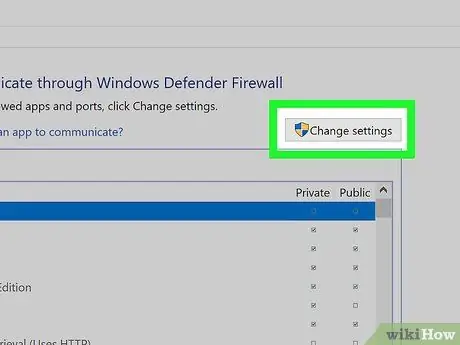
ขั้นตอนที่ 5. คลิกปุ่ม "เปลี่ยนการตั้งค่า"
หากคุณไม่ได้ใช้บัญชีผู้ดูแลระบบ คุณจะได้รับพร้อมท์ให้ใส่รหัสผ่านผู้ดูแลระบบ
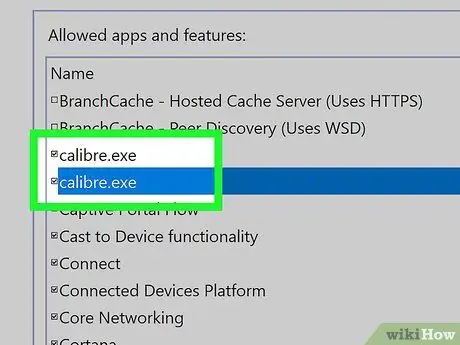
ขั้นตอนที่ 6 ทำเครื่องหมายที่ช่อง "caliber.exe" (โปรแกรม Calibre)
ซึ่งจะช่วยให้ Calibre สามารถเชื่อมต่อกับอุปกรณ์ Android ผ่านเครือข่ายไร้สายได้
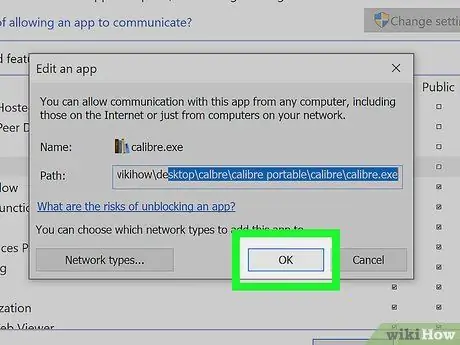
ขั้นตอนที่ 7 คลิกปุ่ม "ตกลง"
" การคลิกจะเป็นการบันทึกการตั้งค่า Windows Firewall
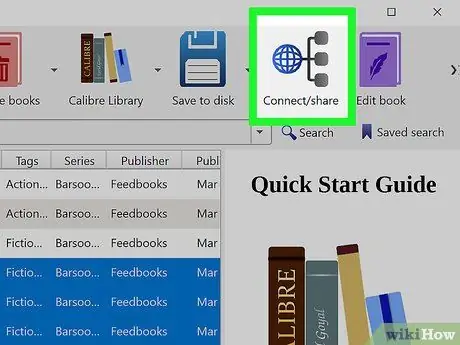
ขั้นตอนที่ 8 ลองเชื่อมต่อคอมพิวเตอร์กับอุปกรณ์ Android อีกครั้ง
ทำซ้ำวิธีก่อนหน้าเพื่อเชื่อมต่อ Calibre ที่ติดตั้งบนคอมพิวเตอร์กับอุปกรณ์ Android






