หากคุณต้องการติดตั้งม็อด Skyrim ให้สร้างบัญชีบนเว็บไซต์ Nexus Skyrim หลังจากติดตั้งยูทิลิตี้การม็อดแล้ว คุณสามารถเริ่มดาวน์โหลดม็อดและติดตั้งได้ด้วยการคลิกเพียงไม่กี่ครั้ง
ขั้นตอน
ส่วนที่ 1 จาก 4: การสร้างบัญชี Nexus
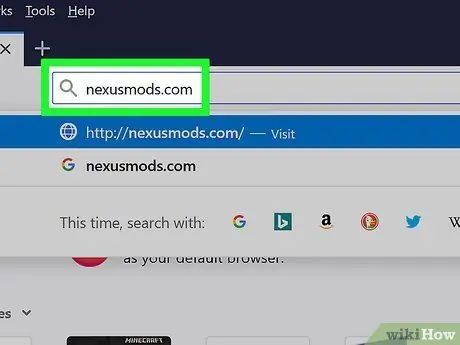
ขั้นตอนที่ 1. เปิด nexusmods.com ในเบราว์เซอร์
นี่คือไซต์และที่เก็บม็อดที่ได้รับความนิยมมากที่สุดสำหรับม็อด Skyrim และคุณสามารถค้นหาม็อดทั้งหมดได้ที่นั่น
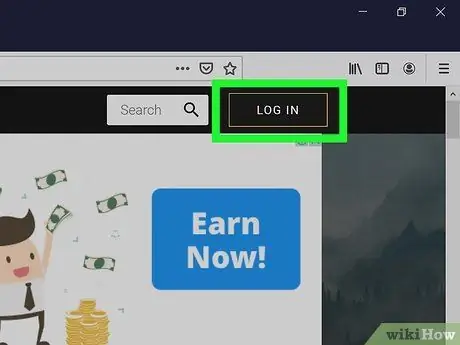
ขั้นตอนที่ 2. คลิก เข้าสู่ระบบ
คุณจะเห็นปุ่มนี้ที่มุมบนขวา
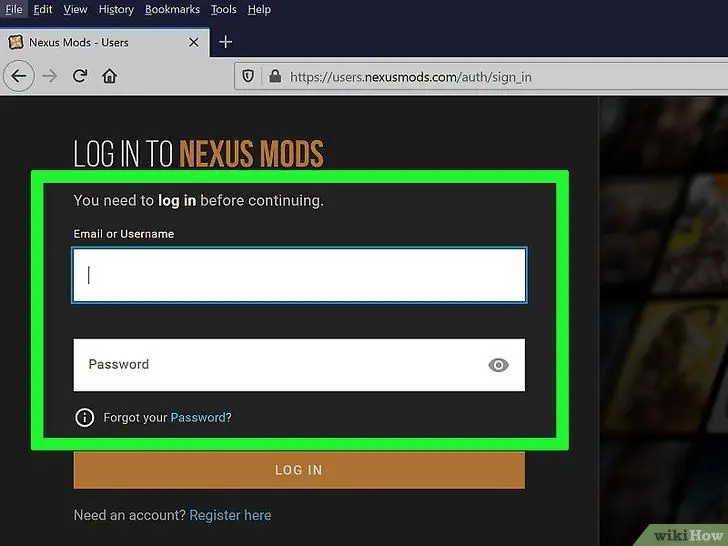
ขั้นตอนที่ 3 ป้อนที่อยู่อีเมลของคุณและคลิก LOG IN
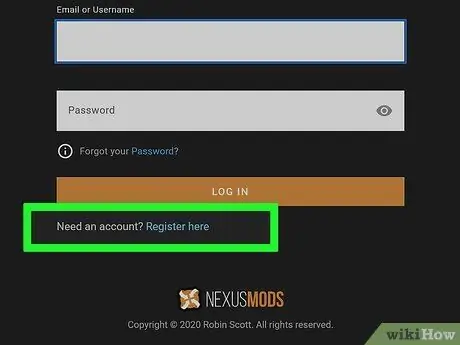
ขั้นตอนที่ 4 หากคุณยังไม่มีบัญชีใน nexusmods ให้คลิกลิงก์ "ลงทะเบียนที่นี่" ใต้ช่องเข้าสู่ระบบ
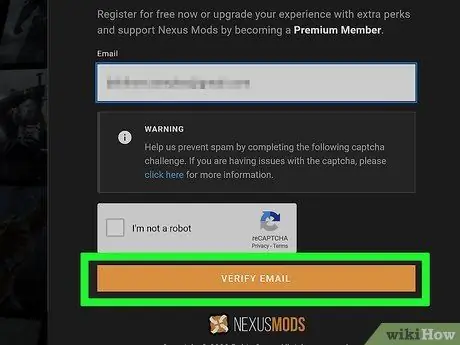
ขั้นตอนที่ 5. ป้อนที่อยู่อีเมลของคุณในฟิลด์ที่ระบุ
กรอกการยืนยัน captcha แล้วคลิกยืนยันอีเมล
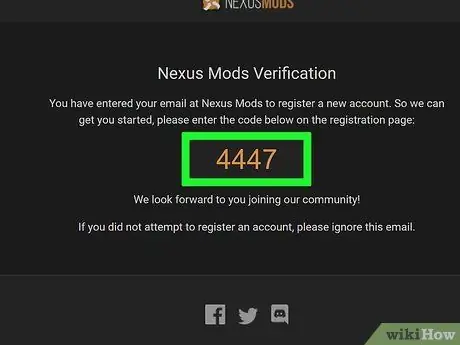
ขั้นตอนที่ 6 ตรวจสอบอีเมลยืนยันที่คุณได้รับ
คัดลอกรหัสยืนยันที่ได้รับ
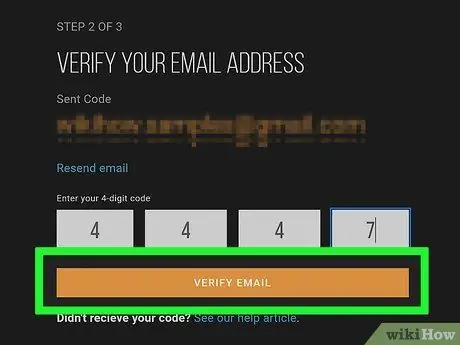
ขั้นตอนที่ 7 กรอกรหัสยืนยันในช่องที่ระบุและคลิกยืนยันอีเมล
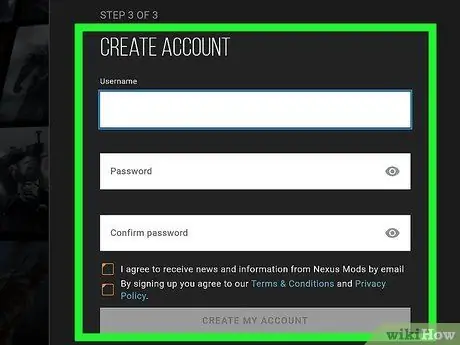
ขั้นตอนที่ 8 กรอกแบบฟอร์มการสร้างบัญชี
คุณต้องป้อนชื่อผู้ใช้และรหัสผ่าน จากนั้นคลิกสร้างบัญชีของฉัน
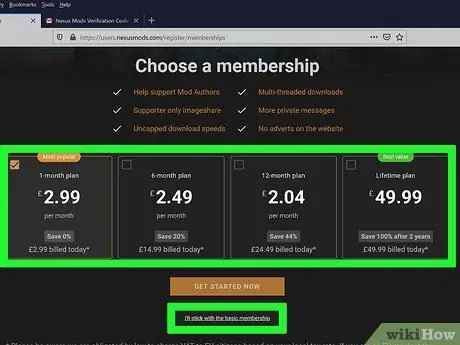
ขั้นตอนที่ 9 เลือกประเภทสมาชิก
คุณไม่จำเป็นต้องใช้แผนชำระเงินเพื่อดาวน์โหลดม็อด คุณสามารถเลือกการเป็นสมาชิกแบบชำระเงินหรือคลิกลิงก์ที่ด้านล่าง "ฉันจะยึดติดกับการเป็นสมาชิกขั้นพื้นฐาน"
ส่วนที่ 2 จาก 4: การเตรียมการติดตั้ง Skyrim
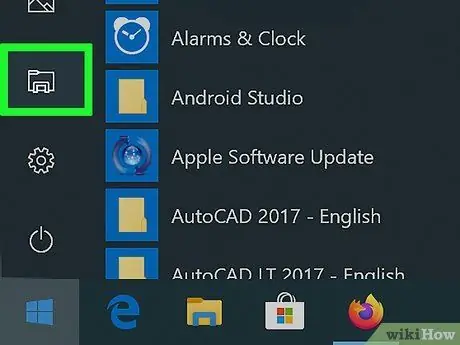
ขั้นตอนที่ 1. เปิด Windows Explorer
ไม่ควรติดตั้ง Skyrim ในโฟลเดอร์เดียวกับที่คุณใช้สำหรับ Steam ตามปกติ สิ่งนี้จะต้องทำเพราะตัวดัดแปลงบางตัวมีปัญหาในการเข้าถึงไฟล์เกมในโฟลเดอร์ Program Files บนคอมพิวเตอร์ ซึ่งเป็นตำแหน่งเริ่มต้นสำหรับการติดตั้งโปรแกรม
คุณสามารถเปิด Windows Explorer ได้โดยคลิกปุ่มโฟลเดอร์บนทาสก์บาร์หรือกดปุ่ม Win+E
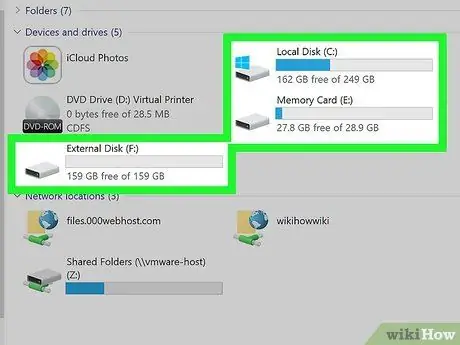
ขั้นตอนที่ 2 เปิดฮาร์ดไดรฟ์ของคอมพิวเตอร์
คลิกสองครั้งที่ไดรฟ์หลักของคอมพิวเตอร์เพื่อดูเนื้อหา ซึ่งมักจะอยู่บนไดรฟ์ C:
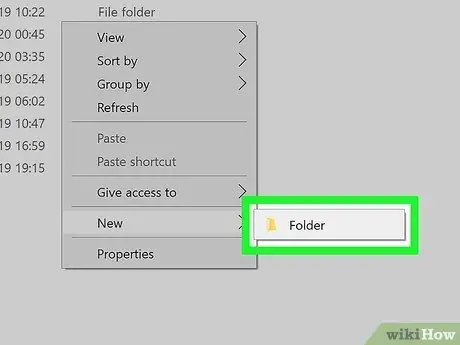
ขั้นตอนที่ 3 คลิกขวาและเลือก ใหม่ → โฟลเดอร์
โฟลเดอร์ใหม่จะถูกสร้างขึ้นในส่วนหลักของฮาร์ดดิสก์
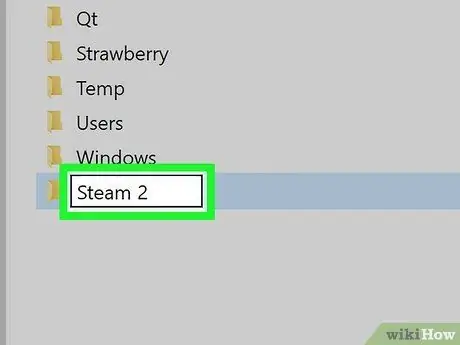
ขั้นตอนที่ 4 ตั้งชื่อโฟลเดอร์ Steam 2
คุณสามารถตั้งชื่ออะไรก็ได้ แต่ชื่อนี้ (Steam 2) สามารถช่วยให้คุณระบุได้ง่ายขึ้น
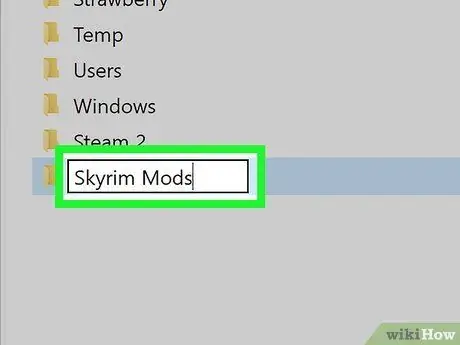
ขั้นตอนที่ 5. สร้างโฟลเดอร์อื่นด้วยชื่อ Skyrim Mods
โฟลเดอร์นี้ควรอยู่ในไดรฟ์เดียวกับโฟลเดอร์ Steam 2 ใหม่
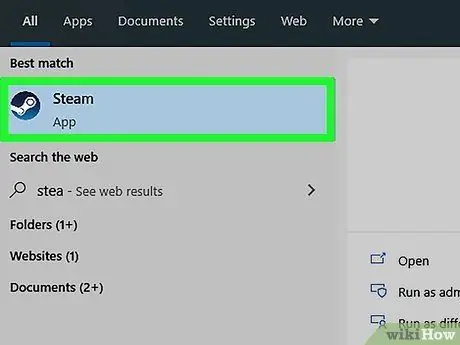
ขั้นตอนที่ 6 เรียกใช้ Steam
เมื่อสร้างโฟลเดอร์แล้ว คุณสามารถเพิ่มลงในไลบรารี Steam ของคุณเพื่อติดตั้งเกมในนั้นได้
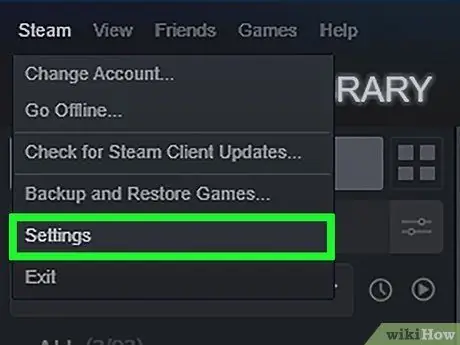
ขั้นตอนที่ 7 คลิกเมนู Steam แล้วเลือกการตั้งค่า
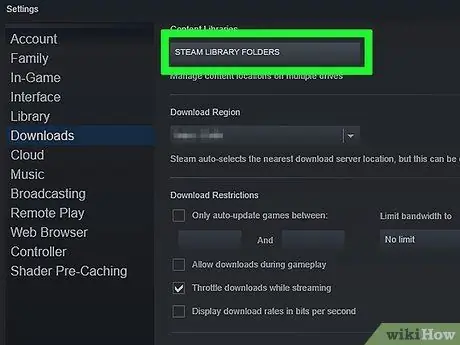
ขั้นตอนที่ 8 คลิกแท็บดาวน์โหลดและเลือกโฟลเดอร์ไลบรารี Steam
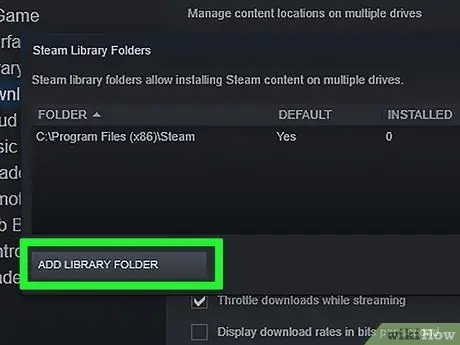
ขั้นตอนที่ 9 คลิก เพิ่มโฟลเดอร์ไลบรารี
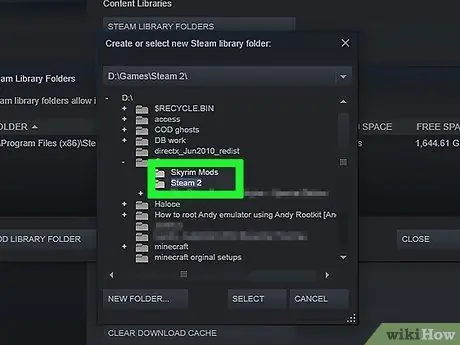
ขั้นตอนที่ 10 เรียกดูโฟลเดอร์ที่สร้างขึ้นใหม่
ตอนนี้สามารถใช้โฟลเดอร์นั้นเพื่อติดตั้งเกม Steam รวมถึง Skyrim
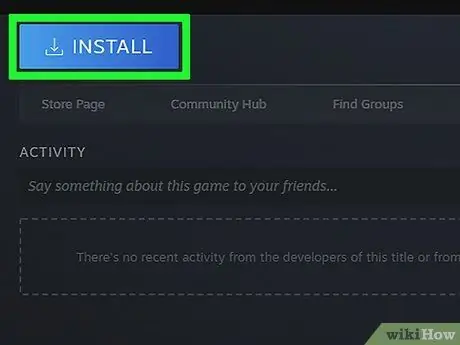
ขั้นตอนที่ 11 คลิกขวา Skyrim ในไลบรารี Steam แล้วเลือก ติดตั้ง
หากติดตั้ง Skyrim แล้ว ให้ลบเกมออกก่อน
ตรวจสอบให้แน่ใจว่าคุณใช้เกม Skyrim มาตรฐานหรือ Legendary Edition ม็อดเกือบทั้งหมดไม่สามารถใช้ในเกม Skyrim Special Edition (Remastered) ได้
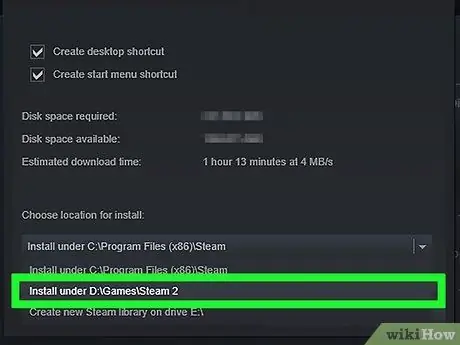
ขั้นตอนที่ 12 เลือกโฟลเดอร์ที่สร้างขึ้นใหม่จากเมนูติดตั้งภายใต้
รอขณะติดตั้งเกม
ส่วนที่ 3 จาก 4: การติดตั้งไฟล์ Mod ที่สำคัญ
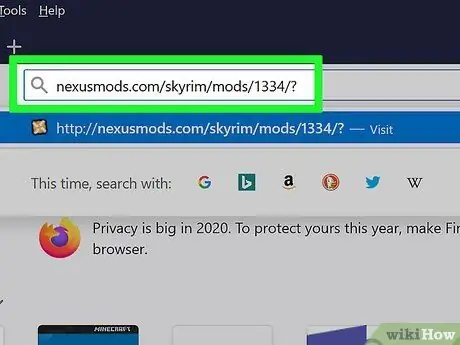
ขั้นตอนที่ 1. ไปที่ไซต์ Mod Manager
สำหรับยูทิลิตี้ที่ช่วยให้คุณตั้งค่าม็อด Skyrim ได้ง่ายขึ้น โปรดไปที่ nexusmods.com/skyrim/mods/1334/?
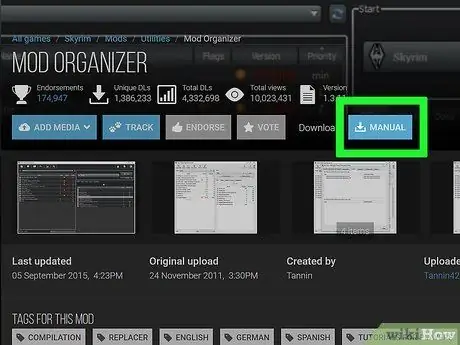
ขั้นตอนที่ 2. คลิกดาวน์โหลด (ด้วยตนเอง)
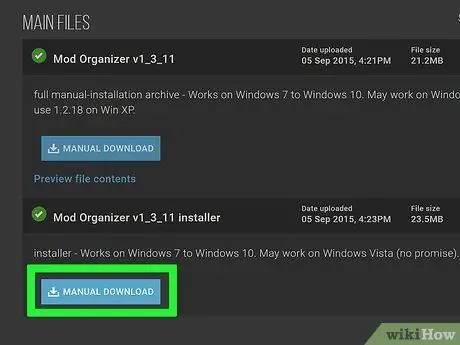
ขั้นตอนที่ 3 คลิกลิงก์ตัวติดตั้ง Mod Organizer v1_3_11
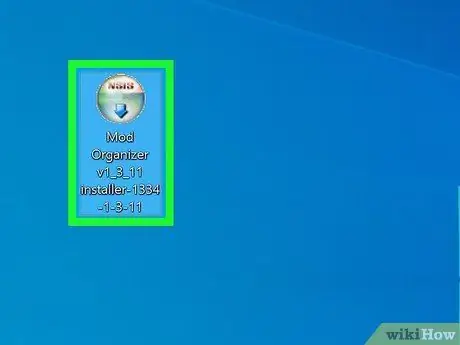
ขั้นตอนที่ 4 เรียกใช้ตัวติดตั้ง
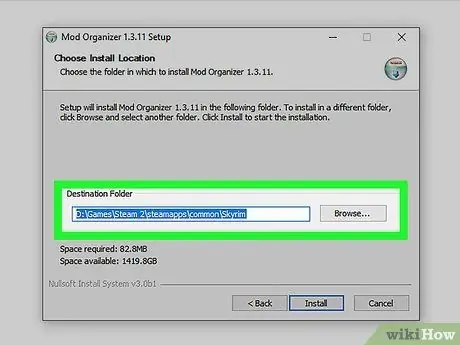
ขั้นตอนที่ 5. ระบุไดเร็กทอรีที่ถูกต้องเมื่อคุณทำการติดตั้ง
เมื่อได้รับแจ้งให้ระบุตำแหน่งที่จะติดตั้ง Mod Manager ให้เลือก C:\Steam 2\steamapps\common\Skyrim หรือโฟลเดอร์ใดก็ตามที่คุณสร้างไว้ก่อนหน้านี้
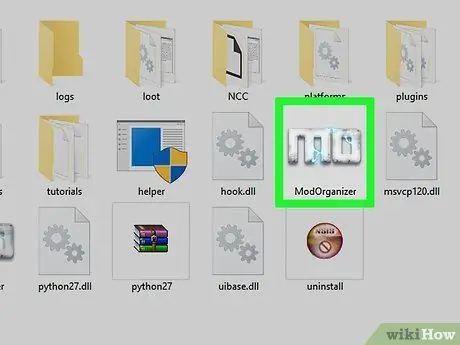
ขั้นตอนที่ 6 เรียกใช้ Mod Organizer
โปรแกรมนี้อยู่ในไดเร็กทอรี Skyrim
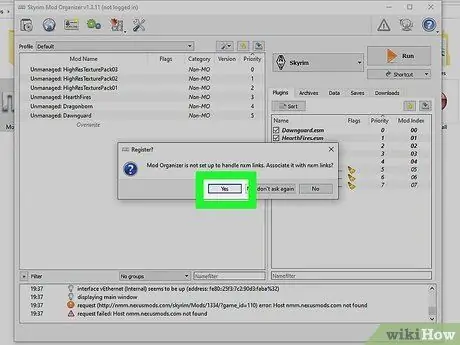
ขั้นตอนที่ 7 อนุญาตให้ Mod Organizer จัดการไฟล์ NXM เมื่อได้รับแจ้ง
ซึ่งจะทำให้คุณสามารถติดตั้งโดยตรงจากไซต์ Nexus ได้ง่ายขึ้น
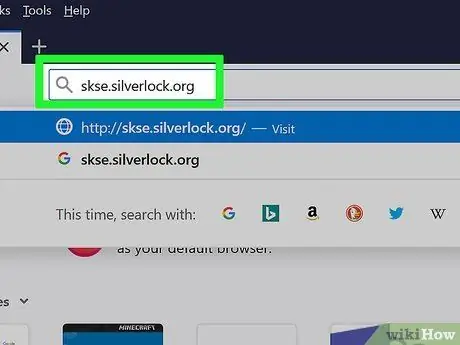
ขั้นตอนที่ 8 ไปที่เว็บไซต์ Skyrim Script Extender
ไปที่ skse.silverlock.org เพื่อดาวน์โหลด SKSE นี่เป็นโปรแกรมปรับแต่งที่ขยายสคริปต์ Skyrim และจำเป็นสำหรับการจัดการม็อดจำนวนมาก
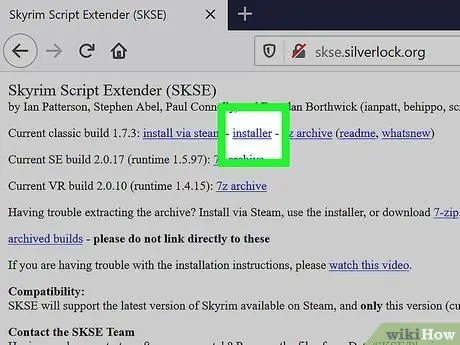
ขั้นตอนที่ 9 คลิกลิงก์ตัวติดตั้ง
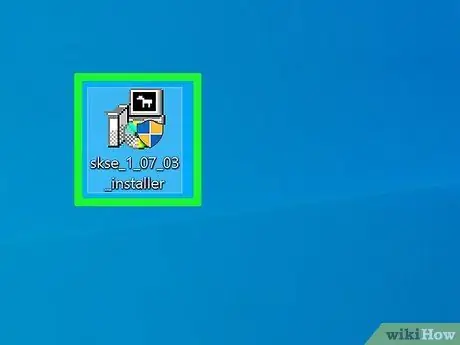
ขั้นตอนที่ 10. ดับเบิลคลิกตัวติดตั้งที่คุณดาวน์โหลด
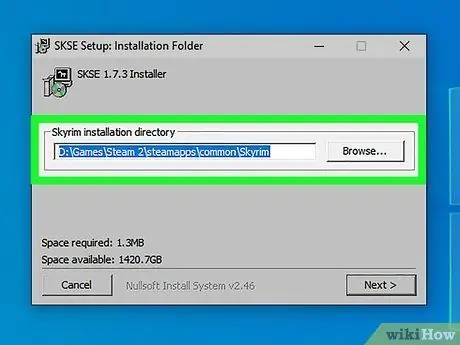
ขั้นตอนที่ 11 ระบุไดเร็กทอรีที่ถูกต้องสำหรับ SKSE
เมื่อได้รับแจ้งให้ระบุตำแหน่งการติดตั้ง ให้เลือก C:\Steam 2\steamapps\common\Skyrim
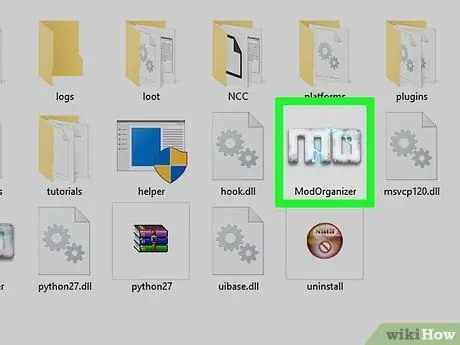
ขั้นตอนที่ 12. เรียกใช้ Mod Organizer ซึ่งอยู่ในไดเร็กทอรี Skyrim
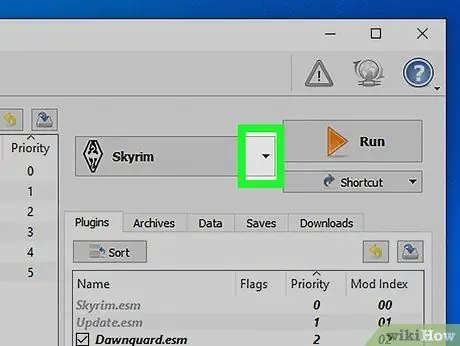
ขั้นตอนที่ 13 คลิกเมนูแบบเลื่อนลง
เมนูนี้อยู่ถัดจาก "RUN"
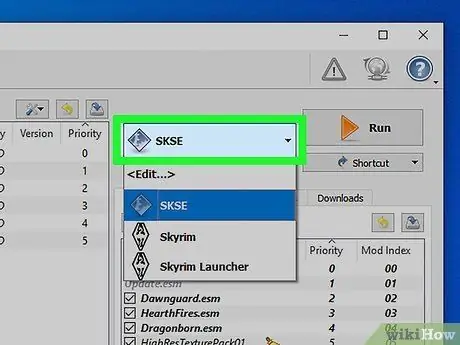
ขั้นตอนที่ 14. คลิก SKSE
สิ่งนี้ทำให้คุณสามารถเปลี่ยนการตั้งค่า Mod Manager สำหรับ SKSE
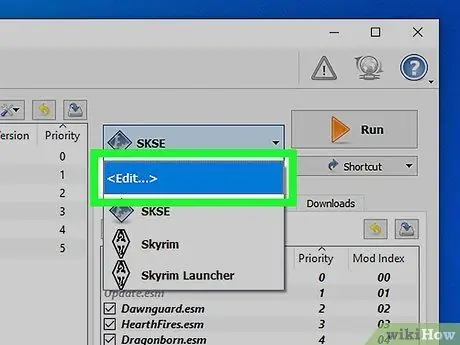
ขั้นตอนที่ 15. คลิกปุ่ม "แก้ไข"
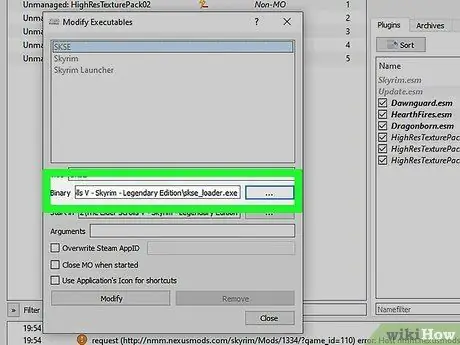
ขั้นตอนที่ 16. กำหนดตำแหน่งสำหรับ SKSE
ไปที่ไฟล์ skse_loader.exe ในโฟลเดอร์ Skyrim
ส่วนที่ 4 จาก 4: การติดตั้งและเล่น Mod
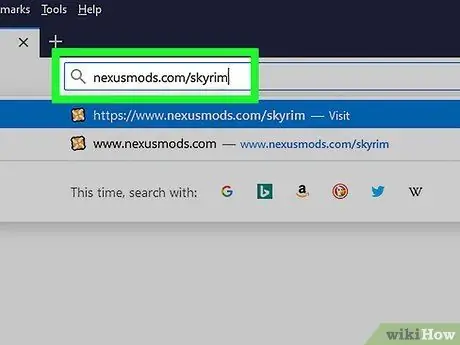
ขั้นตอนที่ 1. ไปที่ไซต์ Nexus Skyrim
ไปที่ nexusmods.com/skyrim/ เพื่อเรียกดูไฟล์ mod
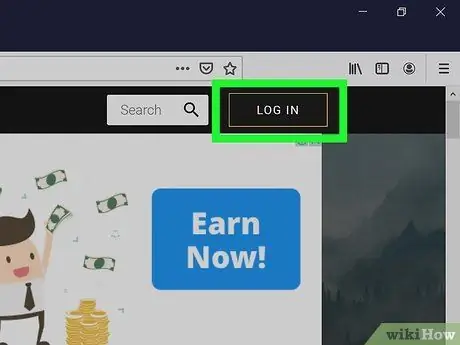
ขั้นตอนที่ 2 ตรวจสอบให้แน่ใจว่าคุณลงชื่อเข้าใช้แล้ว
คุณต้องเข้าสู่ระบบด้วยบัญชี Nexus เพื่อดาวน์โหลดม็อดที่มีขนาดใหญ่กว่า 2 MB (ม็อดส่วนใหญ่มีขนาดใหญ่กว่า 2 MB)
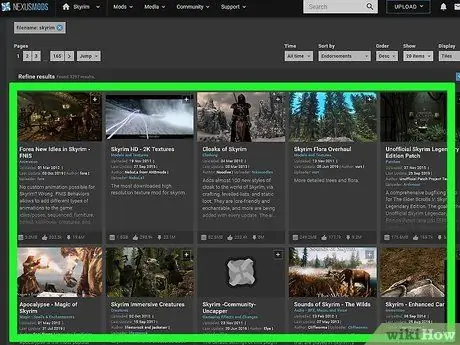
ขั้นตอนที่ 3 ค้นหา mod ที่คุณต้องการ
เรียกดูฐานข้อมูลม็อด Nexus Skyrim สำหรับม็อดที่คุณสนใจ มีม็อดมากมาย แต่วิธีการติดตั้งนั้นค่อนข้างเหมือนกันสำหรับม็อดทั้งหมด เนื่องจากคุณใช้ Mod Organizer
ตรวจสอบคำอธิบายและคำแนะนำโดยม็อดที่คุณเลือกอีกครั้ง บางครั้งตัวดัดแปลงต้องการตัวดัดแปลงอื่นหรือต้องการวิธีการติดตั้งพิเศษ
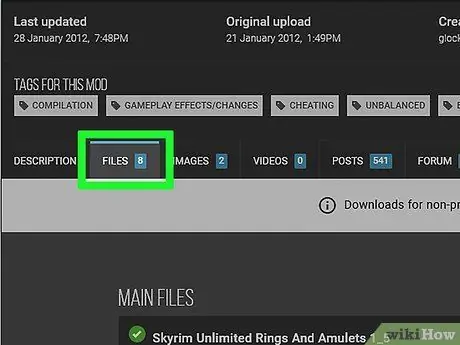
ขั้นตอนที่ 4 คลิกแท็บไฟล์
ไฟล์การติดตั้ง mod จะปรากฏขึ้น
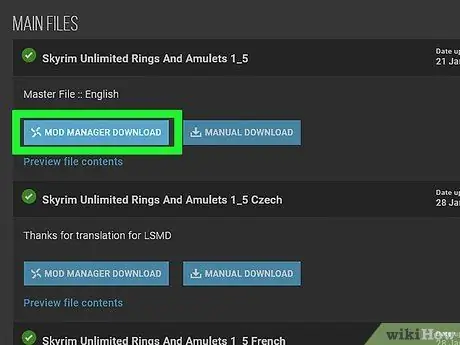
ขั้นตอนที่ 5. คลิกดาวน์โหลดด้วยตัวจัดการ
หากมีปุ่ม Download with Manager ไฟล์จะถูกโหลดลงใน Mod Organizer โดยตรง
หากคุณต้องใช้ตัวติดตั้ง ตรวจสอบให้แน่ใจว่าคุณชี้ไปที่ไดเร็กทอรี Skyrim
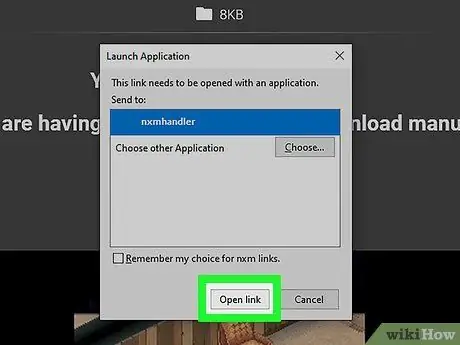
ขั้นตอนที่ 6. ลองใช้ตัวดัดแปลงทีละตัวก่อน
เมื่อคุณเริ่มพยายามใช้ม็อด เป็นความคิดที่ดีที่จะติดตั้งม็อดทีละตัวเท่านั้น เพื่อให้สามารถแก้ไขปัญหาได้ง่ายขึ้นหากเกมที่คุณกำลังเล่นขัดข้อง
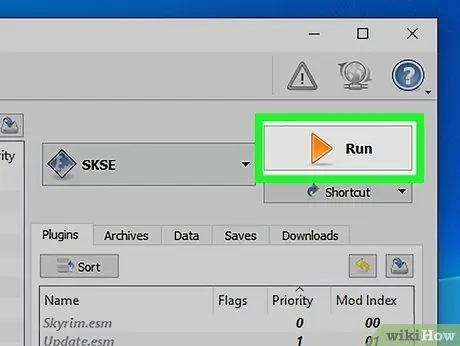
ขั้นตอนที่ 7 เริ่มเล่น Skyrim โดยเรียกใช้ Mod Loader และเลือก SKSE
จากนี้ไป คุณจะต้องเล่น Skyrim ผ่าน Mod Manager ไม่ใช่จากเกมโดยตรง
เคล็ดลับ
- ม็อดบางตัวขึ้นอยู่กับม็อดอื่นๆ ในการทำงาน หากคุณทำตามคำแนะนำทั้งหมดข้างต้นแล้ว แต่ม็อดของคุณยังคงไม่โหลด บางทีคุณอาจต้องติดตั้งม็อดอื่นที่ม็อดต้องการ
- เป็นไปได้ว่าเกมที่คุณกำลังเล่นอาจขัดข้องในช่วงเวลาใดก็ตาม หากคุณประสบปัญหานี้ ให้ลบม็อดล่าสุดที่คุณติดตั้งโดยใช้ Mod Manager และเริ่มค้นหาวิธีแก้ไขปัญหา






