บทความวิกิฮาวนี้จะแนะนำวิธีการเปิดใช้งาน Attribute Editor หรือแท็บ “Attribute Editor” ใน Active Directory (“Active Directory”) หากต้องการแสดงแท็บ คุณต้องเปิดใช้งาน "คุณลักษณะขั้นสูง" ในคอนโซล "ผู้ใช้และคอมพิวเตอร์ Active Directory"
ขั้นตอน
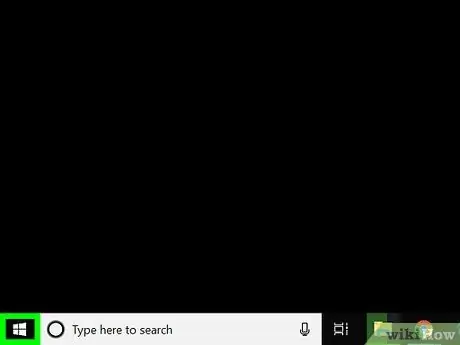
ขั้นตอน 1. คลิกเมนู “เริ่ม” ของ Windows
ปุ่มที่มีไอคอน Windows อยู่ที่ด้านซ้ายสุดของทาสก์บาร์ของ Windows เมนู "เริ่ม" จะเปิดขึ้นหลังจากนั้น
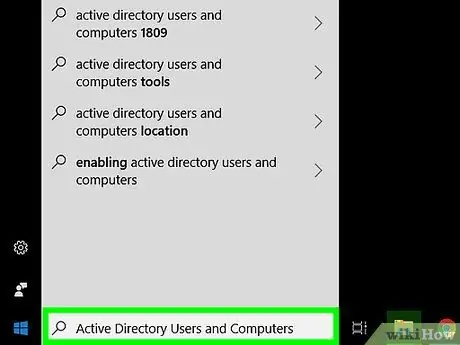
ขั้นตอนที่ 2 พิมพ์ผู้ใช้ Active Directory และคอมพิวเตอร์
ตัวเลือก "ผู้ใช้ Active Directory และคอมพิวเตอร์" จะปรากฏบนเมนู "เริ่ม"
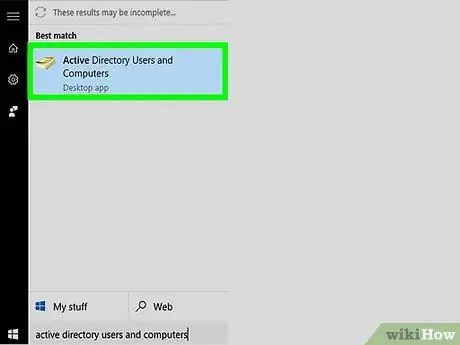
ขั้นตอนที่ 3 คลิกผู้ใช้และคอมพิวเตอร์ Active Directory
โปรแกรมนี้มีไอคอนสมุดโทรศัพท์สมุดหน้าเหลือง หน้าต่างหรือคอนโซล "ผู้ใช้ Active Directory และคอมพิวเตอร์" จะปรากฏขึ้นหลังจากนั้น
หากคอนโซล "ผู้ใช้และคอมพิวเตอร์ Active Directory" ยังไม่ได้ติดตั้งบนคอมพิวเตอร์ ให้ติดต่อผู้ดูแลระบบคอมพิวเตอร์ก่อน
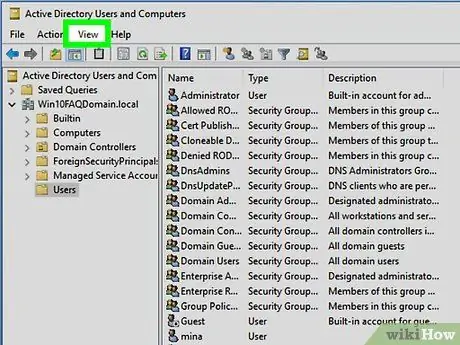
ขั้นตอนที่ 4 คลิกดู
ตัวเลือกนี้จะอยู่ในแถบเมนูที่ด้านบนของหน้าต่าง Active Directory (“Active Directory”) คลิก "ดู" เพื่อแสดงเมนูแบบเลื่อนลง
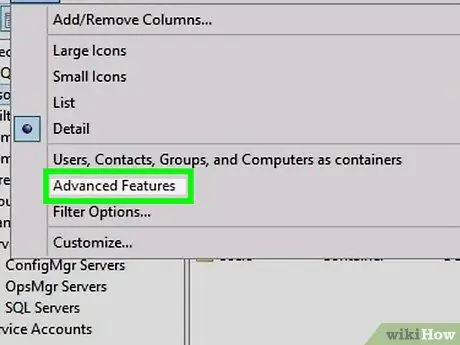
ขั้นตอนที่ 5. ตรวจสอบคุณสมบัติขั้นสูง
หากคุณไม่เห็นเครื่องหมายถูกทางด้านซ้ายของ "คุณลักษณะขั้นสูง" ให้คลิกช่องเพื่อเปิดใช้งาน
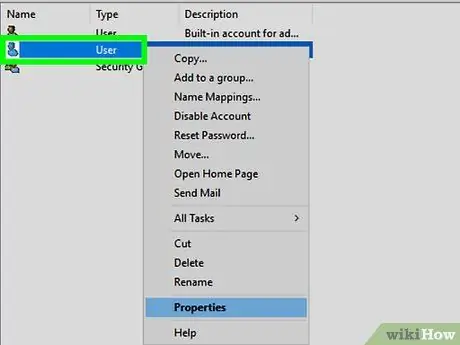
ขั้นตอนที่ 6 คลิกขวาที่วัตถุผู้ใช้ที่คุณต้องการแก้ไข
ออบเจ็กต์ผู้ใช้จะแสดงในไดเร็กทอรีที่ใช้งานหลักหรือหน้าต่าง “Active Directory” เมื่อคลิกขวาวัตถุแล้ว เมนูป๊อปอัปจะปรากฏขึ้นถัดจากวัตถุนั้น
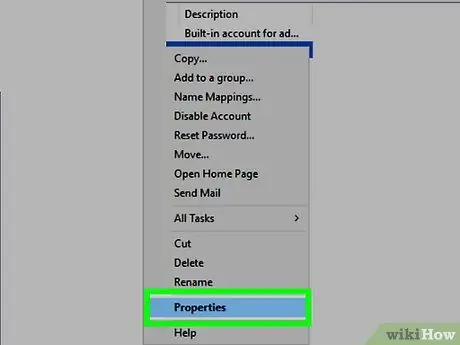
ขั้นตอนที่ 7 คลิกคุณสมบัติ
หน้าต่างคุณสมบัติวัตถุผู้ใช้จะเปิดขึ้น
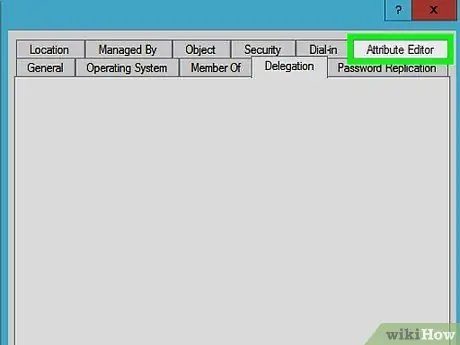
ขั้นตอนที่ 8 คลิก ตัวแก้ไขแอตทริบิวต์
เมื่อเลือกตัวเลือก "คุณลักษณะขั้นสูง" แล้ว แท็บ "ตัวแก้ไขแอตทริบิวต์" จะแสดงที่ด้านบนของหน้าต่างคุณสมบัติวัตถุของผู้ใช้






