Registry เป็นฐานข้อมูลขนาดใหญ่ใน Windows ที่เก็บตัวเลือกการกำหนดค่าทั้งหมดของระบบปฏิบัติการ รวมถึงรูปแบบการใช้งานคอมพิวเตอร์ของคุณ ข้อมูลที่จัดเก็บไว้ใน Registry คือรายการลิงก์ยอดนิยมที่คุณเข้าชมใน Internet Explorer Registry เก็บข้อมูลนี้เพื่อให้ Internet Explorer สามารถให้คำแนะนำได้ดีขึ้นเมื่อคุณเริ่มพิมพ์ที่อยู่ด้านหน้าของไซต์ในแถบที่อยู่ของ IE อย่างไรก็ตาม หากคุณต้องการลบลิงก์ทั้งหมดหรือบางส่วนออกจาก Registry คุณสามารถทำได้ผ่าน Regedit
ขั้นตอน
วิธีที่ 1 จาก 2: การสำรองข้อมูล Registry
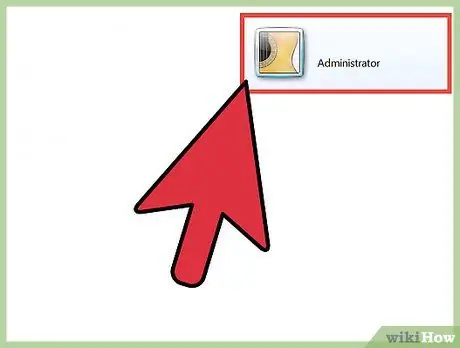
ขั้นตอนที่ 1 เข้าสู่ระบบในฐานะผู้ดูแลระบบ
หากคุณเป็นผู้ใช้หลักของคอมพิวเตอร์ โดยทั่วไปคุณจะเข้าสู่ระบบในฐานะผู้ดูแลระบบ แต่ถ้าคุณไม่ใช่ผู้ใช้หลักและจำเป็นต้องสร้างบัญชีผู้ดูแลระบบ โปรดอ่านคำแนะนำในการสร้างบัญชีผู้ดูแลระบบสำหรับ Windows Vista, 7 และ 8 อินเตอร์เนต.
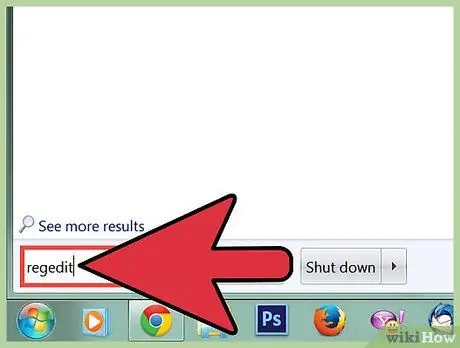
ขั้นตอนที่ 2 เปิด regedit โดยกดปุ่ม Windows พิมพ์ "regedit" จากนั้นกด "Enter"
คุณจะถูกขอให้อนุญาตให้โปรแกรมเข้าถึงเพื่อทำการเปลี่ยนแปลงคอมพิวเตอร์ หากต้องการยืนยัน ให้คลิกใช่
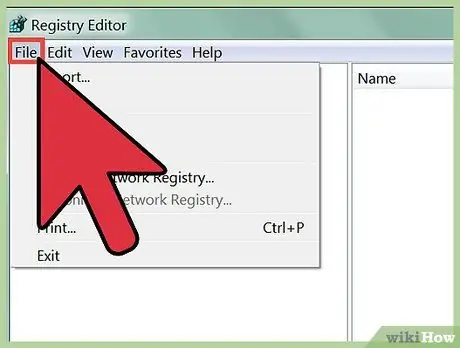
ขั้นตอนที่ 3 คลิก File ที่มุมซ้ายบนของหน้าต่าง Registry Editor
เมนูจะปรากฏขึ้น
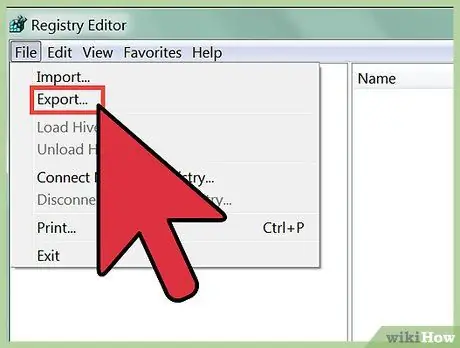
ขั้นตอนที่ 4 เลือก ส่งออก
การสำรองข้อมูลรีจิสทรีหมายความว่าคุณทำสำเนาสถานะปัจจุบันของรีจิสทรีไปยังตำแหน่งเฉพาะบนคอมพิวเตอร์ของคุณ การสำรองข้อมูลรีจิสทรีมีความสำคัญมาก เนื่องจากเมื่อคุณทำผิดพลาดขณะแก้ไข Registry อาจทำให้เกิดปัญหาร้ายแรงกับคอมพิวเตอร์ได้ ในกรณีเช่นนี้ ขอแนะนำให้ใช้การสำรองข้อมูลรีจิสทรี
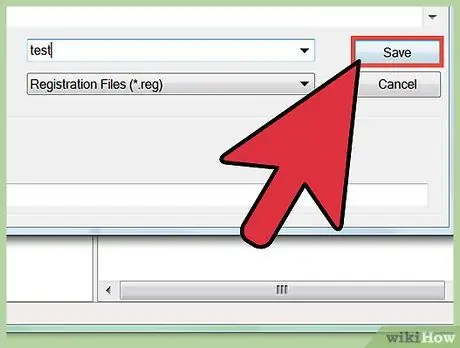
ขั้นตอนที่ 5 บันทึกข้อมูลสำรอง Registry ในที่ปลอดภัยบนคอมพิวเตอร์ของคุณ แต่อย่าบันทึกลงในไดรฟ์ภายนอก
วิธีที่ 2 จาก 2: การล้าง Registry
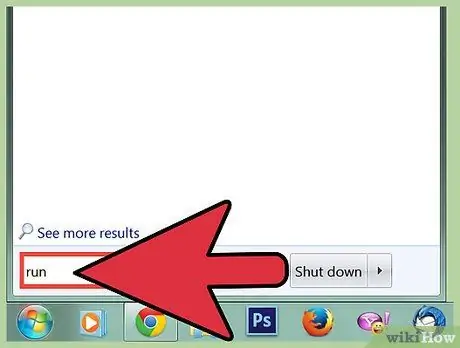
ขั้นตอนที่ 1 เปิดกล่องโต้ตอบเรียกใช้โดยกดปุ่ม Windows พิมพ์ "Run" จากนั้นกด Enter
กล่องโต้ตอบช่วยให้คุณเปิดโปรแกรมที่หาได้ยากในคอมพิวเตอร์ของคุณ เช่น
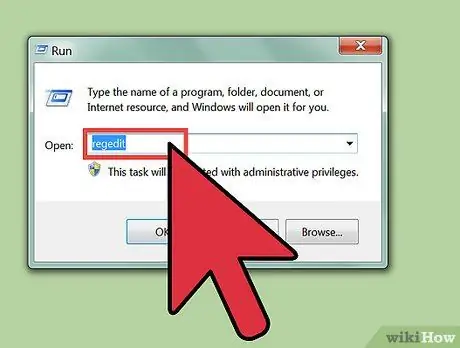
ขั้นตอนที่ 2 เปิด regedit โดยป้อน "regedit" ในกล่องโต้ตอบ Run จากนั้นกด Enter
คุณจะถูกขอให้อนุญาตให้โปรแกรมทำการเปลี่ยนแปลงกับคอมพิวเตอร์ หากต้องการอนุญาตการเปลี่ยนแปลง ให้คลิกใช่
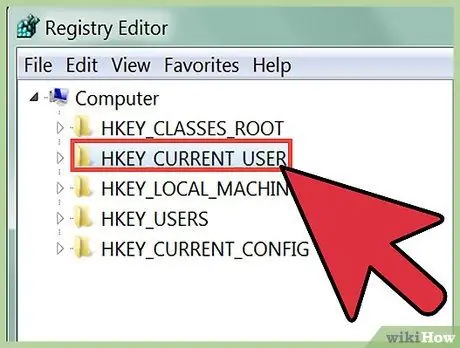
ขั้นตอนที่ 3 ดับเบิลคลิก HKEY_CURRENT_USER
ในคอลัมน์ด้านซ้ายของหน้าต่าง Registry Editor คุณจะเห็นรายการไดเร็กทอรีที่มีคำนำหน้า HKEY การดับเบิลคลิกที่ไดเร็กทอรี HKEY_CURRENT_USER จะเป็นการเปิดแผนผังไดเร็กทอรี
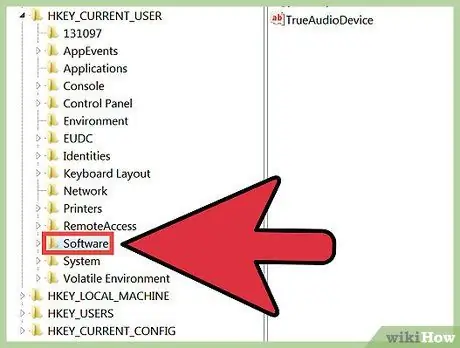
ขั้นตอนที่ 4 ในไดเร็กทอรี HKEY_CURRENT USER ให้ดับเบิลคลิกที่ไดเร็กทอรี Software เพื่อเปิดแผนผังไดเร็กทอรี
หากคุณประสบปัญหาในการค้นหาไดเรกทอรีนี้ ให้ลองคลิกตัวอักษร "S" เพื่อไปยังไดเรกทอรีทั้งหมดที่ขึ้นต้นด้วย S จนกว่าคุณจะพบ Software
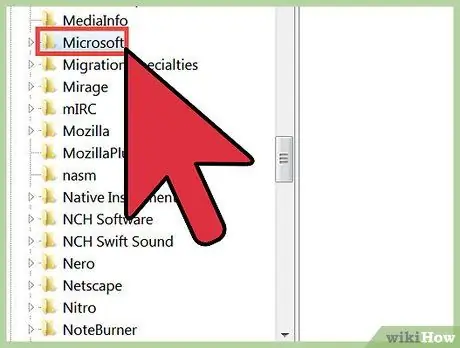
ขั้นตอนที่ 5. ภายในไดเร็กทอรี Software คุณจะพบไดเร็กทอรี Microsoft
ดับเบิลคลิกที่ไดเร็กทอรีเพื่อเปิดแผนผังไดเร็กทอรี
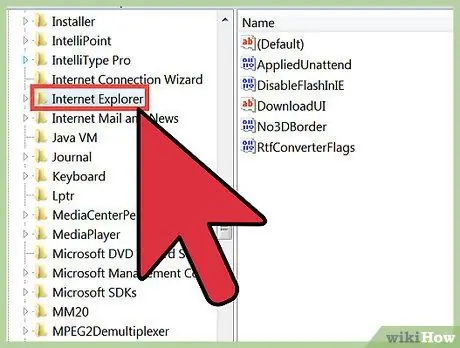
ขั้นตอนที่ 6 ภายในไดเร็กทอรี Microsoft คุณจะพบไดเร็กทอรี Internet Explorer
ดับเบิลคลิกที่ไดเร็กทอรีเพื่อเปิดแผนผังไดเร็กทอรี
หากคุณประสบปัญหาในการค้นหาไดเรกทอรีนี้ ให้ลองคลิกตัวอักษร "I" เพื่อไปยังไดเรกทอรีทั้งหมดที่ขึ้นต้นด้วย I จนกว่าคุณจะพบ Internet Explorer
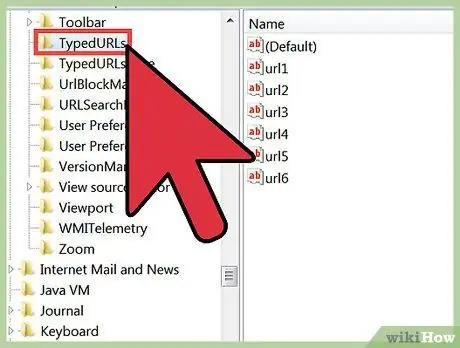
ขั้นตอนที่ 7 ภายในไดเร็กทอรี Internet Explorer คุณจะพบไดเร็กทอรี TypedURLS
ดับเบิลคลิกที่ไดเร็กทอรีเพื่อแสดงรายการลิงก์ที่คุณเข้าชมบ่อยๆ รายการนี้สร้างขึ้นโดย Internet Explorer เพื่อให้คำแนะนำเติมข้อความอัตโนมัติเมื่อคุณเริ่มพิมพ์ลิงก์ในแถบที่อยู่
หากคุณเห็นที่อยู่ของเว็บไซต์ที่คุณไม่เคยเข้าชม มัลแวร์อาจแก้ไข Registry ของคุณ มัลแวร์ใช้รายการลิงก์ใน Registry เพื่อนำคุณไปยังเว็บไซต์ที่ปกติคุณจะไม่เข้าชม หากคุณคิดว่าคอมพิวเตอร์ของคุณมีมัลแวร์ โปรดอ่านคำแนะนำในการกำจัดมัลแวร์บนอินเทอร์เน็ต
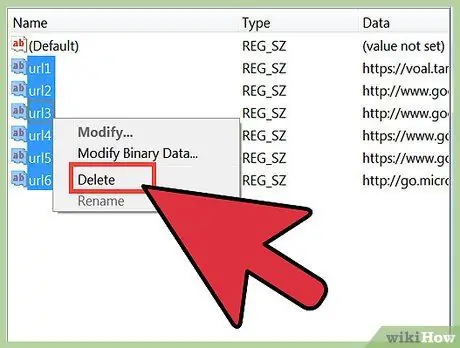
ขั้นตอนที่ 8 ลบรายการออกจาก Registry
คุณสามารถลบ URL ได้ครั้งละหนึ่ง URL หรือกลุ่มของ URL พร้อมกัน หลังจากลบ URL แล้ว Internet Explorer จะไม่แสดง URL ในประวัติและจะไม่แนะนำไซต์ คุณสามารถลบรายการทั้งหมด ยกเว้นรายการด้านบน รายการบนสุดคือรายการ "ตัวอย่าง" และไม่มี URL
- หากต้องการลบ URL แต่ละรายการ ให้คลิกขวาที่รายการ URL ในช่องชื่อ จากนั้นคลิกลบในเมนูที่ปรากฏขึ้น คุณจะได้รับคำเตือนการลบ หากต้องการลบ ให้คลิกใช่
- หากต้องการลบ URL หลายรายการพร้อมกัน ให้คลิกและลากหลายรายการในช่องชื่อ จากนั้นคลิกขวาที่รายการที่เลือก จากเมนูที่ปรากฏขึ้น ให้คลิก ลบ คุณจะได้รับคำเตือนการลบ หากต้องการลบ ให้คลิกใช่
คำเตือน
- สำรองข้อมูล Registry ทุกครั้งก่อนแก้ไข
- อย่าลบรายการ Registry อย่างไม่ระมัดระวัง เนื่องจากคุณอาจสร้างความเสียหายที่สามารถซ่อมแซมได้โดยการติดตั้งระบบปฏิบัติการของคอมพิวเตอร์ใหม่เท่านั้น






