บทความวิกิฮาวนี้จะแนะนำวิธีการดาวน์โหลดและใช้งาน TikTok บนคอมพิวเตอร์ Mac หรือ Windows แอพ TikTok ใช้งานได้กับ iPhone หรือ Android เท่านั้น แต่คุณสามารถเรียกใช้ TikTok บนคอมพิวเตอร์ของคุณด้วยโปรแกรมจำลอง Android
ขั้นตอน
ส่วนที่ 1 จาก 2: ดาวน์โหลด Bluestacks
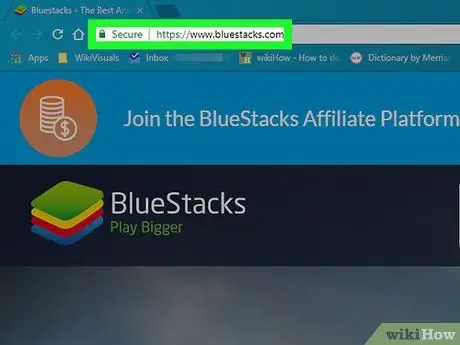
ขั้นตอนที่ 1. เปิดเว็บเบราว์เซอร์และไปที่
เยี่ยมชมไซต์ Bluestacks โดยใช้เบราว์เซอร์ที่คุณต้องการ
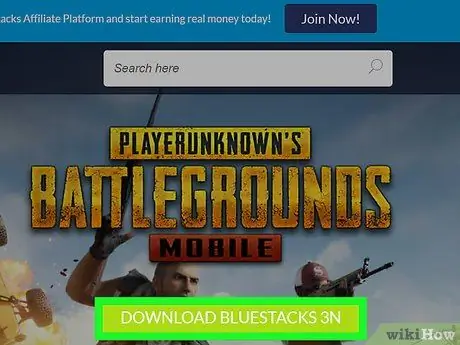
ขั้นตอนที่ 2 คลิกดาวน์โหลด Bluestacks
ปุ่มสีเขียวขนาดใหญ่นี้อยู่ตรงกลางหน้าจอ หน้าดาวน์โหลดแยกต่างหากจะเปิดขึ้น
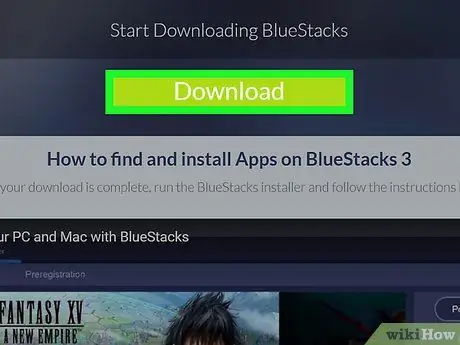
ขั้นตอนที่ 3 คลิกดาวน์โหลด
ที่เป็นปุ่มสีเขียวขนาดใหญ่ ทางด้านบนของหน้า เพื่อดาวน์โหลดไฟล์ติดตั้ง Bluestacks
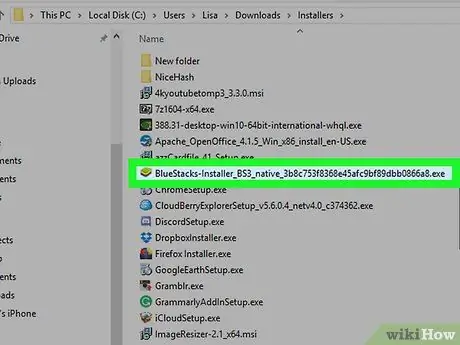
ขั้นตอนที่ 4 คลิกตัวติดตั้ง Bluestacks
ตามค่าเริ่มต้น ไฟล์ที่ดาวน์โหลดจะอยู่ในโฟลเดอร์ "ดาวน์โหลด" ชื่อไฟล์คือ " BlueStacks-Installer " ตามด้วยนามสกุล ในคอมพิวเตอร์ Windows นามสกุลไฟล์คือ.exe ส่วนในคอมพิวเตอร์ Mac นามสกุลคือ.dmg
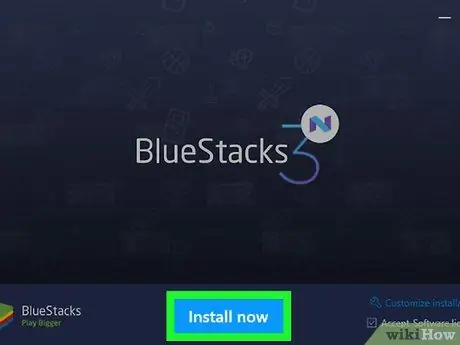
ขั้นตอนที่ 5. คลิก ติดตั้งทันที
ที่เป็นปุ่มสีฟ้าท้ายป๊อปอัป
สำหรับ Mac ให้ดับเบิลคลิกที่ไอคอนตรงกลางหน้าจอ
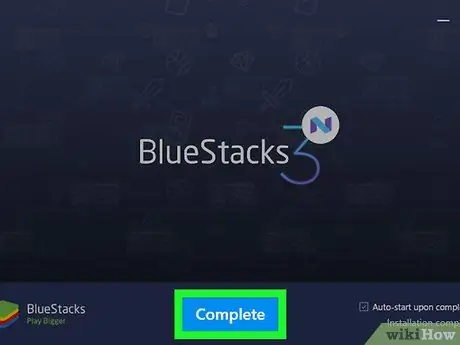
ขั้นตอนที่ 6 คลิกเสร็จสิ้น
ที่เป็นปุ่มสีฟ้าท้ายหน้าจอ
สำหรับ Mac คลิก "ดำเนินการต่อ" จากนั้นคลิก "ติดตั้ง" คุณอาจต้องป้อนรหัสผ่าน Mac หาก Mac ของคุณบล็อกการติดตั้ง ให้คลิก " ไปที่การตั้งค่าระบบ " คลิกไอคอนแม่กุญแจที่ด้านซ้ายล่าง ป้อนรหัสผ่าน Mac ของคุณ จากนั้นคลิก " อนุญาต " ในหน้าต่าง " ความปลอดภัยและความเป็นส่วนตัว"
ส่วนที่ 2 จาก 2: การติดตั้ง TikTok บน Bluestacks
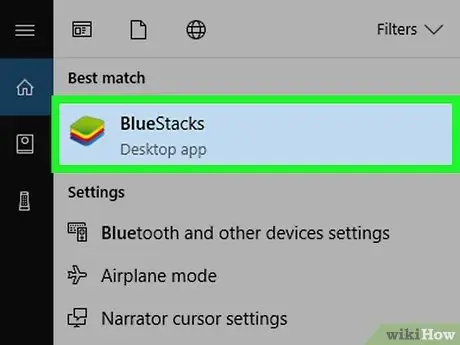
ขั้นตอนที่ 1. เรียกใช้ Bluestacks
แอปนี้มีไอคอนในรูปแบบของชั้นสีเขียว เหลือง แดง และน้ำเงิน
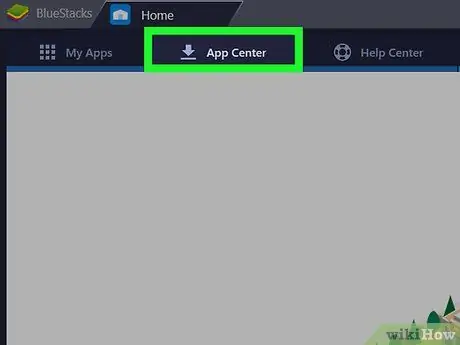
ขั้นตอนที่ 2 คลิก App Center
นี่คือแท็บที่สองที่ด้านบนของหน้าจอ คุณอาจต้องรอสักครู่เพื่อให้แอปเปิดขึ้น
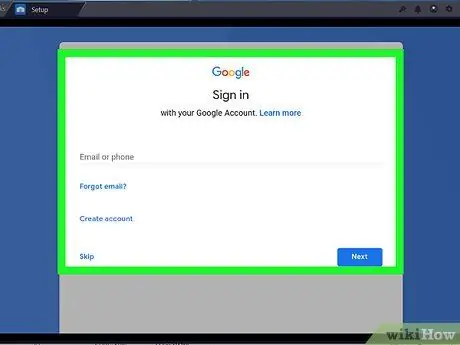
ขั้นตอนที่ 3 ลงชื่อเข้าใช้บัญชี Google ของคุณ
ป้อนที่อยู่อีเมลและรหัสผ่านที่เชื่อมโยงกับบัญชี Google ของคุณ พิมพ์ชื่อและนามสกุลของคุณ (หากไม่ได้กรอกโดยอัตโนมัติ) จากนั้นคลิกลูกศรซ้าย
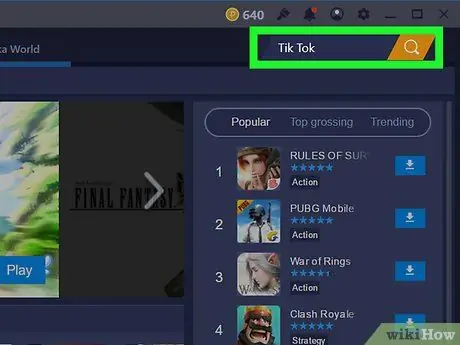
ขั้นตอนที่ 4. พิมพ์ Tik Tok ในช่องค้นหา
แถบค้นหาอยู่ที่มุมซ้ายบน ข้างนาฬิกาทรายสีเหลือง
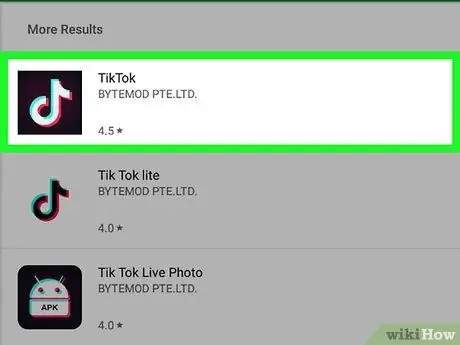
ขั้นตอนที่ 5. คลิกที่แอพ TikTok
แอปนี้มีไอคอนสีดำที่มีโน้ตดนตรีสีขาวอยู่ตรงกลาง
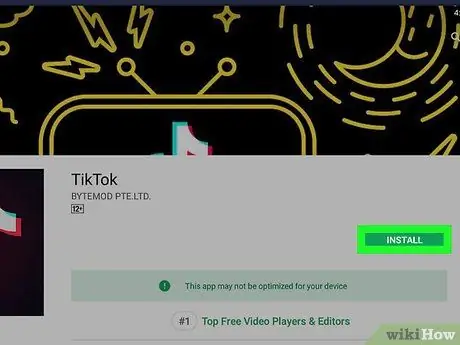
ขั้นตอนที่ 6 คลิก ติดตั้ง
ที่เป็นปุ่มสีเขียวข้างแอพ
ขั้นตอนที่ 7 คลิก ยอมรับ ในเมนูป๊อปอัป
ป๊อปอัปนี้บอกคุณว่าแอปควรเข้าถึงกล้องและส่วนอื่นๆ ของอุปกรณ์ของคุณ
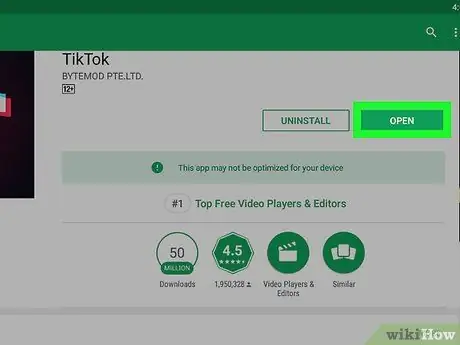
ขั้นตอนที่ 8 คลิกเปิด
หากติดตั้งแอปพลิเคชันแล้ว คุณสามารถคลิก "เปิด" ตอนนี้คุณสามารถลงชื่อเข้าใช้หรือสร้างบัญชีเพื่อใช้ TikTok บนคอมพิวเตอร์ของคุณได้ เมื่อใดก็ตามที่คุณต้องการใช้ TikTok บนคอมพิวเตอร์ ให้เปิด BlueStacks คลิก "แอปของฉัน" จากนั้นคลิก TikTok






