รู้สึกรำคาญที่ Internet Explorer บนคอมพิวเตอร์ของคุณมักจะเปิดเว็บไซต์ "แปลก" โดยไม่มีคำ? อ่านคู่มือนี้เพื่อแก้ไขปัญหา
ขั้นตอน
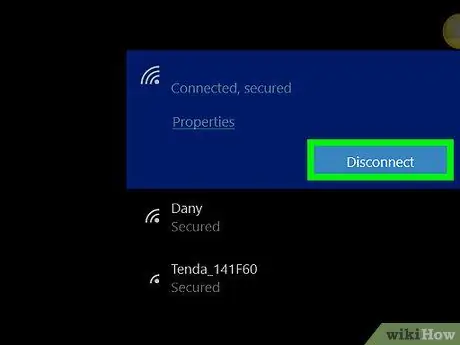
ขั้นตอนที่ 1. ปิดการ์ดเครือข่ายไร้สาย หรือถอดการ์ดเครือข่ายออก ถ้าเป็นไปได้
หากคุณกำลังใช้เครือข่ายแบบมีสาย ให้ถอดสายเคเบิลเครือข่ายออกจากคอมพิวเตอร์และเราเตอร์/โมเด็ม
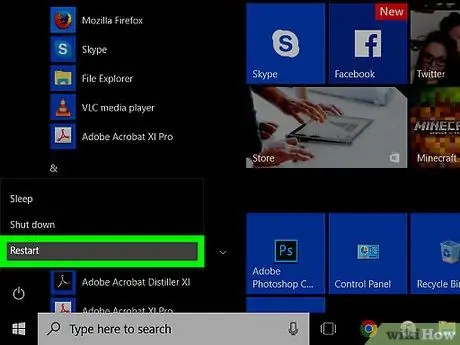
ขั้นตอนที่ 2 รีสตาร์ทคอมพิวเตอร์ในเซฟโหมด
ในคอมพิวเตอร์บางเครื่อง คุณสามารถกดปุ่มบางปุ่มได้เมื่อเปิดเครื่องคอมพิวเตอร์ คอมพิวเตอร์จะแสดงตัวเลือกต่างๆ สำหรับการเริ่ม Windows เลือกตัวเลือกอื่นนอกเหนือจาก เริ่ม Windows ตามปกติ
- ตามบางเว็บไซต์ คุณสามารถกด F8 ซ้ำๆ หลังจากที่คอมพิวเตอร์แสดงหน้าจอแบรนด์เพื่อเข้าถึงเซฟโหมด
- เนื่องจากคุณได้ยกเลิกการเชื่อมต่อเครือข่าย คุณไม่จำเป็นต้องเลือกตัวเลือกเซฟโหมดที่มีระบบเครือข่าย
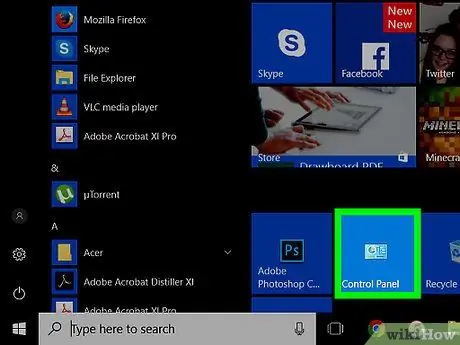
ขั้นตอนที่ 3 เปิดแผงควบคุม
ในการแก้ปัญหาการเปิด Internet Explorer คุณต้องล้างแคช ประวัติ ไฟล์อินเทอร์เน็ตชั่วคราว และคุกกี้ คุณจะต้องปิดหน้าต่างป๊อปอัปและโปรแกรมเสริมบางรายการที่ปรากฏในหน้าต่างเบราว์เซอร์
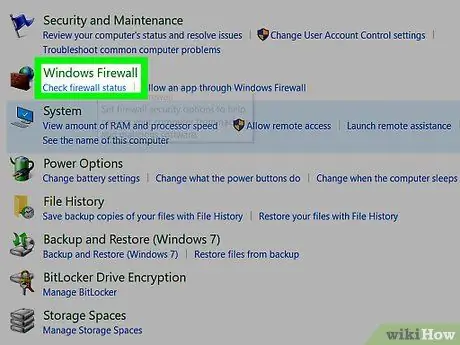
ขั้นตอนที่ 4 ตรวจสอบให้แน่ใจว่าคอมพิวเตอร์ของคุณมีไฟร์วอลล์เวอร์ชันล่าสุด
หากคุณไม่ต้องการติดตั้งไฟร์วอลล์ของบริษัทอื่น คุณสามารถเปิดใช้งาน Windows Firewall ซึ่งเป็นไฟร์วอลล์ในตัวของ Windows อย่างไรก็ตาม ในการเปิดใช้งานการป้องกันการเชื่อมต่อขาออก คุณต้องติดตั้งโปรแกรมของบริษัทอื่น ไม่ว่าจะเป็นแบบฟรีหรือเสียเงิน ในการแก้ปัญหา Internet Explorer บางครั้งคุณอาจต้องเปิดใช้งานการป้องกันการเชื่อมต่อขาออก หนึ่งในไฟร์วอลล์ฟรีที่คุณสามารถใช้ได้คือ "PC Tools Firewall Plus" ซึ่งคุณสามารถดาวน์โหลดได้จากเว็บไซต์ CNet
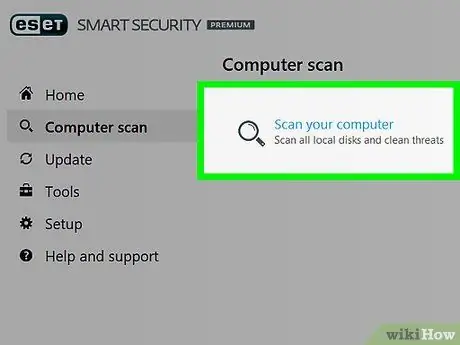
ขั้นตอนที่ 5. สแกนระบบด้วยโปรแกรมป้องกันไวรัส ทั้งที่ผลิตโดย Microsoft (Microsoft Security Essentials) หรือโปรแกรมป้องกันไวรัสของ บริษัท อื่นอย่างครบถ้วน
ขั้นตอนการสแกนครั้งแรกจะใช้เวลาสักครู่ แต่การสแกนครั้งต่อไปจะใช้เวลาเพียงสั้นๆ
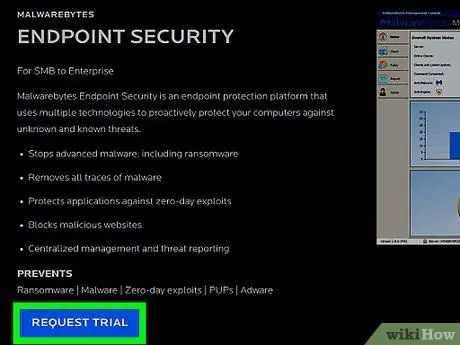
ขั้นตอนที่ 6. สแกนระบบด้วยโปรแกรมป้องกันมัลแวร์ เช่น Malwarebytes หรือ Spybot Search & Destroy
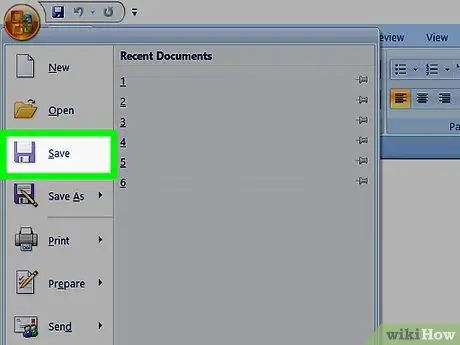
ขั้นตอนที่ 7 บันทึกงานของคุณในโปรแกรมที่เปิดอยู่ทั้งหมด
ในระหว่างขั้นตอนการสแกน คุณควรเปิดโปรแกรมป้องกันไวรัสและโปรแกรมป้องกันมัลแวร์เท่านั้น หลังจากนั้น ให้ลบมัลแวร์และไวรัสที่ตรวจพบ
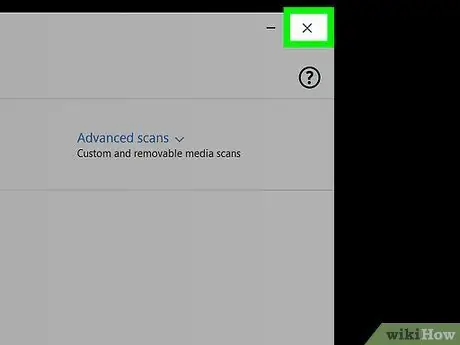
ขั้นตอนที่ 8 ปิดโปรแกรมที่เปิดอยู่บนคอมพิวเตอร์
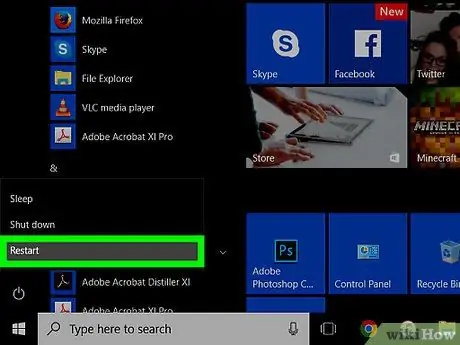
ขั้นตอนที่ 9 รีสตาร์ทเครื่องคอมพิวเตอร์ของคุณ
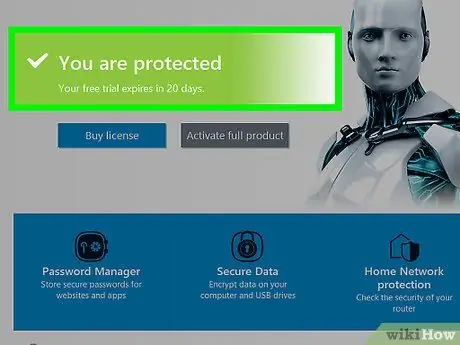
ขั้นตอนที่ 10 ตรวจสอบให้แน่ใจว่าคอมพิวเตอร์ของคุณได้รับการซ่อมแซมอย่างสมบูรณ์
บางครั้ง ในการซ่อมคอมพิวเตอร์ของคุณ คุณต้องติดต่อฝ่ายไอทีหรือแผนกบริการคอมพิวเตอร์ในสำนักงานของคุณ
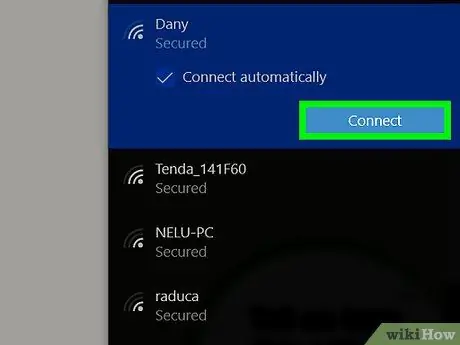
ขั้นตอนที่ 11 เปิดใช้งานการ์ดเครือข่ายอีกครั้งหลังจากที่คอมพิวเตอร์ทำงานได้ตามปกติ
หากปัญหาคอมพิวเตอร์เกิดขึ้นอีก ให้ปิดใช้งานการ์ดเครือข่าย และนำคอมพิวเตอร์ไปให้ผู้เชี่ยวชาญ






