บทความวิกิฮาวนี้จะแนะนำวิธีการสร้างทางลัดบนเดสก์ท็อปของ Windows ที่เปิดเว็บไซต์โดยตรงผ่าน Internet Explorer
ขั้นตอน
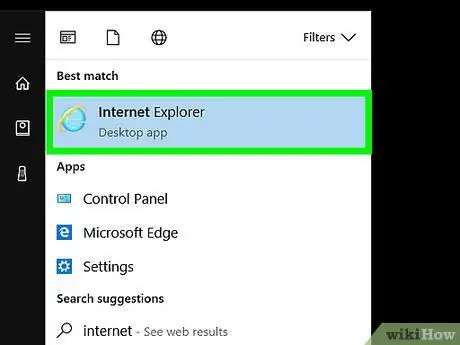
ขั้นตอนที่ 1. เปิด Internet Explorer
เบราว์เซอร์นี้ถูกทำเครื่องหมายด้วยไอคอนตัวอักษร “ อี ” เป็นสีน้ำเงินมีวงแหวนสีเหลืองล้อมรอบ
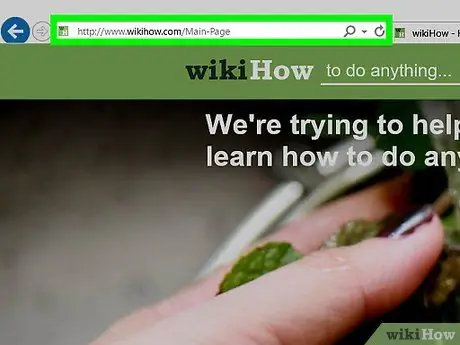
ขั้นตอนที่ 2. เยี่ยมชมเว็บไซต์ที่คุณต้องการ
พิมพ์ URL หรือคำหลักของไซต์ลงในแถบค้นหาที่ด้านบนของหน้าต่าง
วิธีที่ 1 จาก 3: คลิกขวาที่หน้าเว็บ
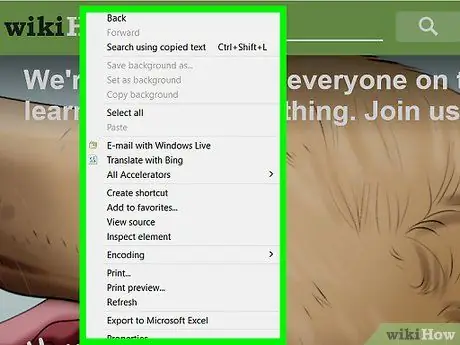
ขั้นตอนที่ 1 คลิกขวาที่พื้นที่ว่างบนหน้าเว็บ
เมนูป๊อปอัปจะปรากฏขึ้นหลังจากนั้น
ตรวจสอบให้แน่ใจว่าไม่มีข้อความหรือรูปภาพอยู่ใต้เคอร์เซอร์
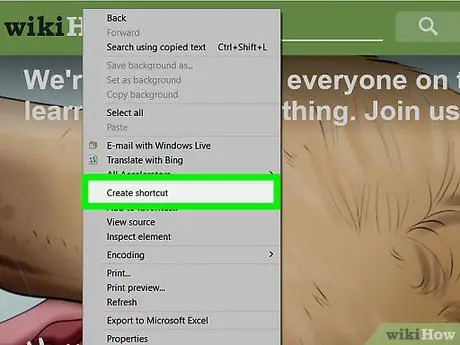
ขั้นตอนที่ 2 คลิกสร้างทางลัด
อยู่ตรงกลางของเมนู
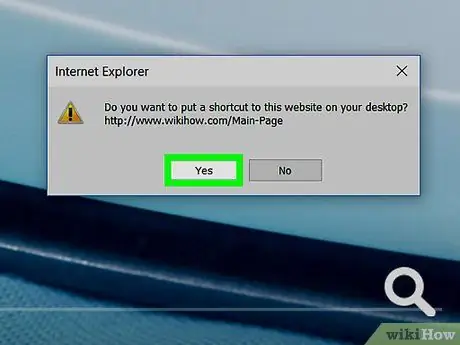
ขั้นตอนที่ 3 คลิกใช่
ทางลัดไปยังเว็บไซต์ที่คุณกำลังเรียกดูจะถูกสร้างขึ้นบนเดสก์ท็อป
วิธีที่ 2 จาก 3: การลากและวาง URL จากแถบค้นหา
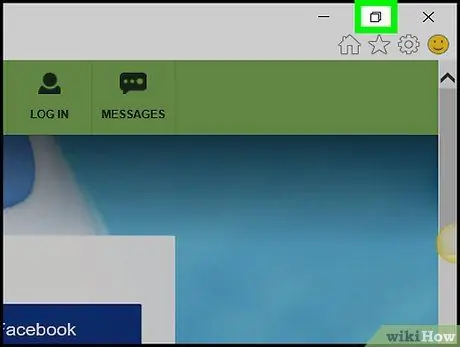
ขั้นตอนที่ 1. คลิกไอคอน " การเรียงต่อกัน"
ที่เป็นไอคอนของสี่เหลี่ยม 2 อันทับซ้อนกัน ที่มุมขวาบนของหน้าต่าง Explorer
ทำเช่นนี้เพื่อลดขนาดหน้าต่างเบราว์เซอร์เพื่อให้มองเห็นส่วนหนึ่งของพื้นที่เดสก์ท็อปของคอมพิวเตอร์
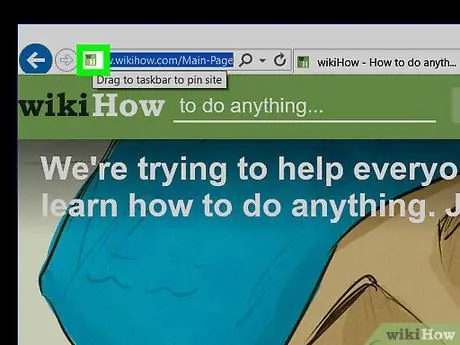
ขั้นตอนที่ 2 คลิกค้างไว้ที่ไอคอนทางด้านซ้ายของ URL
ทางขวาสุดของแถบค้นหา
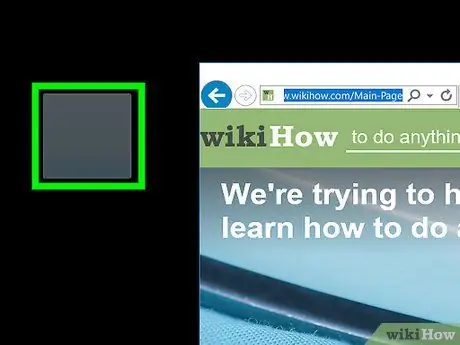
ขั้นตอนที่ 3 ลากไอคอนไปที่เดสก์ท็อป
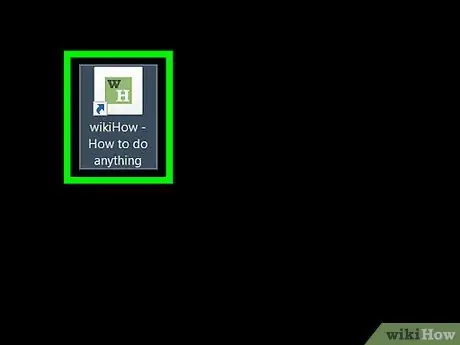
ขั้นตอนที่ 4 ปล่อยไอคอน
ทางลัดไปยังเว็บไซต์ที่คุณกำลังเรียกดูจะปรากฏบนเดสก์ท็อป
วิธีที่ 3 จาก 3: คลิกขวาที่ Windows Computer Desktop
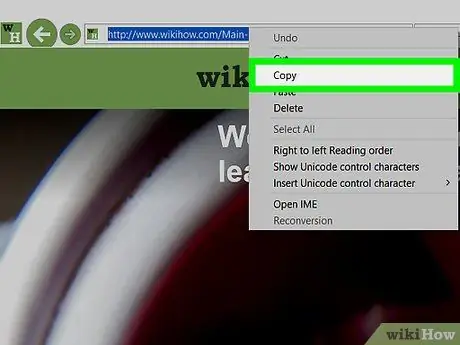
ขั้นตอนที่ 1 คัดลอก URL จากแถบค้นหาของ Internet Explorer
หากต้องการคัดลอก ให้คลิกแถบค้นหา กดแป้นพิมพ์ลัด Ctrl + A เพื่อคั่นหน้า URL ทั้งหมด และใช้ทางลัด Ctrl + C เพื่อคัดลอก
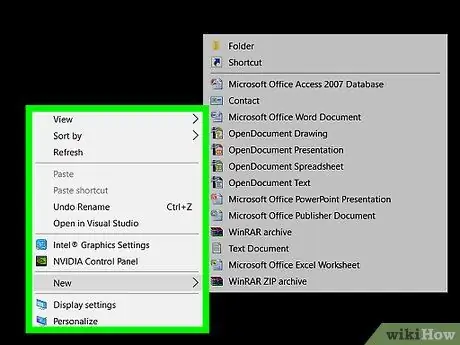
ขั้นตอนที่ 2 คลิกขวาที่เดสก์ท็อปของ Windows
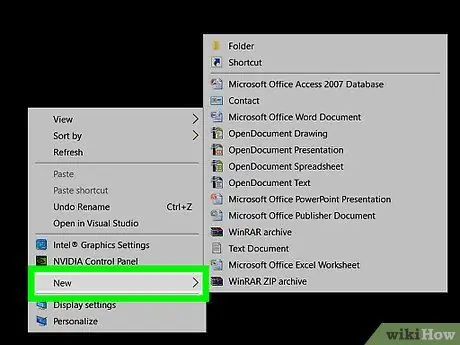
ขั้นตอนที่ 3 คลิกใหม่
อยู่ตรงกลางของเมนู
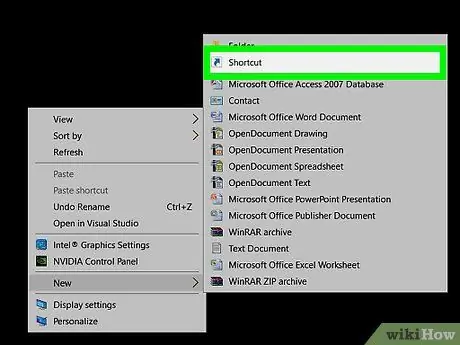
ขั้นตอนที่ 4 คลิกทางลัด
ทางด้านบนของเมนู
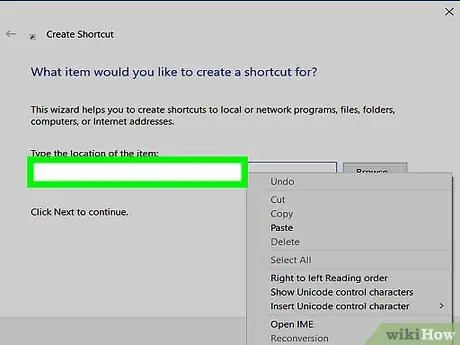
ขั้นตอนที่ 5. คลิกคอลัมน์ "พิมพ์ตำแหน่งของรายการ": ".
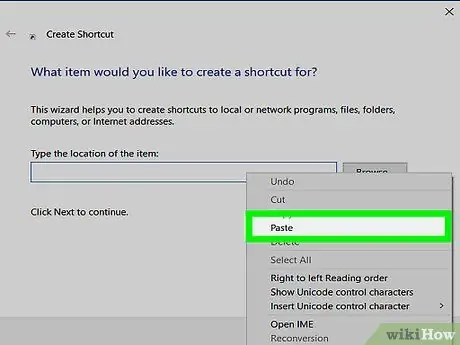
ขั้นตอนที่ 6 กด Ctrl ทางลัด + วี
URL ของเว็บไซต์ที่คุณคัดลอกไว้ก่อนหน้านี้จะถูกวางลงในฟิลด์
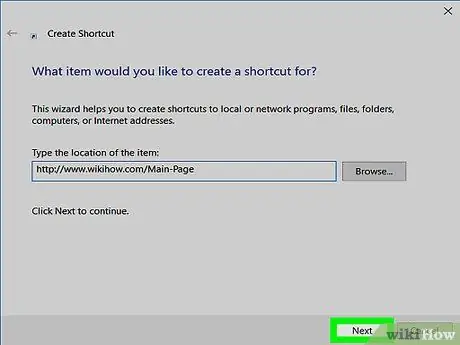
ขั้นตอนที่ 7 คลิกถัดไป
ที่มุมขวาล่างของกล่องโต้ตอบ
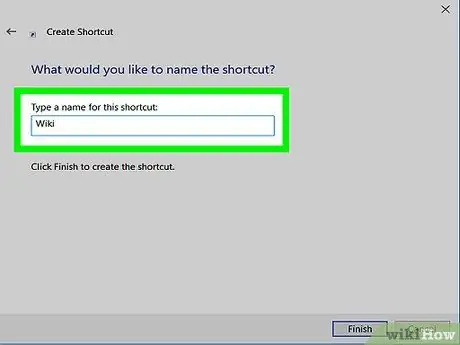
ขั้นตอนที่ 8 ตั้งชื่อทางลัด
พิมพ์ชื่อลงในช่องที่ระบุว่า "พิมพ์ชื่อสำหรับทางลัดนี้:"
หากคุณไม่ระบุชื่อ ทางลัดจะมีป้ายกำกับว่า " ทางลัดอินเทอร์เน็ตใหม่"
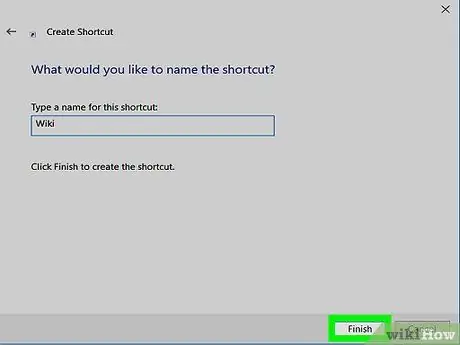
ขั้นตอนที่ 9 คลิกเสร็จสิ้น
ทางลัดไปยังเว็บไซต์ที่คุณป้อนที่อยู่จะปรากฏบนเดสก์ท็อป






