ต้องการติดตั้งไดรฟ์ดีวีดีบนคอมพิวเตอร์ของคุณหรือไม่? มีตัวเลือกมากมาย และข้อกำหนดอาจสร้างความสับสนได้ ด้วยความพร้อมใช้งานของไดรฟ์ Blu-Ray ตอนนี้คุณมีตัวเลือกมากขึ้น โชคดีที่เมื่อคุณเลือกได้แล้ว คุณสามารถตั้งค่าได้ในเวลาไม่กี่นาที
ขั้นตอน
วิธีที่ 1 จาก 3: การเลือกไดรฟ์ที่เหมาะสม

ขั้นตอนที่ 1. เรียนรู้รูปแบบต่างๆ
มีรูปแบบที่หลากหลายที่ทำให้สับสนสำหรับไดรฟ์ดีวีดี รวมถึง DVD, DVD+R, DVD-R, DVD+/-R, DVD+/-RW ทั้งหมดอ้างอิงถึงความสามารถในการอ่านและเขียนของไดรฟ์ต่างๆ โดยทั่วไป ไดรฟ์ใหม่ทั้งหมดที่ผลิตในทุกวันนี้คือไดรฟ์ DVD+/-RW หรือเพียงแค่ DVD RW ซึ่งบ่งชี้ว่าไดรฟ์สามารถอ่านและเขียนดีวีดีแบบเขียนได้ทุกประเภท
ไดรฟ์ใหม่ส่วนใหญ่สามารถเขียนดีวีดีได้ แต่คุณสามารถซื้อไดรฟ์ราคาถูกที่อ่านเฉพาะดีวีดีได้ ไดรฟ์นี้มีชื่อว่า DVD-ROM

ขั้นตอนที่ 2 ตัดสินใจว่าคุณต้องการ Blu-Ray หรือไม่
Blu-Ray เป็นรูปแบบใหม่ของการจัดเก็บแผ่นดิสก์ในตลาด และสามารถจัดเก็บข้อมูลได้มากกว่าดีวีดีมาตรฐาน ไดรฟ์ Blu-Ray ยังให้คุณชมภาพยนตร์ Blu-Ray ความละเอียดสูงและอ่านชิปข้อมูล Blu-Ray และไดรฟ์ Blu-Ray ทั้งหมดยังสามารถอ่านดีวีดีได้อีกด้วย
- ไดรฟ์ Blu-Ray มีราคาลดลงอย่างมาก และตอนนี้เครื่องเขียน Blu-Ray มีราคาไม่แพงมาก
- แม้ว่าไดรฟ์ของคุณไม่สามารถเขียน Blu-Ray (BD-ROM) ได้ แต่โอกาสที่ไดรฟ์ของคุณจะยังสามารถเขียนดีวีดีได้

ขั้นตอนที่ 3 เปรียบเทียบความเร็วในการอ่านและเขียน
เมื่อคุณพิจารณารุ่นต่างๆ ให้เปรียบเทียบความเร็วในการอ่านและเขียนด้วย ความเร็วคือเวลาที่ใช้ในการอ่านและเขียนสื่อประเภทต่างๆ บนไดรฟ์
ไดรฟ์ดีวีดีใหม่ส่วนใหญ่สามารถอ่านได้สูงสุด 16x และเขียนสูงสุด 24x การวัดนี้บ่งชี้ว่าไดรฟ์ทำงานเร็วเพียงใดเมื่อเทียบกับไดรฟ์ความเร็ว 1x และไม่ใช่การวัดความเร็วในการอ่าน/เขียนจริง
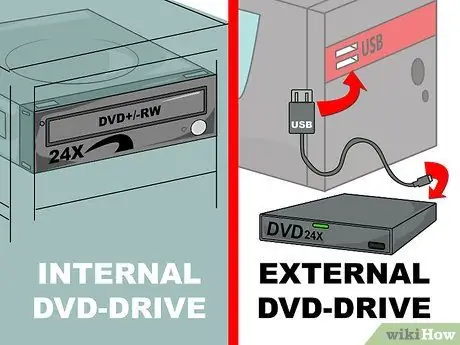
ขั้นตอนที่ 4 ตัดการเชื่อมต่อระหว่างไดรฟ์ภายในและภายนอก
หากคุณกำลังใช้แล็ปท็อป คุณจะต้องซื้อไดรฟ์ภายนอก หากคุณใช้คอมพิวเตอร์ทั่วไป คุณสามารถเลือกทั้งสองอย่าง แต่คุณสามารถอ่านและเขียนได้เร็วขึ้นด้วยการเลือกไดรฟ์ภายใน
หากคุณต้องการไดรฟ์ภายนอก ให้ไปที่ส่วนที่ 3 ของคู่มือนี้เพื่อดูคำแนะนำโดยละเอียดเกี่ยวกับวิธีการติดตั้งไดรเวอร์
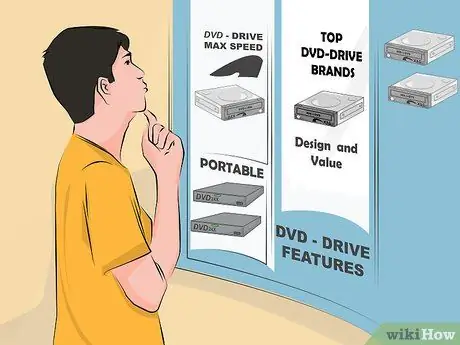
ขั้นตอนที่ 5. เลือกไดรฟ์ที่มีคุณภาพจากผู้ผลิตที่เชื่อถือได้
เพื่อให้แน่ใจว่าไดรฟ์ของคุณมีความทนทานและรับประกันความปลอดภัย ด้านล่างนี้คือผู้ผลิตออปติคัลไดรฟ์ที่เชื่อถือได้:
- LG
- Philips
- Plextor
- Lite-On
- BenQ
- ซัมซุง
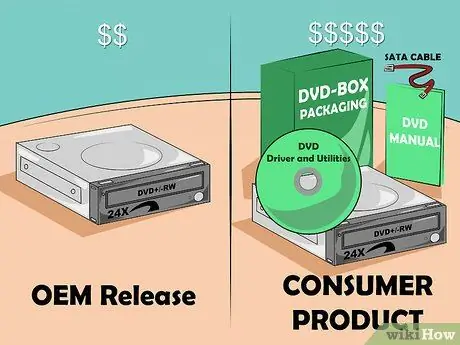
ขั้นตอนที่ 6 พิจารณาซื้อไดรฟ์ OEM
หากคุณมีสาย SATA ส่วนเกินสำหรับไดรฟ์ และไม่มีคู่มือและไดรเวอร์ ให้พิจารณาซื้อไดรฟ์ OEM ไดรฟ์ OEM มีราคาถูกกว่าไดรฟ์สำหรับผู้บริโภค แต่ไม่มีโบนัสเพิ่มเติม
หากคุณซื้อรุ่น OEM คุณจะยังคงค้นหาไดรเวอร์และเอกสารประกอบสำหรับไดรฟ์ได้จากเว็บไซต์ของผู้ผลิต
วิธีที่ 2 จาก 3: การติดตั้งไดรฟ์ภายใน

ขั้นตอนที่ 1. ปิดคอมพิวเตอร์และถอดสายเคเบิลทั้งหมด
คุณต้องเข้าถึงด้านในของคอมพิวเตอร์เพื่อต่อเชื่อมไดรฟ์ดีวีดี เพื่อการติดตั้งที่ง่ายขึ้น ให้ย้ายคอมพิวเตอร์ไปยังตำแหน่งที่สามารถเข้าถึงด้านในของคอมพิวเตอร์ได้ง่าย เช่น โต๊ะ
หากคุณกำลังติดตั้งไดรฟ์ภายนอก ให้เชื่อมต่อไดรฟ์กับคอมพิวเตอร์ผ่าน USB และดำเนินการในส่วนถัดไปของคู่มือนี้
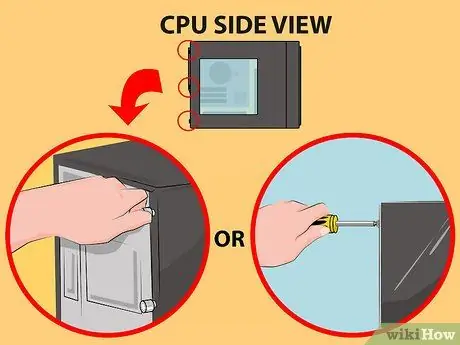
ขั้นตอนที่ 2. เปิดคอมพิวเตอร์ของคุณ
เคสที่ใหม่กว่าบางรุ่นมีสกรูที่คุณเปิดด้วยนิ้วได้ คุณจึงสามารถเปิดออกได้อย่างรวดเร็ว หากคุณไม่มี คุณจะต้องใช้ไขควงปากแฉกของ Philips ถอดแผงปิดทั้งสองด้านเพื่อให้คุณสามารถเข้าถึงช่องใส่ไดรฟ์ได้

ขั้นตอนที่ 3 ตัดการเชื่อมต่อตัวเองจากไฟฟ้า
ก่อนดำเนินการกับส่วนในของคอมพิวเตอร์ เราขอแนะนำให้คุณตัดการเชื่อมต่อจากแหล่งจ่ายไฟ ซึ่งจะช่วยป้องกันไฟฟ้าสถิตไม่ให้เกิดความเสียหายกับส่วนประกอบคอมพิวเตอร์ของคุณ วิธีที่ดีที่สุดในการถอดออกคือการใช้แถบไฟฟ้าสถิตกับเคสของคุณ หากคุณไม่มี ให้แตะวัตถุโลหะเพื่อปล่อยกระแสไฟฟ้าสถิตย์

ขั้นตอนที่ 4 ถอดไดรฟ์เก่าออกหากจำเป็น
หากคุณกำลังจะเปลี่ยนไดรฟ์เก่า คุณจะต้องถอดไดรฟ์ออกก่อนติดตั้งไดรฟ์ใหม่ ถอดสายเคเบิลออกจากด้านหลังของไดรฟ์ และถอดสลักเกลียวออกจากแต่ละด้านของไดรฟ์ ดันไดรฟ์จากด้านหลัง และถอดไดรฟ์ออกจากด้านหน้าของคอมพิวเตอร์
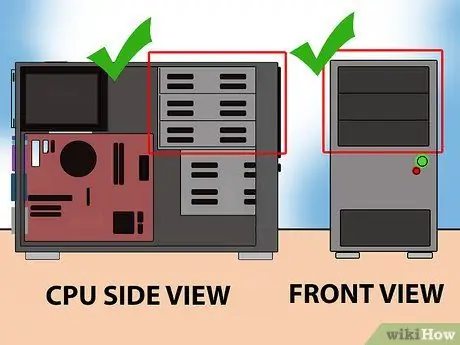
ขั้นตอนที่ 5. ค้นหาช่องใส่ไดรฟ์เปล่าขนาด 5.25 นิ้ว
ถ้าคุณไม่เปลี่ยนไดรฟ์เก่า คุณจะต้องหาเต้ารับไดรฟ์ที่ว่างเปล่า กรณีนี้สามารถพบได้ที่ด้านหน้าของเคสใกล้ด้านบน ถอดแผงด้านหน้าเพื่อเปิดเคส

ขั้นตอนที่ 6 ติดตั้งล้อถ้าจำเป็น
บางกรณีใช้ล้อเพื่อยึดไดรฟ์ หากจำเป็น ให้ติดตั้งล้อที่แต่ละด้านของไดรฟ์ก่อนใส่ลงในเคส

ขั้นตอนที่ 7 เลื่อนไดรฟ์ออกจากด้านหน้าคอมพิวเตอร์ของคุณ
ไดรฟ์ส่วนใหญ่จะเสียบเข้าไปทางด้านหน้าของคอมพิวเตอร์ แต่คุณควรตรวจสอบคู่มือของคอมพิวเตอร์ ตรวจสอบให้แน่ใจว่าคุณใส่ไดรฟ์จากด้านขวา

ขั้นตอนที่ 8 รักษาความปลอดภัยไดรฟ์
หากคุณยึดด้วยสลักเกลียว คุณจะต้องติดสลักเกลียวสองตัวที่แต่ละด้าน ตรวจสอบให้แน่ใจว่าคุณติดตั้งสลักเกลียวทั้งสองด้าน หากคุณกำลังใช้ล้อ ตรวจสอบให้แน่ใจว่าได้ใส่ไดรฟ์เข้าไปจนสุดและเข้าที่อย่างแน่นหนา

ขั้นตอนที่ 9 เชื่อมต่อสายเคเบิล SATA กับเมนบอร์ดของคุณ
ใช้สายเคเบิล SATA ที่มาพร้อมกับไดรฟ์ของคุณ หรือใช้สายเคเบิลของคุณเองหากไดรฟ์ของคุณไม่มี เชื่อมต่อสายเคเบิลเข้ากับพอร์ต SATA เปล่าบนเมนบอร์ดของคุณ อ่านคู่มือเมนบอร์ดของคุณหากคุณหาไม่พบ
- สามารถเสียบสาย SATA ได้ทางเดียวเท่านั้น ทั้งบนคอมพิวเตอร์หรือบนไดรฟ์ อย่าบังคับให้ติดตั้ง
- ระวังอย่าถอดปลั๊กส่วนประกอบอื่นๆ เช่น ฮาร์ดดิสก์ มิฉะนั้น คุณจะไม่ต้องการให้คอมพิวเตอร์เปิดขึ้นมา
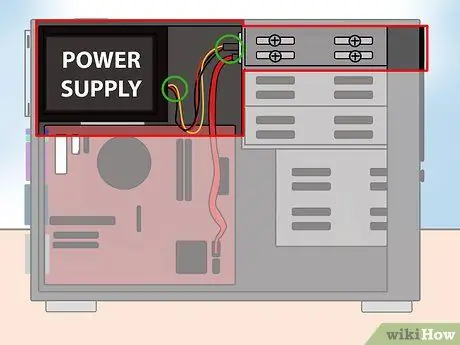
ขั้นตอนที่ 10. เชื่อมต่อแหล่งพลังงานเข้ากับไดรฟ์
ค้นหาขั้วต่อสายไฟของแหล่งพลังงานของคอมพิวเตอร์ซึ่งมักจะอยู่ด้านล่างของเคส ต่อสายเคเบิลเข้ากับช่องเสียบที่ด้านหลังของไดรฟ์ เช่นเดียวกับสายดาต้า สายไฟสามารถเสียบได้ในทิศทางเดียวเท่านั้น อย่าฝืนบังคับ
หากคุณไม่มีขั้วต่อสายไฟ คุณสามารถซื้ออะแดปเตอร์ที่มีขั้วต่อเพิ่มเติมได้
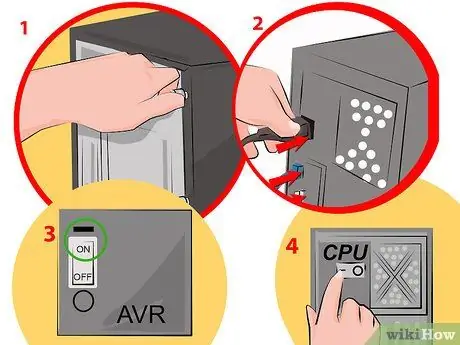
ขั้นตอนที่ 11 ประกอบคอมพิวเตอร์กลับเข้าที่
ปิดเคสของคุณ ล็อคกลับเข้าที่ แล้วใส่สายกลับเข้าไปใหม่ เปิดคอมพิวเตอร์ของคุณ
วิธีที่ 3 จาก 3: การติดตั้งไดรเวอร์และซอฟต์แวร์
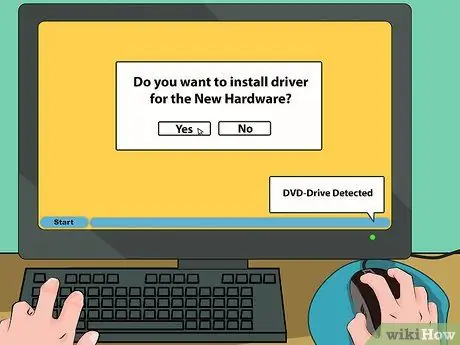
ขั้นตอนที่ 1. รอให้ระบบปฏิบัติการของคุณตรวจพบไดรฟ์
ระบบปฏิบัติการส่วนใหญ่จะตรวจพบไดรฟ์ใหม่ของคุณโดยอัตโนมัติ และไดรเวอร์จะถูกติดตั้งด้วย ระบบปฏิบัติการของคุณจะแจ้งให้คุณทราบเมื่อการติดตั้งเสร็จสิ้น
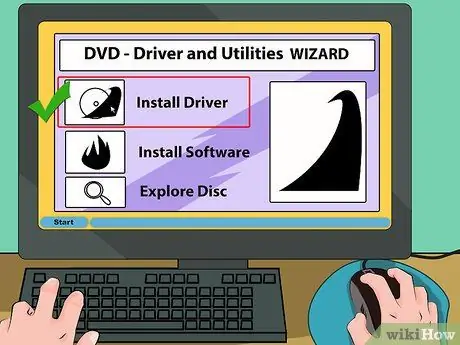
ขั้นตอนที่ 2 ติดตั้งไดรเวอร์จากซีดีที่ให้มาหากจำเป็น
หากไดรฟ์ของคุณไม่ได้ติดตั้งเอง คุณจะต้องติดตั้งไดรเวอร์ที่มาพร้อมกับไดรฟ์หรือดาวน์โหลดจากไซต์ของผู้ผลิต ทำตามคำแนะนำเพื่อติดตั้งไดรเวอร์ คุณอาจได้รับแจ้งให้รีสตาร์ทคอมพิวเตอร์หลังจากการติดตั้งเสร็จสิ้น
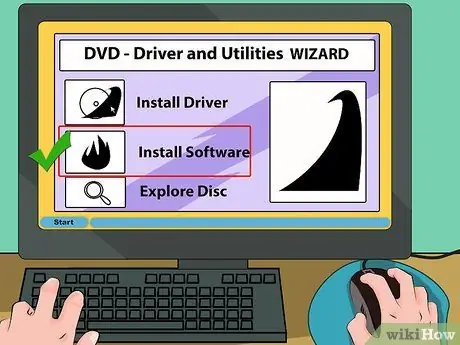
ขั้นตอนที่ 3 ติดตั้งโปรแกรมในตัวเช่นโปรแกรมเบิร์นหรือเครื่องเล่นสื่อ
ไดรฟ์จำนวนมากมาพร้อมกับซอฟต์แวร์ในตัวที่ให้คุณเบิร์นสื่อลงในดีวีดีเปล่า หรือดูวิดีโอ HD คุณไม่จำเป็นต้องติดตั้ง เนื่องจากคุณมีตัวเลือกมากมายทางออนไลน์ แต่คุณสามารถติดตั้งได้หากต้องการ

