บทความวิกิฮาวนี้จะแนะนำวิธีการเข้าถึงวิดีโอส่วนตัวบน YouTube หากคุณไม่ได้อัปโหลดหรือได้รับอนุญาตให้ดูวิดีโอ คุณจะไม่สามารถเข้าถึงได้ หากคุณมีวิดีโอส่วนตัว คุณสามารถเข้าถึงได้ผ่านส่วน "สตูดิโอผู้สร้าง" หากคุณได้รับเชิญให้ดูวิดีโอส่วนตัว โดยปกติแล้วคุณจะได้รับอีเมลคำเชิญพร้อมลิงก์ไปยังวิดีโอ อย่างไรก็ตาม คุณต้องลงชื่อเข้าใช้บัญชี Google ของคุณเพื่อดูวิดีโอส่วนตัว
ขั้นตอน
วิธีที่ 1 จาก 2: การเข้าถึงวิดีโอส่วนตัวของคุณบน YouTube
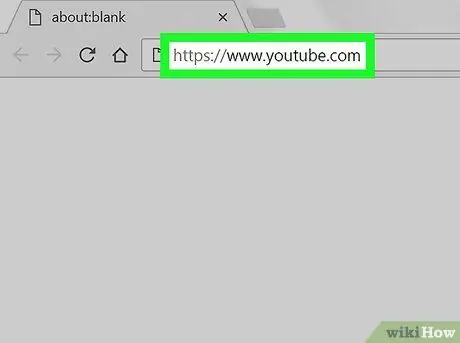
ขั้นตอนที่ 1. ไปที่ https://www.youtube.com/ ผ่านเว็บเบราว์เซอร์
คุณสามารถใช้เบราว์เซอร์ใดก็ได้ที่คุณชอบ
หากคุณไม่ได้ลงชื่อเข้าใช้บัญชีของคุณ ให้คลิกปุ่ม " ลงชื่อเข้าใช้ " ที่มุมขวาบนของหน้าจอ หลังจากนั้น ลงชื่อเข้าใช้บัญชีของคุณโดยใช้ที่อยู่อีเมลและรหัสผ่านของบัญชี Google
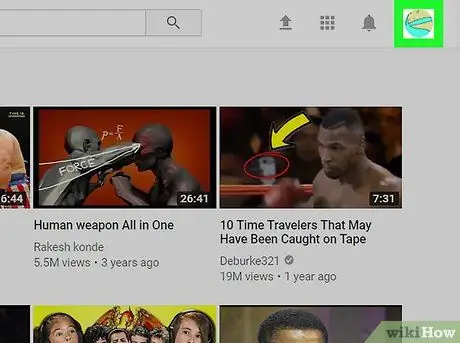
ขั้นตอนที่ 2. คลิกรูปโปรไฟล์
ที่มุมขวาบนของหน้าเว็บ YouTube เมนูแบบเลื่อนลงจะปรากฏขึ้น
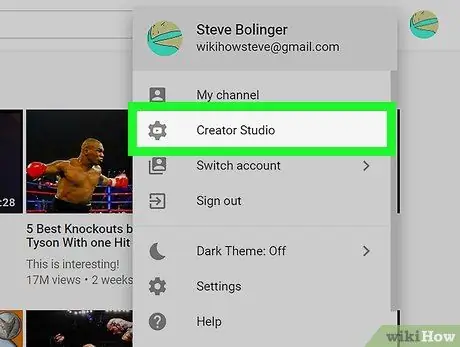
ขั้นตอนที่ 3 คลิก สตูดิโอผู้สร้าง
ตัวเลือกนี้เป็นตัวเลือกที่สองในเมนูแบบเลื่อนลง
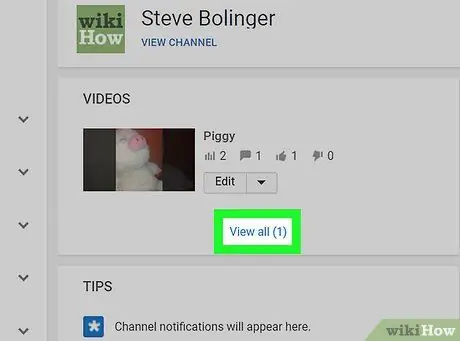
ขั้นตอนที่ 4 คลิก ดูทั้งหมด ในกล่อง "วิดีโอ"
กล่องนี้แสดงวิดีโอทั้งหมดที่คุณอัปโหลด วิดีโอส่วนตัวจะถูกทำเครื่องหมายด้วยไอคอนแม่กุญแจที่อยู่ข้างๆ
วิธีที่ 2 จาก 2: การเปิดคำเชิญไปยังวิดีโอส่วนตัว
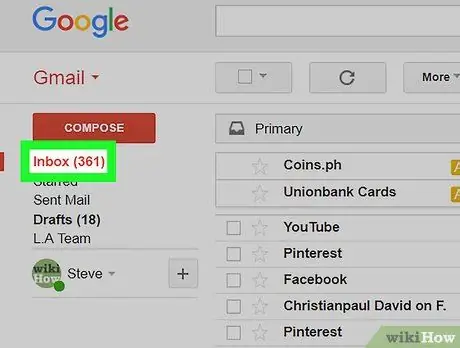
ขั้นตอนที่ 1 ตรวจสอบอีเมล
เปิดแอปพลิเคชันอีเมลที่คุณใช้ คำเชิญให้ดูวิดีโอส่วนตัวจะถูกส่งทางอีเมล หากคุณไม่ได้รับอีเมลคำเชิญ ให้ตรวจสอบโฟลเดอร์ " โซเชียล " หรือ " สแปม " หากยังไม่พร้อมใช้งาน อาจเป็นไปได้ว่าคุณไม่ได้รับคำเชิญจากเจ้าของวิดีโอ
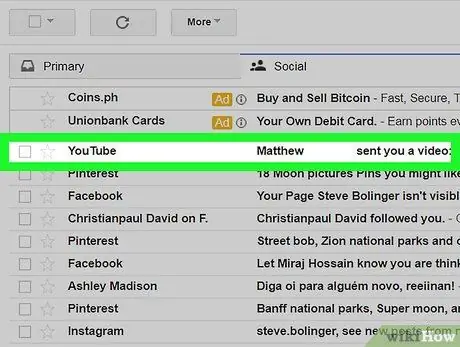
ขั้นตอนที่ 2 คลิกอีเมลคำเชิญ
โดยปกติ อีเมลจะมีหัวเรื่องเช่น " [ชื่อผู้ใช้ของเจ้าของ] ได้แชร์วิดีโอกับคุณบน YouTube"
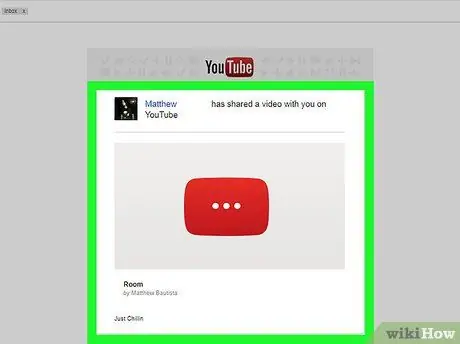
ขั้นตอนที่ 3 คลิกโลโก้ YouTube ที่มีสัญลักษณ์จุดไข่ปลา
อีเมลจาก YouTube มีรูปภาพโลโก้ YouTube ขนาดใหญ่ แต่มีจุดสามจุดแทนที่จะเป็นไอคอนสามเหลี่ยมหมุน คลิกที่ภาพเพื่อดูวิดีโอที่เชื่อมโยงบน YouTube
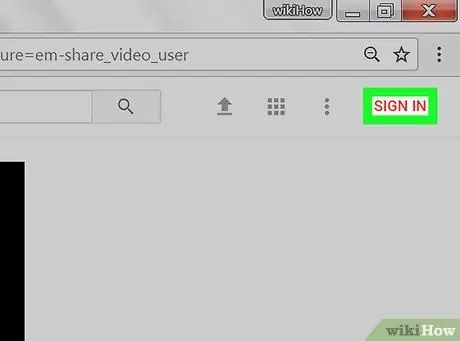
ขั้นตอนที่ 4 ลงชื่อเข้าใช้บัญชี YouTube หรือ Google ของคุณ
หากไม่ลงชื่อเข้าใช้โดยอัตโนมัติ ให้พิมพ์ที่อยู่อีเมลหรือหมายเลขโทรศัพท์และรหัสผ่านของบัญชี Google ที่คุณใช้บน YouTube เพื่อดูวิดีโอส่วนตัว






