บทความวิกิฮาวนี้จะแนะนำวิธีการสร้างที่อยู่อีเมล iCloud.com ฟรีบน Mac หรือ PC หากคุณใช้คอมพิวเตอร์ Windows คุณจะต้องเข้าถึง iPhone หรือ iPad เพื่อตั้งค่าที่อยู่อีเมล iCloud
ขั้นตอน
วิธีที่ 1 จาก 2: บนคอมพิวเตอร์ MacOS
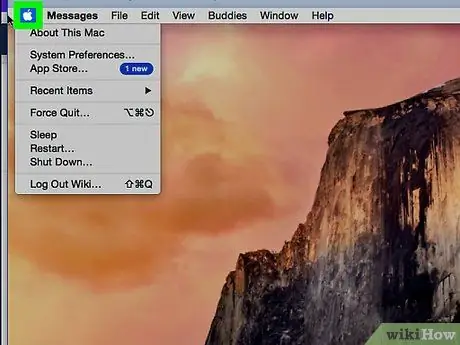
ขั้นตอนที่ 1 คลิกเมนู Apple
ที่มุมซ้ายบนของหน้าจอ
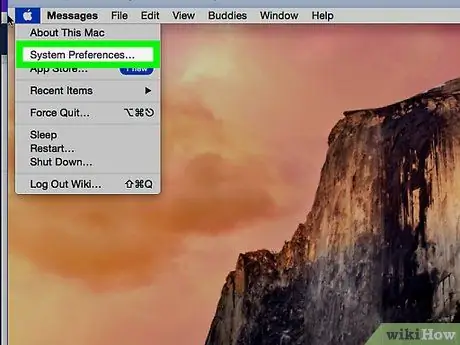
ขั้นตอนที่ 2 คลิกการตั้งค่าระบบ
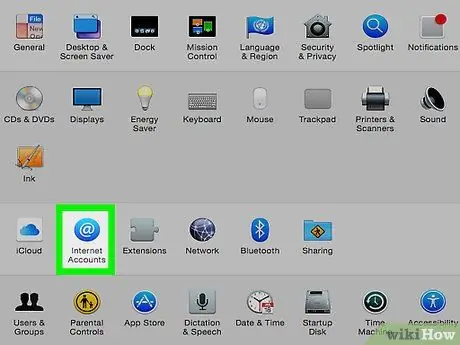
ขั้นตอนที่ 3 คลิก บัญชีอินเทอร์เน็ต
วงกลมสีน้ำเงินที่มีสัญลักษณ์ “@” สีขาวนี้อยู่ในแถวที่สามของไอคอน
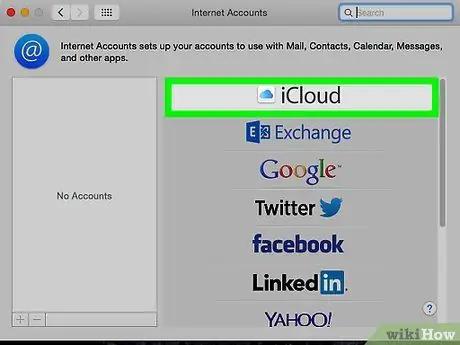
ขั้นตอนที่ 4 คลิก iCloud
ที่ด้านบนของแผงหลัก
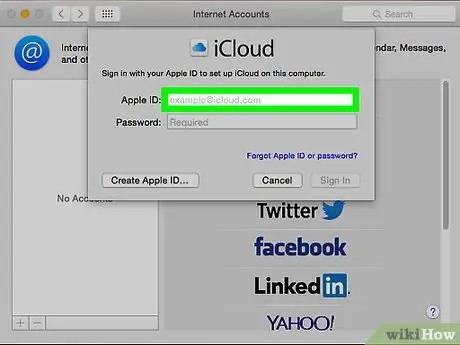
ขั้นตอนที่ 5. เลือกจดหมาย
ตัวเลือกนี้อยู่ในคอลัมน์กลาง
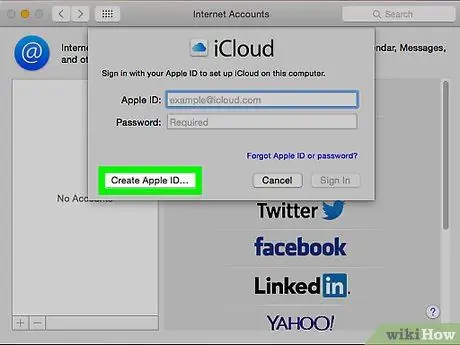
ขั้นตอนที่ 6 คลิกสร้าง Apple ID
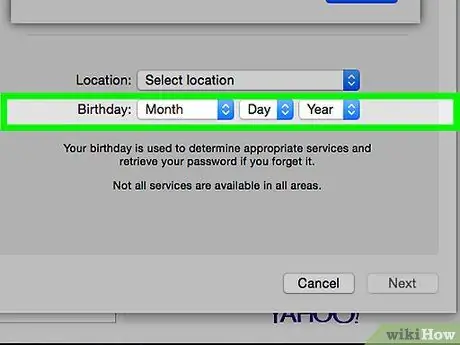
ขั้นตอนที่ 7 ป้อนวันเกิดของคุณและคลิกถัดไป
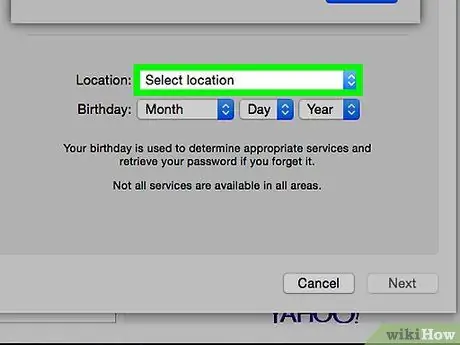
ขั้นตอนที่ 8 ป้อนข้อมูลส่วนบุคคลที่ร้องขอทั้งหมด
คุณต้องป้อนข้อมูลต่อไปนี้:
- ชื่อและนามสกุล
- ID ของที่อยู่อีเมลที่คุณต้องการใช้ (อย่าใส่ “@examplealaddress.com” ต่อท้าย - แค่ชื่อผู้ใช้หรือ ID เริ่มต้น)
- รหัสผ่านสำหรับบัญชีอีเมลใหม่
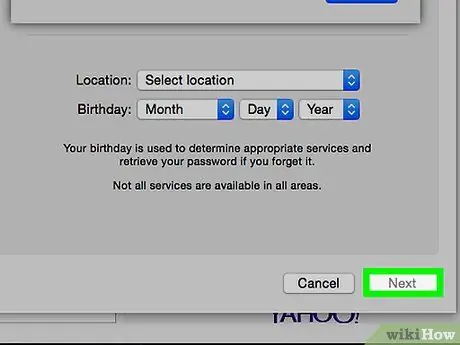
ขั้นตอนที่ 9 คลิกถัดไป
คุณจะถูกนำไปยังหน้าข้อผิดพลาดเนื่องจากที่อยู่อีเมลที่ร้องขอนั้นไม่ถูกต้องทางเทคนิค
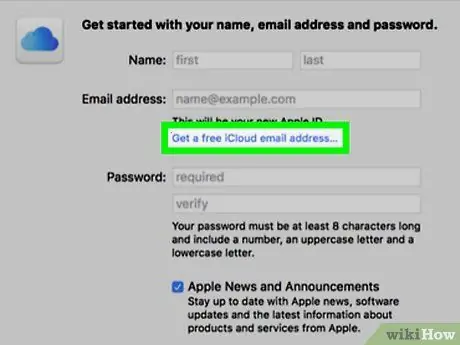
ขั้นตอนที่ 10 คลิกรับที่อยู่อีเมล iCloud ฟรี
ตอนนี้คุณจะเห็นตัวเลือก “icloud.com” ถัดจากฟิลด์ที่อยู่อีเมล
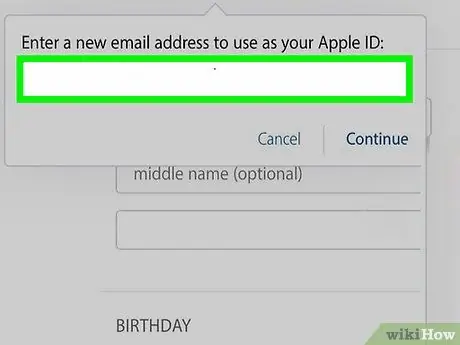
ขั้นตอนที่ 11 พิมพ์ ID ของที่อยู่อีเมลที่คุณต้องการใช้แล้วคลิกถัดไป
ตราบใดที่ไม่มีผู้ใช้รายอื่นใช้ ID คุณจะถูกนำไปที่หน้าใหม่เพื่อสร้างและตั้งค่าคำถามเพื่อความปลอดภัย
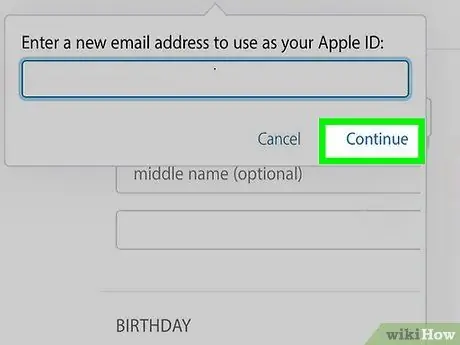
ขั้นตอนที่ 12. ตอบคำถามเพื่อความปลอดภัย และคลิก ถัดไป
คำถามเหล่านี้จำเป็นสำหรับการยืนยันตัวตนของคุณในกรณีที่คุณลืมรหัสผ่านที่คุณใช้เมื่อใดก็ได้
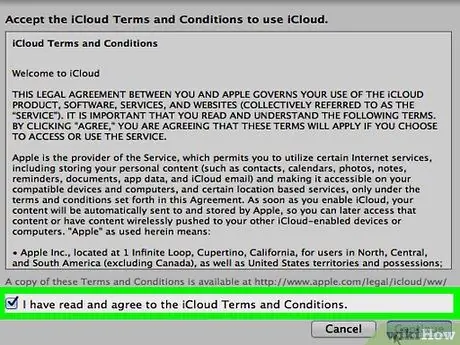
ขั้นตอนที่ 13 ยอมรับเงื่อนไขการใช้งาน iCloud
หลังจากตรวจสอบข้อตกลงแล้ว ให้ทำเครื่องหมายที่ช่องถัดจาก "ฉันได้อ่านและยอมรับแล้ว…" และคลิก " ตกลง " ที่อยู่อีเมล iCloud ใหม่ของคุณพร้อมใช้งานแล้ว
วิธีที่ 2 จาก 2: บนคอมพิวเตอร์ Windows
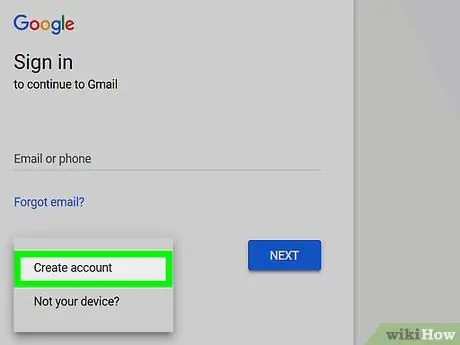
ขั้นตอนที่ 1. สร้างบัญชี iCloud บน iPhone หรือ iPad ของคุณ
ก่อนที่คุณจะสามารถสร้างที่อยู่อีเมล icloud.com บนอุปกรณ์ Windows หรือคอมพิวเตอร์ คุณต้องตั้งค่าบัญชี iCloud บนอุปกรณ์ Apple ของคุณก่อนโดยใช้ที่อยู่อีเมลที่ไม่ใช่ของ Apple เช่น @gmail.com หรือ @outlook.com
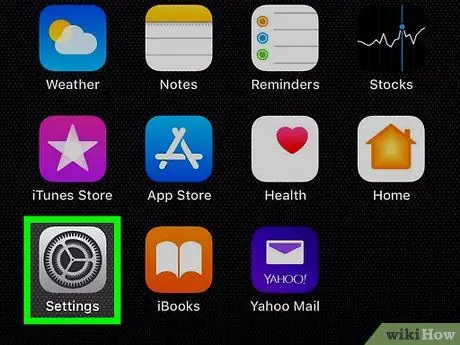
ขั้นตอนที่ 2 เปิดเมนูการตั้งค่า iPhone หรือ iPad (“การตั้งค่า”)
ค้นหาไอคอน
ซึ่งมักจะปรากฏบนหน้าจอหลัก
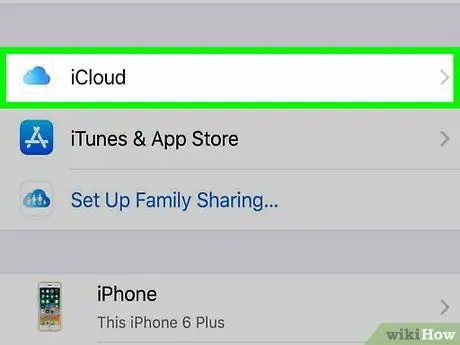
ขั้นตอนที่ 3 แตะ iCloud
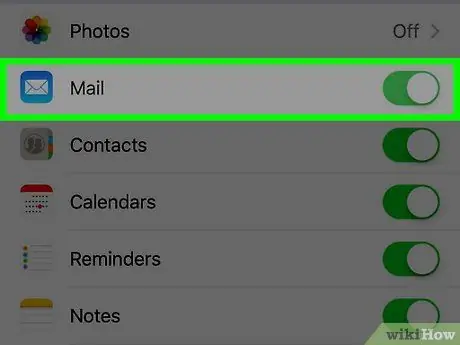
ขั้นตอนที่ 4. เลื่อนสวิตช์ “จดหมาย” ไปที่ตำแหน่ง
หน้าต่างป๊อปอัปจะโหลดขึ้นเพื่อขอให้คุณสร้างที่อยู่อีเมล icloud.com
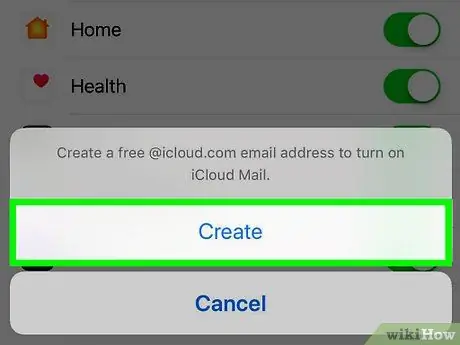
ขั้นตอนที่ 5. ทำตามคำแนะนำบนหน้าจอเพื่อเลือก ID อีเมล
ระบบจะขอให้คุณป้อนรหัสผ่านหรือสแกน Touch ID เพื่อสร้างบัญชี เมื่อกระบวนการเสร็จสมบูรณ์ อีเมล iCloud ของคุณจะพร้อมใช้งาน
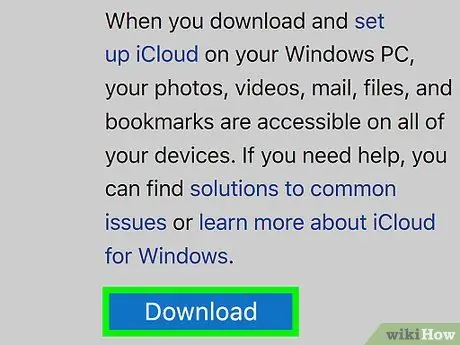
ขั้นตอนที่ 6 ดาวน์โหลดและติดตั้งโปรแกรม iCloud สำหรับคอมพิวเตอร์ Windows
หากยังไม่ได้ติดตั้งแอป ให้ไปที่ https://support.apple.com/en-us/HT204283 แล้วคลิก “ดาวน์โหลด” ณ จุดนี้ เมื่อเสร็จแล้ว ให้ดับเบิลคลิกที่ไฟล์ที่ดาวน์โหลดมาเพื่อสิ้นสุดขั้นตอนการติดตั้ง
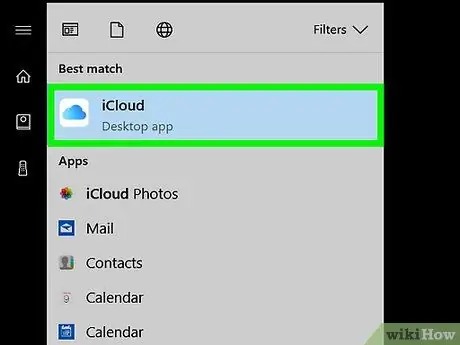
ขั้นตอนที่ 7 เปิด iCloud
คุณสามารถค้นหาได้ในเมนู "เริ่ม" ของ Windows ในโฟลเดอร์ "iCloud"
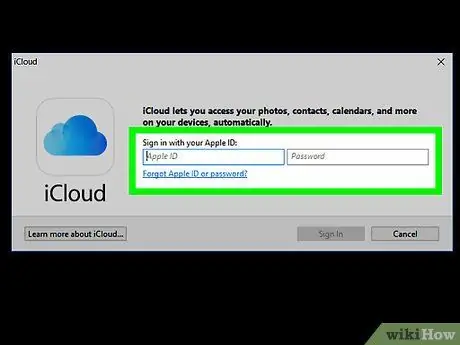
ขั้นตอนที่ 8 ป้อน Apple ID และรหัสผ่าน จากนั้นคลิก ลงชื่อเข้าใช้
เมื่อได้รับข้อมูลบัญชีแล้ว คุณจะเห็นหน้าจอหลักของ iCloud
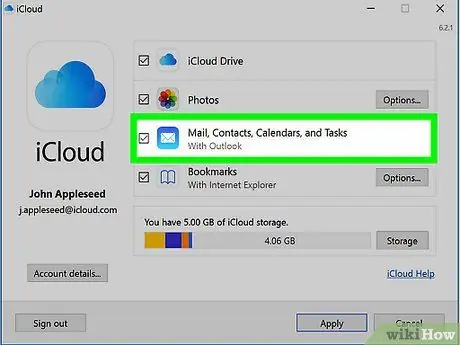
ขั้นที่ 9. ทำเครื่องหมายที่ช่องถัดจาก “Mail, Contacts, Calendars, and Tasks”
เมื่อเลือกแล้ว เมล iCloud จะปรากฏเป็นโฟลเดอร์ในโปรแกรมจัดการเมลของ Windows เช่น Outlook หรือ Windows Mail






