บทความวิกิฮาวนี้จะแนะนำวิธีการลงชื่อเข้าใช้บัญชี Telegram บนคอมพิวเตอร์ อย่างไรก็ตาม ตรวจสอบให้แน่ใจว่าคุณเตรียมโทรศัพท์ให้พร้อมตั้งแต่เริ่มต้น
ขั้นตอน
วิธีที่ 1 จาก 2: การใช้ Telegram Desktop App
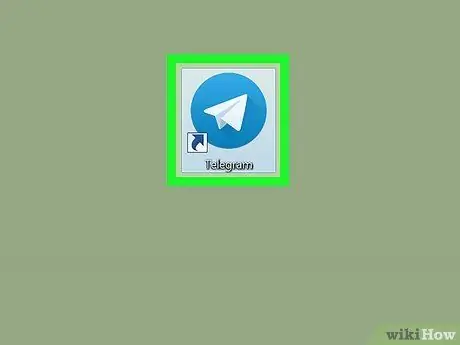
ขั้นตอนที่ 1. เปิดแอปโทรเลข
แอปพลิเคชั่นนี้มีอยู่ในโฟลเดอร์ “Applications” (MacOS) หรือเมนู
(วินโดว์)
หากคุณยังไม่มีแอปนี้ ดาวน์โหลดได้ฟรีจาก
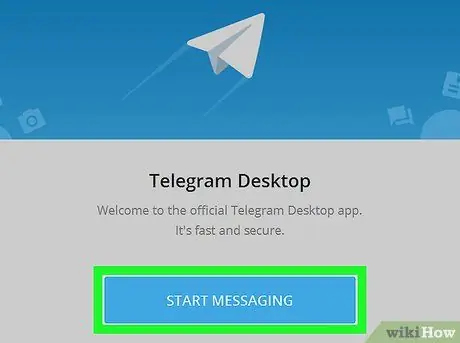
ขั้นตอนที่ 2 คลิกเริ่มการส่งข้อความ
ที่เป็นปุ่มสีฟ้าท้ายหน้าต่าง
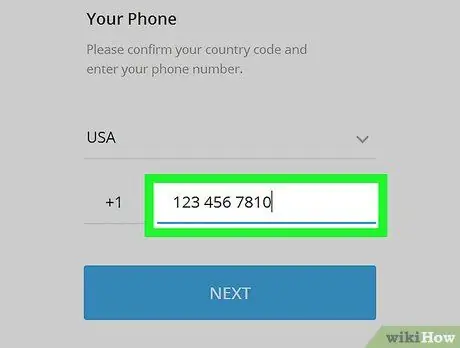
ขั้นตอนที่ 3 พิมพ์หมายเลขโทรศัพท์ของคุณลงในช่อง
ปกติแล้วช่องรหัสพื้นที่และ/หรือประเทศจะกรอกอยู่แล้ว
คุณต้องป้อนหมายเลขโทรศัพท์ที่เคยใช้สร้างบัญชีโทรเลขบนโทรศัพท์ของคุณ
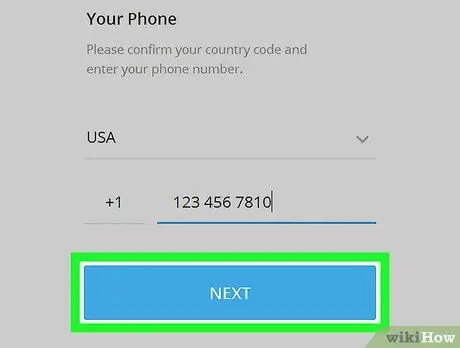
ขั้นตอนที่ 4 คลิกถัดไป
โทรเลขจะส่งข้อความสั้นที่มีรหัส 5 หลักไปยังโทรศัพท์ของคุณ
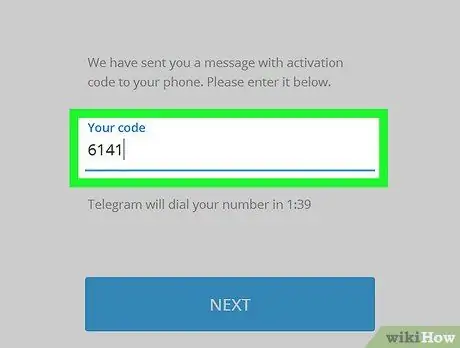
ขั้นตอนที่ 5. ป้อนรหัสจากข้อความสั้น
ข้อความอาจมาถึงในไม่กี่นาที
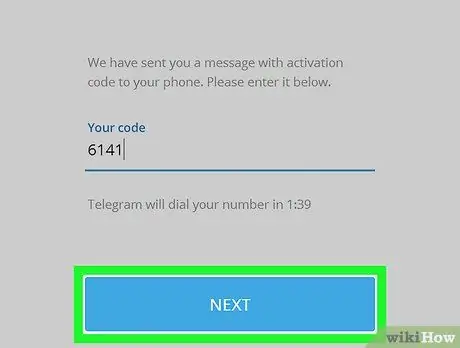
ขั้นตอนที่ 6 คลิกถัดไป
ตอนนี้คุณลงชื่อเข้าใช้บัญชีโทรเลขสำเร็จแล้ว
วิธีที่ 2 จาก 2: การใช้เว็บเบราว์เซอร์
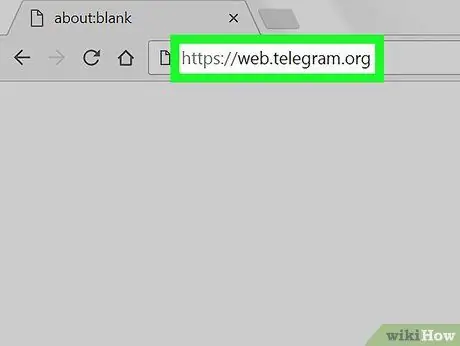
ขั้นตอนที่ 1 ไปที่ https://web.telegram.org ผ่านเว็บเบราว์เซอร์
คุณสามารถเข้าถึง Telegram เวอร์ชันเว็บจากเว็บเบราว์เซอร์ใดก็ได้ เช่น Chrome, Safari หรือ Edge
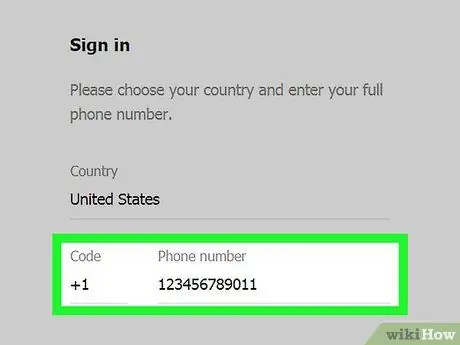
ขั้นตอนที่ 2. พิมพ์หมายเลขโทรศัพท์
ตรวจสอบให้แน่ใจว่าคุณใช้หมายเลขเดียวกันกับที่ลงทะเบียนไว้เมื่อสร้างและตั้งค่าบัญชีโทรเลขบนโทรศัพท์ของคุณ
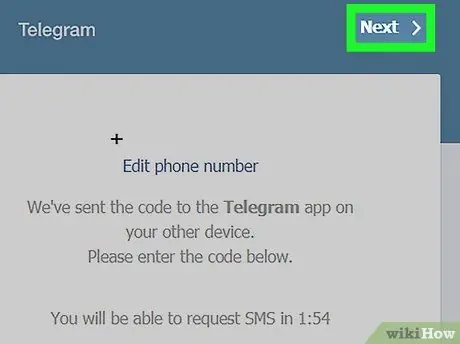
ขั้นตอนที่ 3 คลิกถัดไป
โทรเลขจะส่งรหัสยืนยัน 5 หลักไปยังหมายเลขโทรศัพท์ที่คุณป้อน
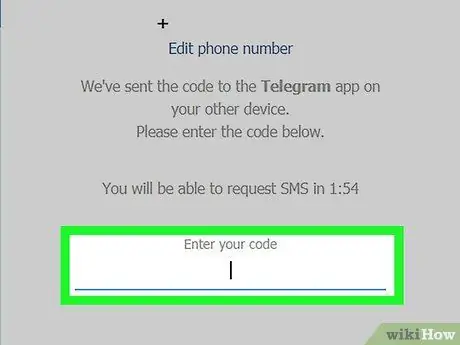
ขั้นตอนที่ 4 ป้อนรหัสยืนยันที่ได้รับทางข้อความ
คุณอาจต้องรอสักครู่ก่อนที่จะได้รับข้อความ
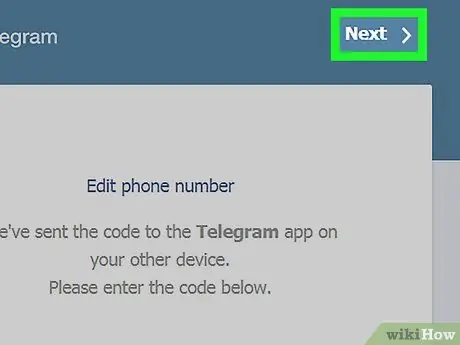
ขั้นตอนที่ 5. คลิกถัดไป
ตอนนี้คุณลงชื่อเข้าใช้บัญชีโทรเลขสำเร็จแล้ว






