คุณกำลังพยายามค้นหาข้อความซาตานในเพลงป๊อป "สะอาด" ที่คุณชื่นชอบหรือไม่? หรือต้องการฟังเสียงกลองที่ตีกลับอย่างน่าอัศจรรย์? การเล่นเพลงย้อนกลับมีประโยชน์หลายอย่าง โชคดีที่หากคุณใช้คอมพิวเตอร์ วิธีนี้ทำได้ง่าย เนื่องจากมีโซลูชันที่ดาวน์โหลดได้หรือออนไลน์จำนวนหนึ่งที่สามารถทำเคล็ดลับนี้ได้ในเวลาเพียงไม่กี่นาที อย่างไรก็ตาม หากคุณใช้สื่อทางกายภาพ (ซีดี ไวนิล ฯลฯ) คุณอาจต้องพยายามให้มากขึ้น แต่ก็ใช่ว่าจะเป็นไปไม่ได้
ขั้นตอน
วิธีที่ 1 จาก 2: การใช้คอมพิวเตอร์
ความกล้า
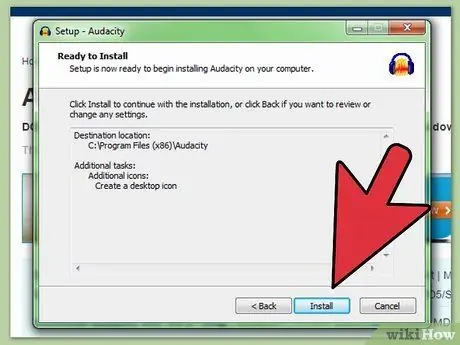
ขั้นตอนที่ 1. ดาวน์โหลดและติดตั้งโปรแกรมแก้ไขเสียง
เชื่อหรือไม่ว่ามีโปรแกรมออนไลน์ฟรีมากมายที่ออกแบบมาเพื่อช่วยให้คุณจัดการเสียงได้อย่างง่ายดาย โปรแกรมเหล่านี้ส่วนใหญ่มีคุณสมบัติ "ย้อนกลับ" คุณสามารถใช้คำหลัก "ตัวแก้ไขเสียง" ("การแก้ไขเสียง ") หรือคำที่คล้ายกันในเครื่องมือค้นหาออนไลน์เพื่อให้ได้ผลลัพธ์ที่ถูกต้อง คุณสามารถดูรายการโปรแกรมแก้ไขเสียงที่ดีและฟรีได้ที่ลิงค์นี้
ตัวอย่างเช่น เราจะใช้โปรแกรมที่เรียกว่า “Audacity” ซึ่งฟรี ใช้งานง่าย และทำงานบนระบบปฏิบัติการ Windows, Mac และ Linux คุณสามารถดาวน์โหลด Audacity ได้ที่นี่ โปรแกรมแก้ไขเสียงอื่นๆ มักมีวิธีการใช้ที่คล้ายคลึงกัน
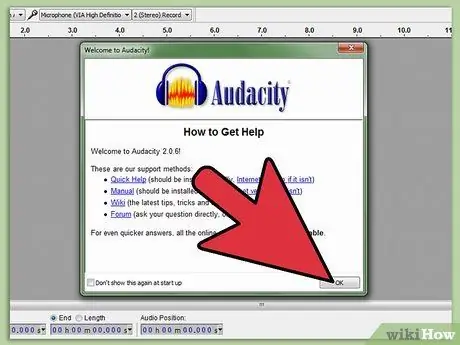
ขั้นตอนที่ 2 เปิดความกล้า
เมื่อคุณเปิดโปรแกรมครั้งแรก คุณจะเห็นหน้าต่างที่นำคุณไปยังตัวช่วยต่างๆ ที่มี คลิก "ตกลง" เพื่อดำเนินการต่อ
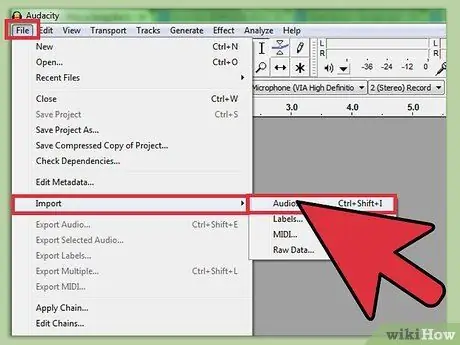
ขั้นตอน 3. “เลือกไฟล์” > “นำเข้า” > “เสียง”
ใช้ตัวเลือกในเมนู (อยู่ที่ด้านบนสุดของหน้าต่าง) เพื่อนำเข้าไฟล์เสียงที่คุณต้องการแก้ไข
คุณยังสามารถกด Ctrl+Shift+I บนแป้นพิมพ์เพื่อเป็นตัวเลือกที่เร็วกว่า
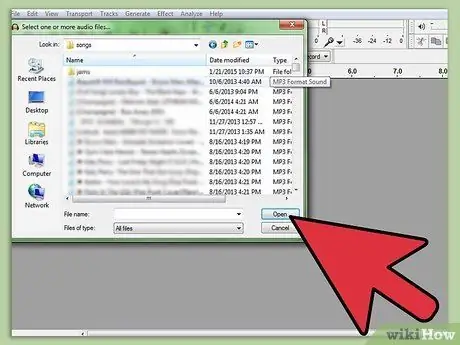
ขั้นตอนที่ 4 เลือกไฟล์เสียงที่คุณต้องการเล่นย้อนหลัง
หน้าต่างจะปรากฏขึ้นและคุณสามารถค้นหาไฟล์เสียงที่เลือกบนคอมพิวเตอร์ของคุณ เลือกไฟล์เสียงที่คุณต้องการเล่นป๊อปอัป จากนั้นเลือก " เปิด " รูปคลื่นของไฟล์เสียงจะปรากฏในโปรแกรม Audacity
Audacity สามารถแก้ไขไฟล์เสียงได้หลายรูปแบบ รวมทั้ง.wav,.mp3,.ogg และ AIFF หากไฟล์เสียงของคุณไม่อยู่ในนั้น คุณจะต้องเปลี่ยนรูปแบบก่อน

ขั้นตอนที่ 5. ทำเครื่องหมายส่วนที่คุณต้องการเล่นย้อนหลัง
เมื่อไฟล์เสียงเข้าสู่โปรแกรม Audacity แล้ว คุณสามารถเลือกส่วนใดก็ได้ของไฟล์ทั้งหมดโดยคลิกที่รูปคลื่น กดเคอร์เซอร์ค้างไว้ แล้วลากไปยังจุดอื่น ทำเช่นนี้เพื่อเลือกส่วนเฉพาะที่คุณต้องการแก้ไข สำหรับการอ้างอิง ด้านซ้ายของเวฟคือจุดเริ่มต้นของเพลง และด้านขวาคือจุดสิ้นสุดของเพลง
- เพื่อไม่ให้ผิดพลาดในการเลือกส่วนที่จะแก้ไข คุณควรขยายมุมมองคลื่นเสียง ทำได้โดยใช้ปุ่มกลางของเมาส์หรือคลิกซ้ายบนแถบมาตราส่วนแคบที่ด้านซ้ายสุดของคลื่นเสียง (ซึ่งปกติจะแสดงตัวเลข 1.0 ถึง -1.0) คลิกขวาเพื่อขยายมุมมอง
- หากคุณต้องการเล่นเพลงย้อนหลังทั้งหมด ให้คลิก "แก้ไข" > "เลือก" > "ทั้งหมด" หรือกด Ctrl+A บนแป้นพิมพ์เพื่อทำเครื่องหมายคลื่นเสียงทั้งหมด
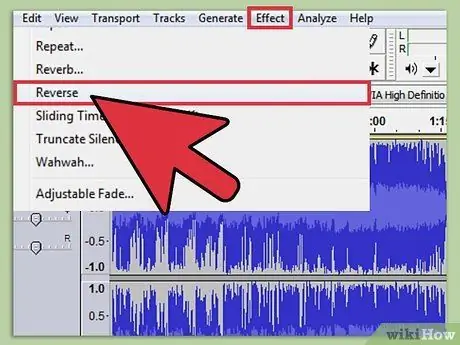
ขั้นตอน 6. คลิก “เอฟเฟกต์” > “ย้อนกลับ”
Audacity จะเปลี่ยนรูปคลื่นของเสียง/เพลงให้กลับด้านโดยอัตโนมัติ เพื่อให้สามารถเล่นย้อนกลับได้ เฉพาะส่วนที่คุณเลือกและทำเครื่องหมายเท่านั้นที่จะกลับรายการ อีกครั้ง หากคุณต้องการเล่นทั้งเพลงย้อนกลับ คุณจะต้องเลือกและทำเครื่องหมายคลื่นเสียงทั้งหมด
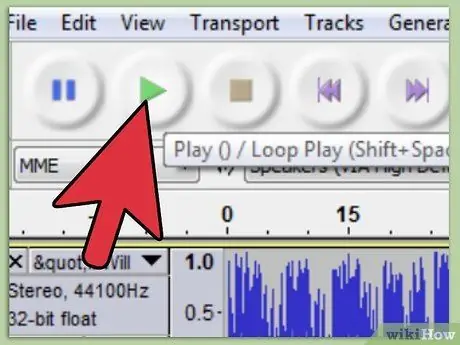
ขั้นตอนที่ 7. เล่นเพลง
เพียงคลิกปุ่ม “เล่น” ที่ด้านบนของหน้าต่าง (ซึ่งเป็นสามเหลี่ยมสีเขียว) เพื่อฟังผลลัพธ์ของส่วนที่คุณทำเครื่องหมายไว้
โปรดทราบว่าโดยทั่วไปจะเล่นเฉพาะส่วนที่เลือก/ทำเครื่องหมายเท่านั้นเมื่อคุณคลิกปุ่มเล่นใน Audacity ถ้าคุณไม่ทำเครื่องหมายส่วนใด ๆ เพลงจะเล่นตั้งแต่ต้นจนจบ
โซลูชั่นออนไลน์
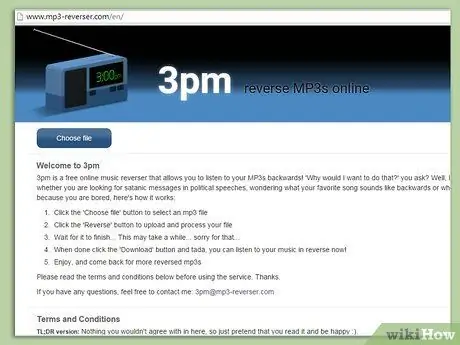
ขั้นตอนที่ 1. ไปที่เว็บไซต์ mp3-reverser.com
คุณไม่ต้องการดาวน์โหลดและติดตั้งโปรแกรมเพิ่มเติมใดๆ บนคอมพิวเตอร์ของคุณใช่หรือไม่ ใช้วิธีออนไลน์ง่ายๆ นี้ คุณเพียงแค่ต้องมีการเชื่อมต่ออินเทอร์เน็ตที่ดีและไฟล์เสียงในรูปแบบ MP3 เริ่มต้นด้วยการเยี่ยมชม mp3-reverser.com
- เว็บไซต์ mp3-reverser.com นั้นรวดเร็วและใช้งานง่าย แต่มีโปรแกรมออนไลน์อื่น ๆ ที่สามารถกรอกลับไฟล์เสียงได้เช่นกัน คุณสามารถค้นหาโปรแกรมเหล่านี้ได้โดยใช้คำหลัก “reverse a song” (“reverse a song”) หรือ “rewind an mp3 file” (“reverse an mp3”)
- MP3 เป็นตัวแปลงสัญญาณเสียงทั่วไป เพลงส่วนใหญ่ที่คุณดาวน์โหลดใช้รูปแบบนี้ หากไฟล์เพลงที่คุณต้องการเล่นย้อนกลับไม่ได้ใช้รูปแบบ MP3 คุณสามารถแปลงไฟล์ด้วยโปรแกรมแปลงรูปแบบออนไลน์ เช่น online-convert.com
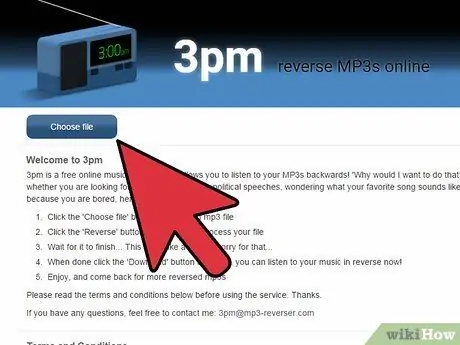
ขั้นตอนที่ 2. เลือก “เลือกไฟล์”
ที่ด้านซ้ายบนของหน้า เมื่อคุณคลิกตัวเลือกนี้ หน้าต่างจะปรากฏขึ้นซึ่งคุณสามารถค้นหาไฟล์เสียงที่คุณต้องการเล่นย้อนกลับบนคอมพิวเตอร์ของคุณ เลือกไฟล์เสียงจากนั้นคลิก "เปิด"
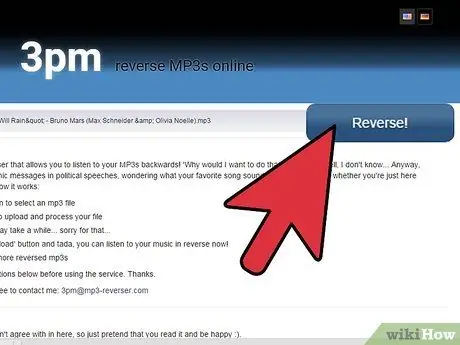
ขั้นตอน 3. เลือก “ย้อนกลับ! ไฟล์เสียงของคุณจะเปลี่ยนโดยอัตโนมัติ คุณสามารถสังเกตกระบวนการในมุมมองแผนภูมิแท่งที่ด้านบนของหน้า
โปรดทราบว่ากระบวนการนี้อาจใช้เวลาสองสามนาที ขึ้นอยู่กับขนาดของไฟล์เสียงและคุณภาพของการเชื่อมต่ออินเทอร์เน็ต
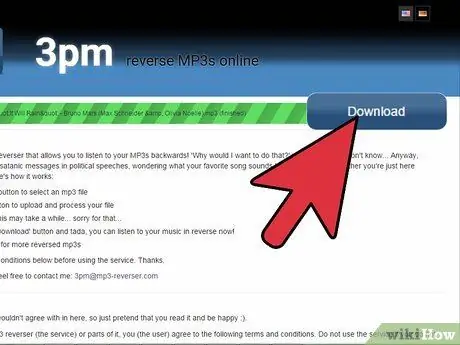
ขั้นตอนที่ 4. เลือก “ดาวน์โหลด” และฟังไฟล์เสียงของคุณ
เมื่อดาวน์โหลดไฟล์เสียงที่ย้อนกลับเสร็จแล้ว คุณสามารถเล่นไฟล์นั้นด้วยโปรแกรมมีเดียเพลเยอร์ที่คุณเลือก (เช่น Windows Media Player, iTunes ฯลฯ) สนุกได้เลย!
หากไฟล์เสียงของคุณไม่ย้อนกลับโดยอัตโนมัติ คุณจะเห็นข้อความแสดงความล้มเหลวเป็นข้อความสีแดงบนหน้าจอ สาเหตุที่พบบ่อยที่สุดของปัญหานี้คือรูปแบบไฟล์เสียงที่ไม่ใช่ MP3
วิธีที่ 2 จาก 2: การเล่นเพลงย้อนหลังด้วยสื่อทางกายภาพ
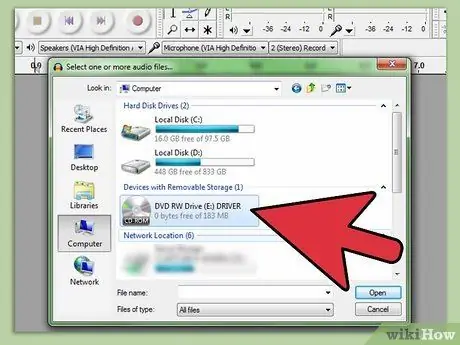
ขั้นตอนที่ 1 ดาวน์โหลดและบันทึกไฟล์เสียงจากซีดีลงในคอมพิวเตอร์ของคุณเพื่อให้คุณกรอกลับ
ในปัจจุบัน วิธีที่ง่ายที่สุดในการเล่นเพลงย้อนกลับคือการใช้คอมพิวเตอร์ (ตามที่อธิบายไว้ข้างต้น) อย่างไรก็ตาม หากเพลงที่คุณต้องการเล่นย้อนกลับอยู่บนสื่อที่จับต้องได้ (สื่อที่คุณจับได้ เช่น ซีดี เทปคาสเซ็ต หรือแผ่นเสียงไวนิล) คุณก็ยังสามารถเล่นเพลงนั้นได้โดยใช้ความพยายามเพิ่มขึ้นเล็กน้อย ตัวอย่างเช่น หากเพลงของคุณอยู่ในซีดี คอมพิวเตอร์สมัยใหม่ส่วนใหญ่จะมีตัวเลือกในการเรียกและจัดเก็บ (" rip ") ไฟล์เสียงจากซีดีเป็นไฟล์เสียงในคอมพิวเตอร์ของคุณ (ดูบทความภาษาอังกฤษ: Listen to a CD Backwards). เมื่อคุณทำเสร็จแล้ว คุณสามารถใช้วิธีการใดๆ ข้างต้นเพื่อย้อนกลับเพลงได้อย่างง่ายดาย
มีหลายวิธีในการดึงและบันทึกไฟล์เสียงจากซีดี และวิธีที่ง่ายที่สุดคือการใช้โปรแกรมเช่น iTunes ที่ทำหน้าที่นี้ได้โดยอัตโนมัติ โปรดทราบด้วยว่าหากคุณใส่ซีดีลงในคอมพิวเตอร์สมัยใหม่ส่วนใหญ่ คุณจะได้รับตัวเลือกให้นำเข้าไฟล์เสียงในคอมพิวเตอร์ของคุณโดยอัตโนมัติ เพียงคลิกที่ตัวเลือกใดตัวเลือกหนึ่งเพื่อดึงและบันทึกไฟล์เสียง

ขั้นตอนที่ 2 ปรับเปลี่ยนผู้เล่นเพื่อเล่น LPs ย้อนกลับ
หากคุณต้องการเล่นเพลงบนแผ่นเสียงไวนิลย้อนกลับ คุณจะต้องทำการเปลี่ยนแปลงบางอย่างกับเครื่องเล่นเพลงเพื่อที่จะเล่นแผ่นดิสก์ "ที่ด้านล่าง" ไม่ต้องกังวล การเปลี่ยนแปลงเหล่านี้จะไม่มีผลถาวร และตราบใดที่คุณระมัดระวัง เครื่องเล่นเพลงจะไม่ได้รับความเสียหายใดๆ ทำตามขั้นตอนเหล่านี้:
- ตัดครึ่งแก้วโฟมหรือม้วนเทปพันสายไฟ วางไว้ตรงกลางเครื่องเล่นเพลง รอบๆ ขดลวด
- ติดฟางเข้ากับขดลวดเพื่อให้ยาวขึ้น
- ถอด headshell ออกจากโทนอาร์ม จากนั้นนำคาร์ทริดจ์ออก ติดตั้งคาร์ทริดจ์กลับเข้าไปในแผ่นดิสก์ จากนั้นติดตั้งเฮดเชลล์อีกครั้ง
- หมุนบันทึกและปล่อยให้เข็มเลื่อนขึ้นสู่ร่อง คุณอาจต้องปรับเปลี่ยนน้ำหนักถ่วงเพื่อให้ทำงานได้อย่างถูกต้อง
- วิดีโอนี้สามารถเป็นแหล่งคำแนะนำภาพที่ดีในการปรับเปลี่ยนเครื่องเล่นเพลง

ขั้นตอนที่ 3 ถัดไป พลิกแผ่นบันทึกด้วยมือของคุณ
คุณยังสามารถเล่นเพลงในรูปแบบของแผ่นเสียงไวนิลได้ด้วยมือของคุณ เพียงตั้งค่าเครื่องเล่นเพลงที่ 0 RPM จากนั้นค่อยๆ ถือปลายการบันทึกและพลิกกลับด้าน (ทวนเข็มนาฬิกา) ขณะที่ลำโพงเปิดอยู่ ตอนนี้กำลังเล่นเพลงย้อนกลับ
วิธีนี้ทำได้ง่ายแต่ยากมากที่จะได้คุณภาพเสียงเท่าเดิมเหมือนกับที่คุณเล่นด้วยวิธีปกติ ตัวอย่างเช่น แทบจะเป็นไปไม่ได้เลยที่คุณจะรักษาความเร็วในการเล่นให้คงที่เป็นระยะเวลาหนึ่งโดยใช้มือของคุณพลิกแผ่นดิสก์

ขั้นตอนที่ 4. กรอกลับเทปของคุณเพื่อเล่นเพลงย้อนกลับ
หากเพลงที่คุณต้องการเล่นย้อนกลับเป็นเทป คุณจะต้องถอดแยกชิ้นส่วน พลิกเทปด้านในอย่างระมัดระวัง แล้วประกอบกลับเข้าไปใหม่ วิธีนี้ต้องใช้ความระมัดระวังในทุกรายละเอียด เพื่อหลีกเลี่ยงไม่ให้เกิดความเสียหายกับเทปคาสเซ็ตต์ เพื่อไม่ให้เพลงที่มีอยู่เสียหาย คุณสามารถฝึกฝนด้วยเทปเปล่าก่อนที่จะทำกับเทป "ของจริง" ปฏิบัติตามคำแนะนำของขั้นตอนต่อไปนี้
- กรอเทปคาสเซ็ททั้งตลับ วงล้อทั้งหมดต้องอยู่ในตำแหน่ง "ซ้าย" ของคุณหลังจากหมุน
- ถอดโครงพลาสติกคาสเซ็ตต์ คุณอาจต้องใช้ไขควงขนาดเล็กที่ใช้กันทั่วไปสำหรับนาฬิกาและเครื่องประดับเพื่อทำสิ่งนี้ ให้ความสนใจกับเส้นทางริบบิ้นบนม้วนเนื่องจากคุณจะต้องเลียนแบบในภายหลัง
- ดึงม้วนเทปออกจากตลับอย่างระมัดระวัง รักษาตำแหน่งเดิมที่แน่นอน
- หมุนรีลเพื่อให้ริบบิ้นทั้งหมดอยู่ทางขวา ทำเช่นนี้โดยไม่ต้องพลิกด้านบนและด้านล่างของม้วน คุณต้องทำให้ม้วนนี้เรียบ หากด้านบนและด้านล่างกลับด้าน คุณจะสร้างด้านการเล่นเทป B เท่านั้นเมื่อคุณประกอบเคสกลับเข้าที่
- ติดตั้งม้วนเทปกลับเข้าไปในเฟรมตลับ ร้อยเทปพันรอบฟันของตัวม้วนอย่างระมัดระวัง จนกว่าจะอยู่ในตำแหน่งเดียวกันกับตอนที่ไม่ได้ถอดออก สิ่งนี้สำคัญมาก เพราะหากเส้นทางไม่เหมือนเดิมทุกประการ เทปอาจเสียหายเกินกว่าจะซ่อมได้
- ใส่กรอบตลับเทปกลับเข้าไปใหม่ จากนั้นพลิกกลับโดยให้ม้วนเทปทั้งหมดไปทางซ้าย คุณสามารถทำได้ด้วยมือเท่านั้น หากคุณกังวลว่าเทปจะเสียหาย เมื่อเสร็จแล้ว ให้เล่นเทปตามปกติ
เคล็ดลับ
- หากคุณยังไม่มีโปรแกรมตัดต่อเสียงในคอมพิวเตอร์ มีโปรแกรมมากมายที่คุณสามารถดาวน์โหลดได้ฟรี ทั้งในเวอร์ชันเต็มและเวอร์ชันทดลอง หากต้องการค้นหา เพียงค้นหาออนไลน์โดยพิมพ์คำว่า "โปรแกรมแก้ไขเสียงฟรี" ในช่องค้นหา จากนั้นคลิก "ค้นหา" ซึ่งจะทำให้มีโปรแกรมแก้ไขเสียงฟรีมากมายที่คุณสามารถดาวน์โหลดได้
- ตัวเลือก "ย้อนกลับ" มักจะอยู่ในส่วน "เอฟเฟกต์" ที่ด้านบนของโปรแกรมแก้ไขเสียง หรือใต้ส่วนที่สองในเมนูดรอปดาวน์ "เอฟเฟกต์" ตัวอย่างเช่น ในโปรแกรม ProTools ตัวเลือก "Reverse" จะปรากฏขึ้นหลังจากที่คุณคลิก "Effects" จากนั้นไปที่ส่วน "Audio Suite" ซึ่งเมนูอื่นจะปรากฏขึ้นพร้อมตัวเลือก "Reverse"
- การกลับคำบางคำในเพลงเป็นวิธีง่ายๆ ในการสร้างเพลงเดียวกันในเวอร์ชันที่สุภาพ (โดยไม่มีคำหยาบ) แต่ใช้แนวดนตรีที่เหมือนกันทุกประการ นี่เป็นตัวเลือกที่ดีกว่าการลบคำโวยวายทั้งหมด
- ตัวเลือก "นำเข้าเสียง" มักจะอยู่ในส่วน "ไฟล์" ของโปรแกรมแก้ไขเสียงของคุณ อย่างไรก็ตาม ตำแหน่งอาจแตกต่างกันไปในแต่ละโปรแกรมที่คุณใช้
- โปรแกรมแก้ไขเสียงบางโปรแกรมมีตัวเลือกในการดู/ฟังตัวอย่างการแก้ไขก่อนที่คุณจะทำการเปลี่ยนแปลงครั้งสุดท้ายในเวอร์ชันกรอกลับ หลังจากที่ไฟล์เสียงได้รับการแก้ไขเป็นเวอร์ชันย้อนกลับแล้ว วิธีเดียวที่จะเลิกทำการแก้ไขแบบย้อนกลับนี้คือการทำขั้นตอนที่ 5 ถึงขั้นตอนที่ 7 อีกครั้งและย้อนกลับไฟล์เสียงหรือบางส่วนของไฟล์ที่คุณต้องการย้อนกลับ) ใช้คำสั่ง “แก้ไข” > “เลิกทำ” หรือลบไฟล์เสียง/เพลงทั้งหมดแล้วเริ่มใหม่






