บทความวิกิฮาวนี้จะแนะนำวิธีการแปลงวิดีโอ YouTube เป็นไฟล์เสียง MP3 ที่คุณสามารถดาวน์โหลดลงคอมพิวเตอร์หรือสมาร์ทโฟนได้ มีตัวแปลงออนไลน์ฟรีมากมายที่คุณสามารถใช้ทำสิ่งนี้ได้ หากบริการหนึ่งหยุดทำงาน (ไม่ทำงาน) หรือปิดกั้นเนื้อหาบางอย่าง โดยปกติแล้ว คุณสามารถใช้บริการอื่นได้ โปรดทราบว่า YouTube ห้ามดาวน์โหลดเพลงจากมิวสิควิดีโออย่างเป็นทางการ ดังนั้นคุณจึงมักไม่สามารถใช้ไซต์แปลงไฟล์ส่วนใหญ่เพื่อดาวน์โหลด MP3 ที่ดึงมาจากมิวสิควิดีโอได้
ขั้นตอน
วิธีที่ 1 จาก 4: การใช้ตัวแปลง MP3 บนคอมพิวเตอร์เดสก์ท็อป
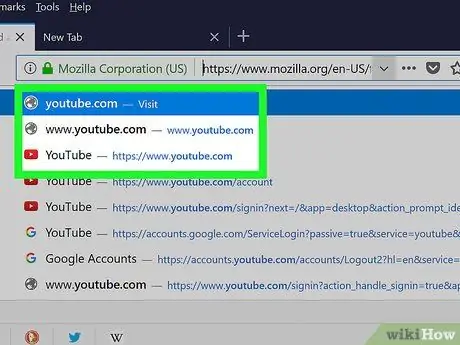
ขั้นตอนที่ 1. เปิด YouTube
ไปที่ https://www.youtube.com/ ในเบราว์เซอร์ หน้าหลักของ YouTube จะโหลดขึ้นมา
คุณไม่จำเป็นต้องลงชื่อเข้าใช้บัญชี YouTube เว้นแต่ว่าคุณต้องการดาวน์โหลดวิดีโอที่มีการจำกัดอายุ
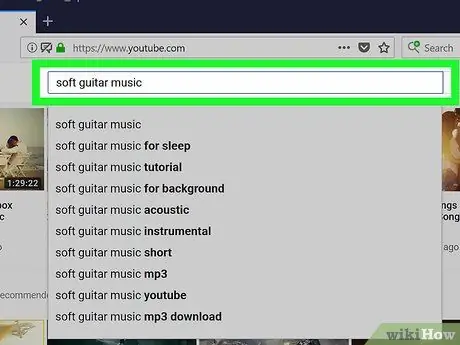
ขั้นตอนที่ 2. ค้นหาวิดีโอที่คุณต้องการดาวน์โหลด
คลิกแถบค้นหาที่ด้านบนของหน้า YouTube พิมพ์ชื่อวิดีโอ แล้วกด Enter
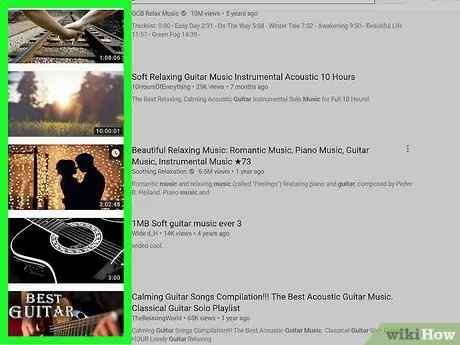
ขั้นตอนที่ 3 เลือกวิดีโอ
คลิกวิดีโอที่คุณต้องการดาวน์โหลด วิดีโอจะเปิดขึ้นและเล่นหลังจากนั้น
หากวิดีโออยู่ในเพลย์ลิสต์ ให้มองหาเวอร์ชันของวิดีโอที่ไม่ได้เพิ่มลงในเพลย์ลิสต์ (แยกวิดีโอ) มิฉะนั้น คุณจะไม่สามารถดาวน์โหลดวิดีโอได้เนื่องจากที่อยู่ของเพลย์ลิสต์เข้ากันไม่ได้กับตัวแปลงออนไลน์
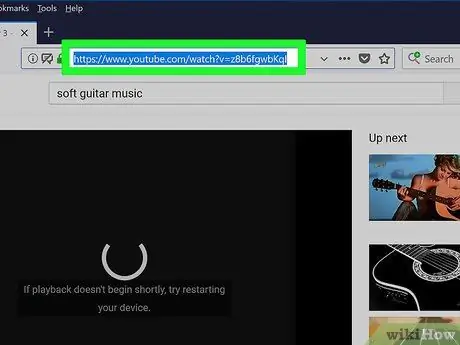
ขั้นตอนที่ 4 คัดลอกที่อยู่วิดีโอ
คลิกแถบที่อยู่ที่ด้านบนสุดของหน้าต่างเบราว์เซอร์เพื่อไฮไลต์ที่อยู่ จากนั้นกดแป้นพิมพ์ลัด Ctrl+C (Windows) หรือ Command+C (Mac)
หากไม่ได้ทำเครื่องหมายที่อยู่วิดีโอเมื่อคุณคลิกแถบที่อยู่ ให้ลองดับเบิลคลิกที่ที่อยู่หรือลากเคอร์เซอร์ไปที่ที่อยู่ทั้งหมด
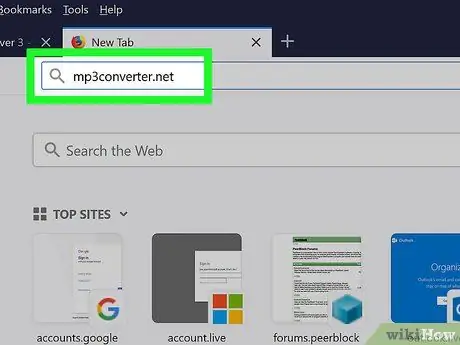
ขั้นตอนที่ 5. เปิดไซต์ MP3 Converter
ไปที่ https://www.mp3converter.net/ ในเบราว์เซอร์
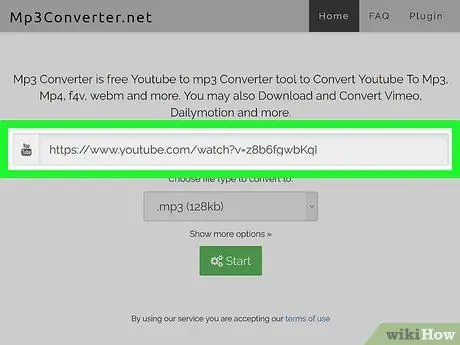
ขั้นตอนที่ 6 เพิ่มที่อยู่วิดีโอ
คลิกช่องข้อความที่ด้านบนของหน้าตัวแปลง MP3 จากนั้นกดแป้นพิมพ์ลัด Ctrl+V (Windows) หรือ Command+V (Mac) เพื่อวางที่อยู่ของวิดีโอ
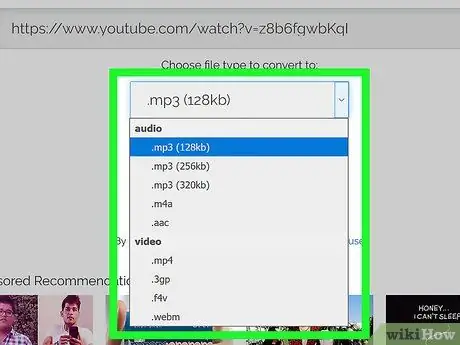
ขั้นตอนที่ 7 เลือกประเภทไฟล์
คลิกช่องแบบเลื่อนลง "เลือกประเภทไฟล์ที่จะแปลงเป็น" จากนั้นเลือกตัวเลือก “ .mp3 ”.
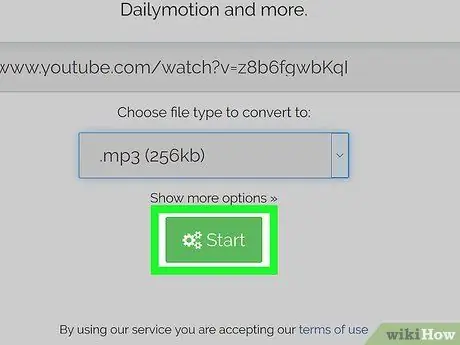
ขั้นตอนที่ 8 คลิกเริ่ม
ที่เป็นปุ่มสีเขียวท้ายหน้า วิดีโอจะถูกแปลงเป็นไฟล์ MP3 และกระบวนการแปลงมักจะใช้เวลาสองสามนาที
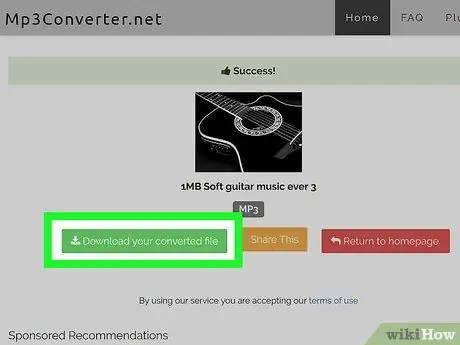
ขั้นตอนที่ 9 คลิกดาวน์โหลดไฟล์ที่แปลงของคุณเมื่อได้รับแจ้ง
ปุ่มสีเขียวนี้จะปรากฏที่ด้านซ้ายของหน้าหลังจากที่ไฟล์เสร็จสิ้นการแปลง เมื่อคลิกปุ่ม ไฟล์ MP3 จะถูกดาวน์โหลดไปยังคอมพิวเตอร์
เวลาในการดาวน์โหลดจะขึ้นอยู่กับขนาดไฟล์และความเร็วของการเชื่อมต่ออินเทอร์เน็ตของคุณ
วิธีที่ 2 จาก 4: การใช้ Convert2MP3 บนคอมพิวเตอร์เดสก์ท็อป
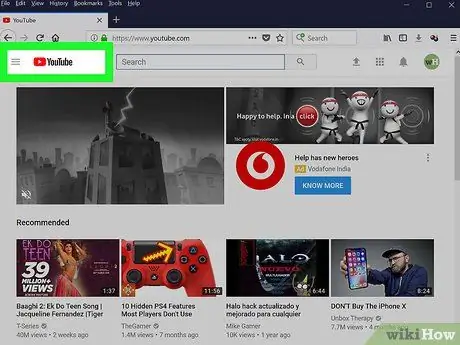
ขั้นตอนที่ 1. เปิด YouTube
ไปที่ https://www.youtube.com/ ในเบราว์เซอร์ หน้าหลักของ YouTube จะโหลดขึ้นมา
คุณไม่จำเป็นต้องลงชื่อเข้าใช้บัญชี YouTube เว้นแต่ว่าคุณต้องการดาวน์โหลดวิดีโอที่มีการจำกัดอายุ
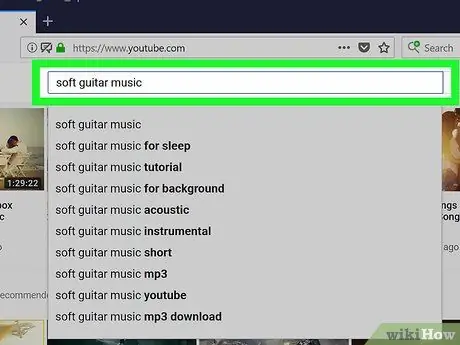
ขั้นตอนที่ 2. ค้นหาวิดีโอที่คุณต้องการดาวน์โหลด
คลิกแถบค้นหาที่ด้านบนของหน้า YouTube พิมพ์ชื่อวิดีโอ แล้วกด Enter
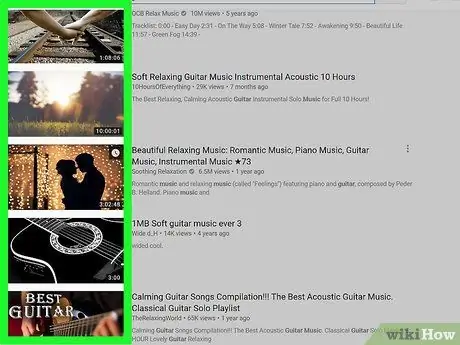
ขั้นตอนที่ 3 เลือกวิดีโอ
คลิกวิดีโอที่คุณต้องการดาวน์โหลด วิดีโอจะเปิดขึ้นและเล่นหลังจากนั้น
หากวิดีโออยู่ในเพลย์ลิสต์ ให้มองหาเวอร์ชันของวิดีโอที่ไม่ได้เพิ่มลงในเพลย์ลิสต์ (แยกวิดีโอ) มิฉะนั้น คุณจะไม่สามารถดาวน์โหลดวิดีโอได้เนื่องจากที่อยู่ของเพลย์ลิสต์เข้ากันไม่ได้กับตัวแปลงออนไลน์
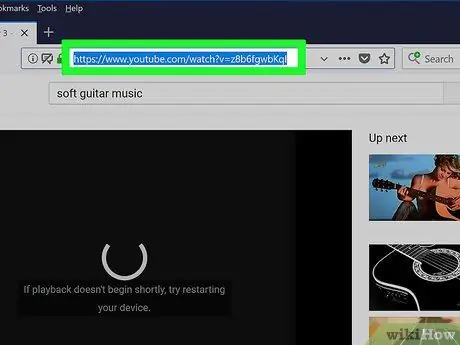
ขั้นตอนที่ 4 คัดลอกที่อยู่วิดีโอ
คลิกแถบที่อยู่ที่ด้านบนสุดของหน้าต่างเบราว์เซอร์เพื่อไฮไลต์ที่อยู่ จากนั้นกดแป้นพิมพ์ลัด Ctrl+C (Windows) หรือ Command+C (Mac)
หากไม่ได้ทำเครื่องหมายที่อยู่วิดีโอเมื่อคุณคลิกแถบที่อยู่ ให้ลองดับเบิลคลิกที่ที่อยู่หรือลากเคอร์เซอร์ไปที่ที่อยู่ทั้งหมด
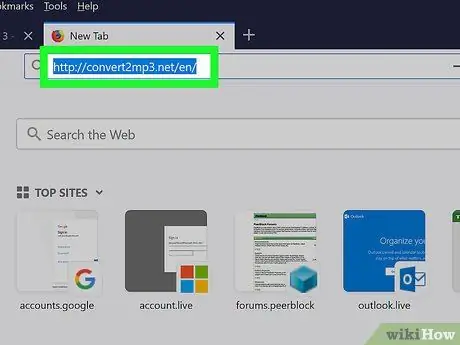
ขั้นตอนที่ 5. เปิดเว็บไซต์ Convert2MP3
ไปที่ https://convert2mp3.net/en/ ในเบราว์เซอร์
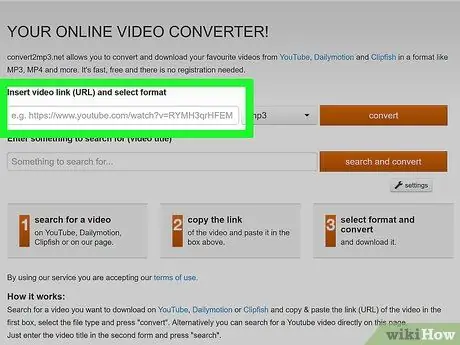
ขั้นตอนที่ 6 เพิ่มที่อยู่วิดีโอ
คลิกช่องข้อความ " แทรกลิงก์วิดีโอ " จากนั้นกดแป้นพิมพ์ลัด Ctrl+V (Windows) หรือ Command+V (Mac) เพื่อวางที่อยู่ของวิดีโอ
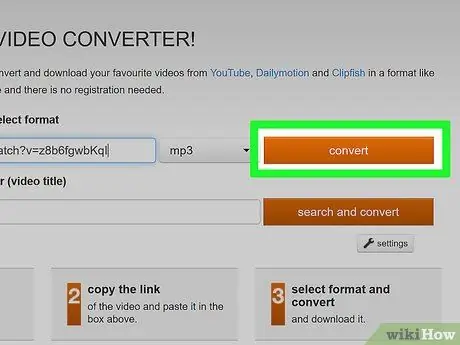
ขั้นตอนที่ 7 คลิกแปลง
ที่เป็นปุ่มสีส้มทางขวาของหน้า
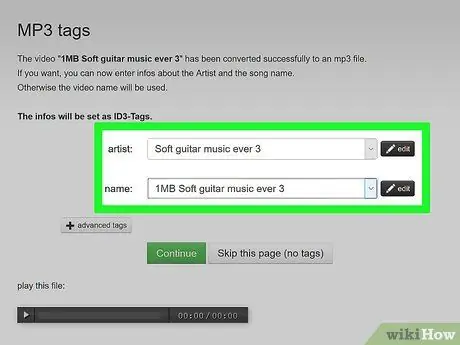
ขั้นตอนที่ 8 แก้ไขข้อมูลไฟล์ MP3
โดยการแก้ไขข้อมูล ไฟล์ MP3 จะใช้ข้อมูลที่คุณป้อนเพื่อจัดหมวดหมู่เพลงตามที่เล่นบนเครื่องเล่นเพลง เช่น Groove หรือ iTunes คุณสามารถแก้ไขฟิลด์ต่อไปนี้:
- ” ศิลปิน” - ป้อนชื่อนักร้องหรือศิลปิน โดยค่าเริ่มต้น ฟิลด์นี้จะเต็มไปด้วยชื่อผู้ใช้ของผู้อัปโหลดวิดีโอหรือบางส่วนของชื่อวิดีโอ
- “ชื่อ” - ใส่ชื่อเพลง โดยค่าเริ่มต้น ช่องนี้จะเต็มไปด้วยชื่อวิดีโอ
- คุณยังสามารถดาวน์โหลดไฟล์โดยไม่ต้องแก้ไขแท็กเสียงโดยคลิก “ ข้ามหน้านี้ (ไม่มีแท็ก) ”.
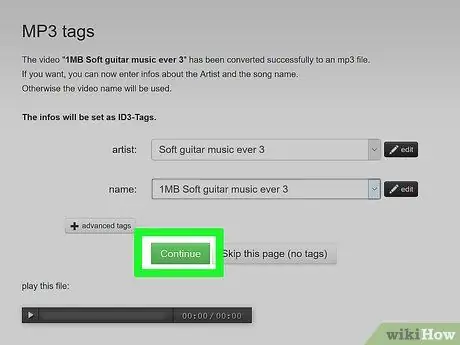
ขั้นตอนที่ 9 คลิกดำเนินการต่อ
ที่เป็นปุ่มสีเขียวท้ายหน้าข้อมูล วิดีโอจะถูกแปลงเป็นไฟล์ MP3 หลังจากนั้น
ข้ามขั้นตอนนี้หากคุณผ่านหน้าสุดท้าย
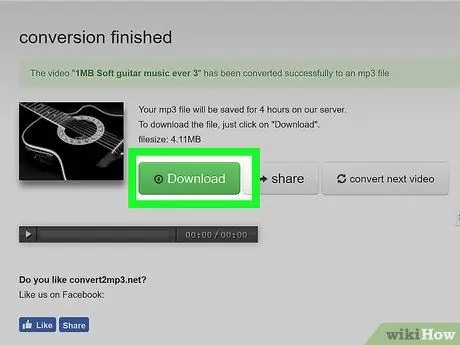
ขั้นตอนที่ 10 คลิกดาวน์โหลดเมื่อได้รับแจ้ง
เมื่อคุณเห็นปุ่ม " ดาวน์โหลด ” เป็นสีเขียว ให้คลิกปุ่มเพื่อดาวน์โหลดไฟล์ MP3 ลงในคอมพิวเตอร์ของคุณ ไฟล์ MP3 ของวิดีโอ YouTube จะถูกดาวน์โหลดไปยังโฟลเดอร์ดาวน์โหลดหลักของคอมพิวเตอร์ของคุณ (โดยปกติคือโฟลเดอร์ "ดาวน์โหลด")
วิธีที่ 3 จาก 4: บน iPhone
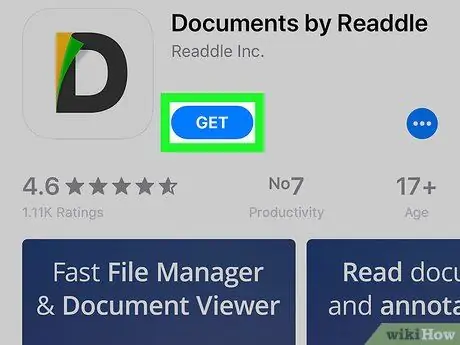
ขั้นตอนที่ 1 ดาวน์โหลดเอกสารโดย Readdle
แอพนี้ให้คุณดาวน์โหลดและบันทึกไฟล์บน iPhone ของคุณ หากต้องการดาวน์โหลด ให้ไปที่
แอพสโตร์ จากนั้นทำตามขั้นตอนเหล่านี้:
- สัมผัส " ค้นหา ” ที่มุมล่างขวาของหน้าจอ
- แตะแถบค้นหาที่ด้านบนของหน้าจอ
- พิมพ์เอกสารโดย readdle
- สัมผัส " รับ ” ทางขวาของส่วนหัว " Documents by Readdle"
- สแกนหา Touch ID หรือป้อนรหัสผ่าน Apple ID ของคุณเมื่อได้รับแจ้ง
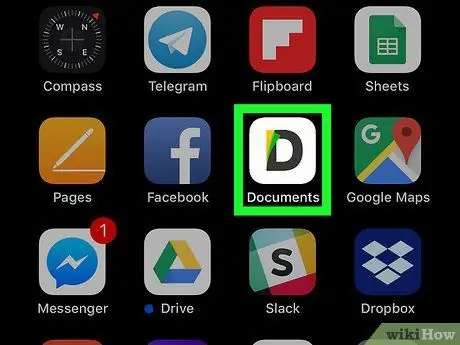
ขั้นตอนที่ 2 เปิดเอกสาร
แตะไอคอนแอปเอกสาร
คุณอาจต้องผ่านหน้าต่างบทช่วยสอนหลายหน้าต่างก่อนจึงจะดำเนินการต่อได้
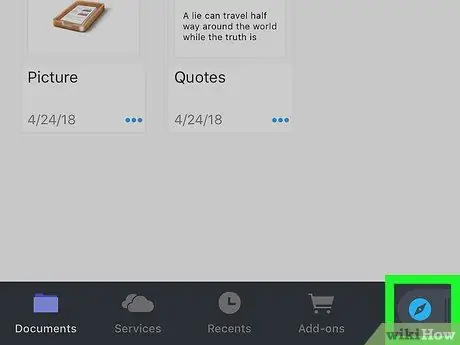
ขั้นตอนที่ 3 เปิดเว็บเบราว์เซอร์ในตัวของแอปเอกสาร
แตะไอคอน Safari ที่มุมล่างขวาของหน้าจอ แล้วปฏิเสธข้อความแจ้งหากคุณถูกขอให้ป้อนที่อยู่อีเมล
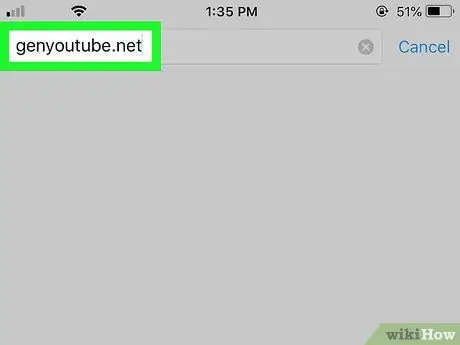
ขั้นตอนที่ 4 ไปที่ไซต์ GenYouTube
ลบข้อความในแถบที่อยู่ที่ด้านบนของหน้าจอ จากนั้นพิมพ์ genyoutube.net แล้วเลือก “ ค้นหา ”.
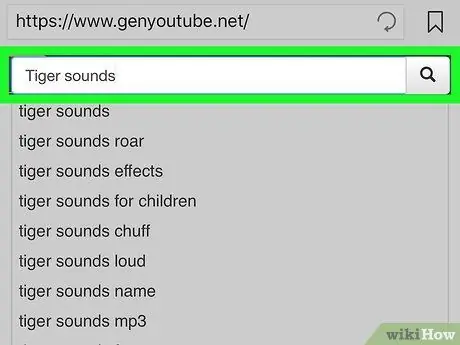
ขั้นตอนที่ 5. ค้นหาวิดีโอที่คุณต้องการ
แตะแถบค้นหา GenYouTube ที่ด้านบนของหน้า จากนั้นป้อนชื่อวิดีโอ YouTube ที่คุณต้องการดาวน์โหลดและเลือก “ ค้นหา ”.
เนื่องจาก GenYouTube ใช้ YouTube เป็นเครื่องมือค้นหา คุณจึงสามารถค้นหาวิดีโอจาก YouTube บน GenYouTube ได้
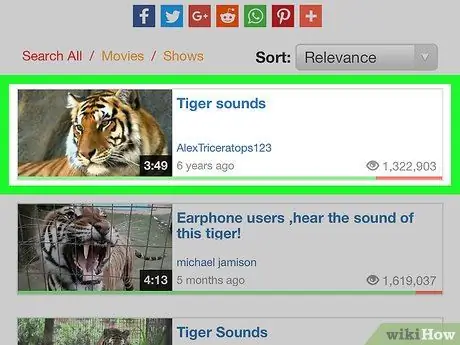
ขั้นตอนที่ 6 เลือกวิดีโอ
แตะวิดีโอที่คุณต้องการดาวน์โหลดในรูปแบบ MP3
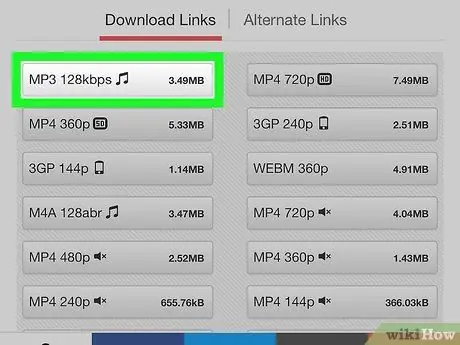
ขั้นตอนที่ 7 เลื่อนไปที่ส่วน "ดาวน์โหลดลิงค์" และแตะที่ลิงค์ MP3
คุณสามารถดูอย่างน้อยหนึ่งตัวเลือก” MP3 ” ใต้หัวข้อ "ดาวน์โหลดลิงค์" แตะลิงก์ MP3 เพื่อสั่งให้ GenYouTube ดาวน์โหลดไฟล์ MP3 ไปยัง iPhone
หาก GenYouTube ค้างอยู่ที่หน้าดาวน์โหลด ให้แตะไอคอนย้อนกลับ (" ย้อนกลับ " หรือ “ ← ”) ที่มุมซ้ายบนของหน้าจอสองครั้ง เลือกวิดีโออีกครั้ง จากนั้นแตะลิงก์ดาวน์โหลด “ MP3 ”.
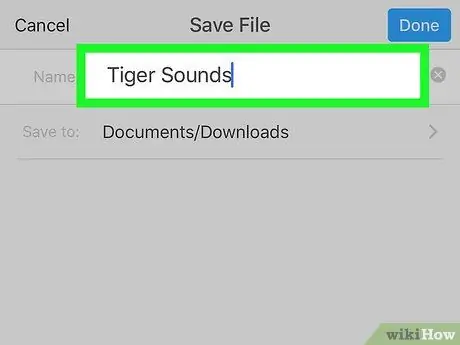
ขั้นตอนที่ 8 ป้อนชื่อไฟล์เมื่อได้รับแจ้ง
ในหน้าต่างป๊อปอัปเอกสารที่ปรากฏขึ้น ให้ป้อนชื่อไฟล์ MP3 ในช่องข้อความ " ชื่อ " ที่ด้านบนของหน้าจอ
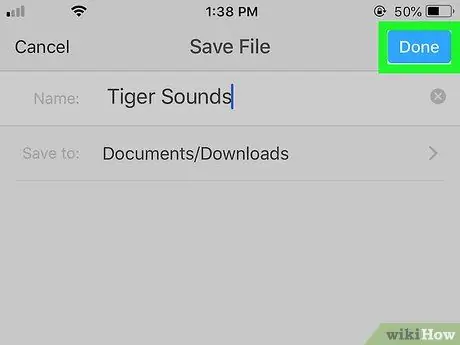
ขั้นตอนที่ 9 แตะเสร็จสิ้น
ที่มุมขวาบนของหน้าจอ ไฟล์ MP3 จะถูกดาวน์โหลดไปยังแอพ Documents ทันที
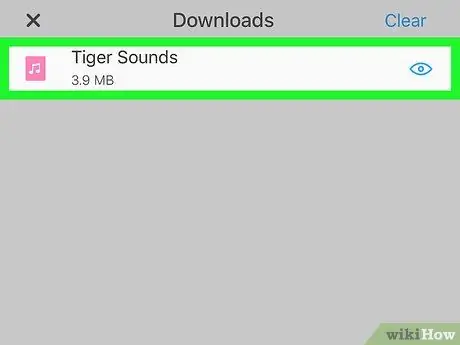
ขั้นตอนที่ 10. เล่นไฟล์ MP3 ที่ดาวน์โหลดมา
แตะไอคอนลูกศร " ดาวน์โหลด " ที่ด้านล่างของหน้าจอ จากนั้นเลือกไฟล์ MP3 ที่คุณต้องการฟังเมื่อดาวน์โหลดไฟล์เสร็จแล้ว
วิธีที่ 4 จาก 4: บนอุปกรณ์ Android
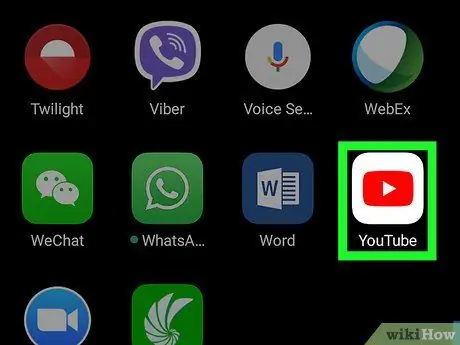
ขั้นตอนที่ 1. เปิด YouTube
แตะไอคอนแอป YouTube ที่ดูเหมือนกล่องสีแดงมีสามเหลี่ยมสีขาวอยู่ข้างใน
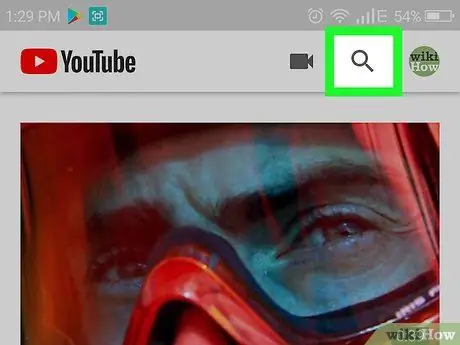
ขั้นตอนที่ 2. ค้นหาวิดีโอที่คุณต้องการ
แตะไอคอน "ค้นหา"
ที่มุมขวาบนของหน้าจอ จากนั้นป้อนชื่อวิดีโอที่คุณต้องการดาวน์โหลด
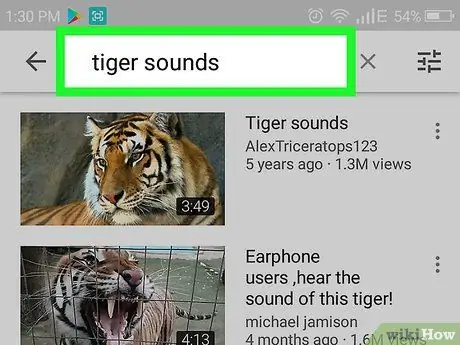
ขั้นตอนที่ 3 เลือกวิดีโอ
เรียกดูผลการค้นหาจนกว่าคุณจะพบวิดีโอที่คุณต้องการดาวน์โหลดเป็นไฟล์ MP3 จากนั้นแตะวิดีโอ
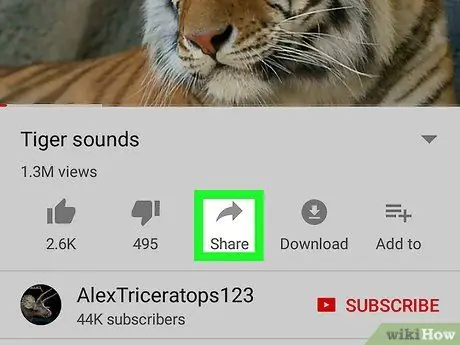
ขั้นตอนที่ 4 แตะแชร์
ล่างหน้าต่างเล่นวิดีโอ หลังจากนั้น หน้าต่างป๊อปอัปจะปรากฏขึ้น
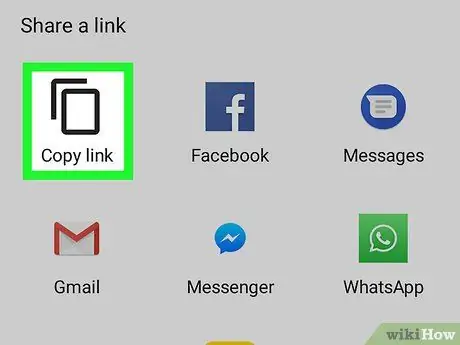
ขั้นตอนที่ 5. แตะคัดลอกลิงก์
ตัวเลือกนี้อยู่ในหน้าต่างป๊อปอัป ลิงก์วิดีโอ YouTube จะถูกคัดลอกไปยังคลิปบอร์ดของอุปกรณ์
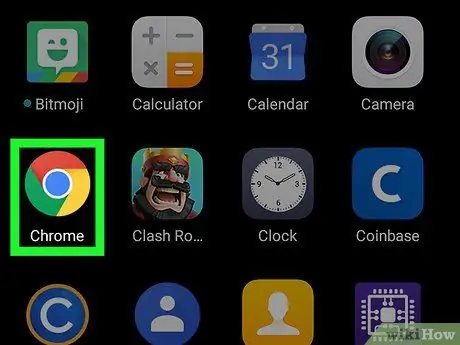
ขั้นตอนที่ 6. เปิด
Google Chrome.
ปิดแอป YouTube แล้วแตะไอคอนเบราว์เซอร์ Chrome ซึ่งดูเหมือนลูกบอลสีแดง เหลือง เขียว และน้ำเงิน
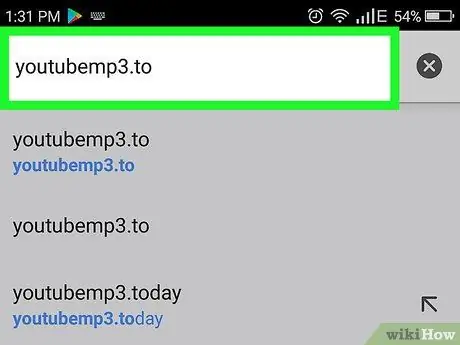
ขั้นตอนที่ 7 ไปที่ไซต์ YouTubeMP3
แตะแถบที่อยู่ที่ด้านบนของหน้าต่าง Chrome เพื่อไฮไลต์เนื้อหา จากนั้นพิมพ์ youtubemp3.to แล้วแตะปุ่ม " Enter " หรือ " ค้นหา"
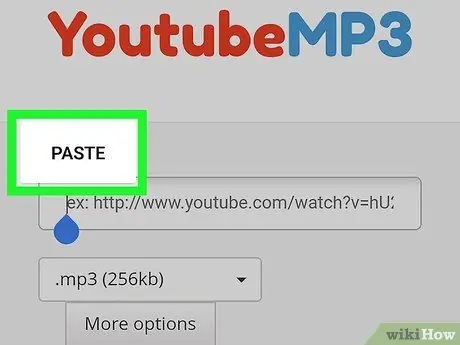
ขั้นตอนที่ 8 ป้อนที่อยู่วิดีโอ YouTube
แตะช่องข้อความตรงกลางหน้าเพื่อแสดงแป้นพิมพ์บนหน้าจอ จากนั้นเลือกช่องนั้นอีกครั้งแล้วแตะ แปะ ” เมื่อตัวเลือกปรากฏขึ้น URL ของวิดีโอ YouTube จะแสดงในช่องข้อความ
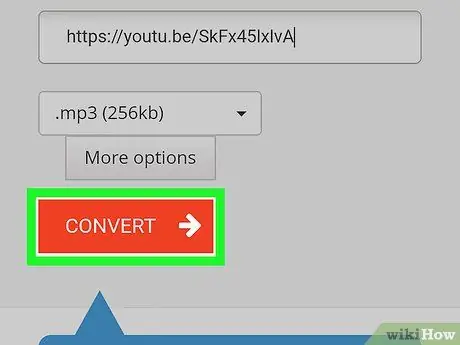
ขั้นตอนที่ 9 เลือกแปลง
ปุ่มสีแดงนี้อยู่ตรงกลางหน้าจอ วิดีโอจะถูกแปลงทันทีหลังจากนั้น
หากเบราว์เซอร์ของคุณเปลี่ยนเส้นทางคุณไปที่โฆษณา ให้แตะ " NS ” บนแท็บโฆษณาที่เปิดขึ้น เปิดแท็บใหม่ เข้าถึง YouTubeMP3.to อีกครั้ง และป้อนที่อยู่วิดีโออีกครั้ง
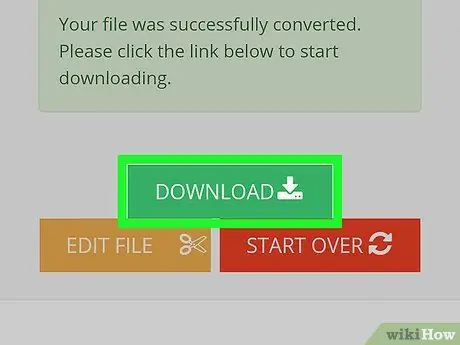
ขั้นตอนที่ 10. แตะดาวน์โหลดเมื่อได้รับแจ้ง
ปุ่มสีเขียวนี้จะปรากฏขึ้นเมื่อแปลงวิดีโอสำเร็จและพร้อมที่จะดาวน์โหลดเป็นไฟล์ MP3
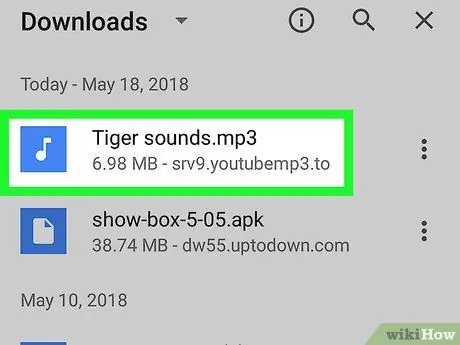
ขั้นตอนที่ 11 เล่นไฟล์ MP3
เปิดตัวจัดการไฟล์ในตัวของ Android หรือแอปไฟล์ (หรือดาวน์โหลดแอป ES File Explorer) จากนั้นทำตามขั้นตอนเหล่านี้:
- เลือกพื้นที่จัดเก็บไฟล์บนอุปกรณ์ (เช่น " การ์ด SD ”).
- ค้นหาและแตะโฟลเดอร์ " ดาวน์โหลด " หรือ " ดาวน์โหลด ”.
- ค้นหาและแตะไฟล์ MP3 ที่ดาวน์โหลดมาเพื่อเล่น
เคล็ดลับ
การแปลงวิดีโอ YouTube เป็นไฟล์ MP3 เป็นตัวเลือกที่มีประโยชน์ โดยเฉพาะอย่างยิ่งถ้าคุณมีเนื้อหาที่ออกอากาศหรือสปอตไลท์ที่คุณต้องการฟัง โดยไม่ต้องเปิดหรือเข้าถึง YouTube
คำเตือน
- ไม่แนะนำให้ดาวน์โหลดเพลงผ่านตัวแปลง YouTube เป็น MP3 และการใช้เพลงที่ดึงมาจากวิดีโอ (ไม่ได้ซื้อ) ถือเป็นการละเมิดข้อกำหนดการใช้งานของ YouTube
- ต่างจากการดาวน์โหลดเนื้อหาผ่านทอร์เรนต์ การดาวน์โหลดและแปลงวิดีโอ YouTube เป็นรูปแบบ MP3 ไม่ใช่สิ่งที่จะทำให้คุณได้รับค่าปรับ อย่างไรก็ตาม เมื่อคุณดาวน์โหลดเพลงที่มีลิขสิทธิ์จากวิดีโอ คุณสามารถพูดได้ว่าคุณอยู่ในพื้นที่สีเทา






