FLAC (Free Lossless Audio Codec) เป็นรูปแบบการเข้ารหัสเพลงที่รักษาคุณภาพ อย่างไรก็ตาม รูปแบบนี้ใช้พื้นที่เก็บข้อมูลจำนวนมากบนฮาร์ดดิสก์ (ฮาร์ดไดรฟ์) ไฟล์ FLAC มักจะไม่สามารถเล่นบนเครื่องเล่น MP3 ได้เช่นกัน คุณสามารถประหยัดพื้นที่จัดเก็บและเล่นไฟล์เพลงได้ทุกที่ด้วยการแปลงไฟล์ FLAC เป็นไฟล์ MP3 มีโปรแกรมมากมายที่คุณสามารถใช้เพื่อแปลงไฟล์ FLAC เป็น MP3 ซึ่งอาจเป็นเรื่องยากสำหรับคุณที่จะเลือก บทความนี้อธิบายวิธีใช้โปรแกรมแปลงไฟล์ใน Windows, Mac OS X และ GNOME Linux นอกจากนี้ยังมีตัวแปลง FLAC ออนไลน์ที่สามารถใช้ในเว็บเบราว์เซอร์ได้
ขั้นตอน
วิธีที่ 1 จาก 3: การแปลง FLAC เป็น MP3 บน Windows และ Mac OS X
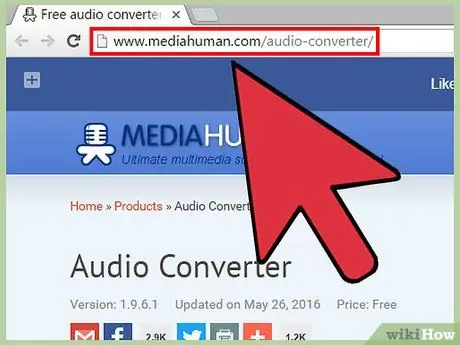
ขั้นตอนที่ 1. ดาวน์โหลดโปรแกรม Audio Converter จาก MediaHuman
ไปที่ไซต์และดาวน์โหลดไฟล์การติดตั้งลงในคอมพิวเตอร์ของคุณ
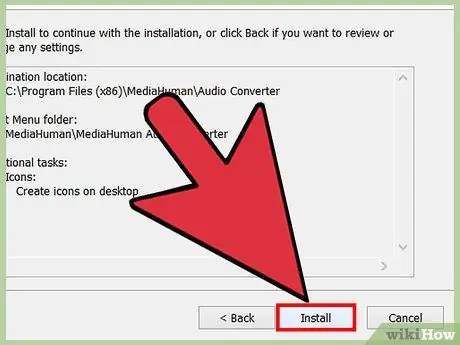
ขั้นตอนที่ 2. ติดตั้งโปรแกรมแปลงเสียง
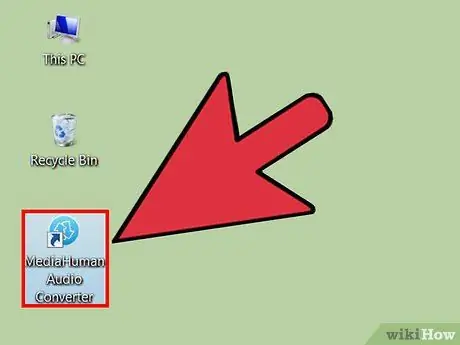
ขั้นตอนที่ 3 เรียกใช้ตัวแปลงเสียง
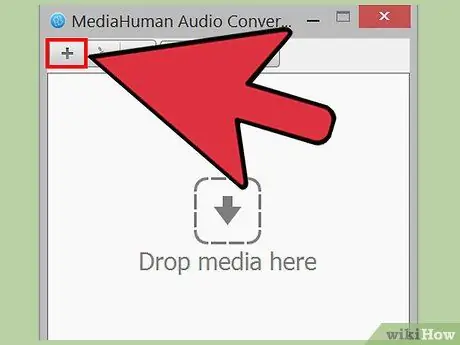
ขั้นตอนที่ 4 คลิกและลากไฟล์ FLAC หนึ่งไฟล์ขึ้นไปลงในหน้าต่าง Audio Converter
คุณสามารถเพิ่มไฟล์ได้โดยคลิกปุ่ม + หน้าต่างสำหรับเพิ่มไฟล์จะเปิดขึ้น
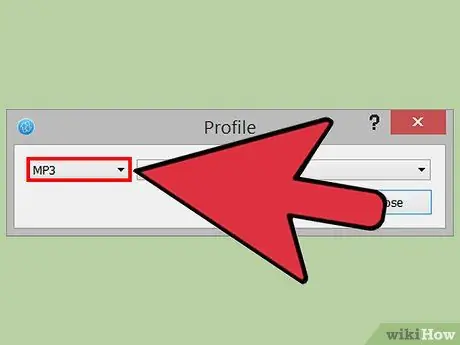
ขั้นตอนที่ 5. คลิกเมนูดรอปดาวน์รูปแบบ จากนั้นคลิก MP3
นี่เป็นเมนูดรอปดาวน์เพียงเมนูเดียวในแถบเมนูตัวแปลงเสียง
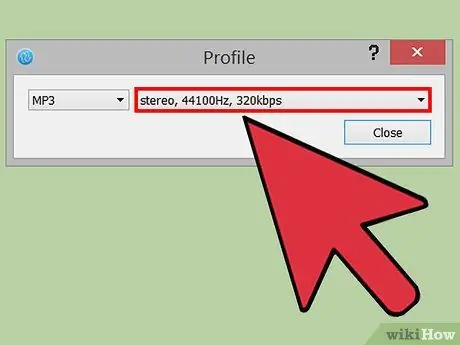
ขั้นตอนที่ 6 เลือกการตั้งค่ารูปแบบสำหรับไฟล์ MP3 ที่คุณต้องการรับในกล่องโต้ตอบ MP3
- คุณสามารถแปลงไฟล์เป็นเสียงในโมโนหรือสเตอริโอ เนื้อหาเสียงบางส่วนอาจสูญหายหากคุณเลือกโมโน
- เลือกอัตราตัวอย่างที่คุณต้องการ อัตราสุ่มที่ใช้โดยซีดีเพลงคือ 44.1 kHz (หรือ 44,100 Hz) คุณภาพเสียงจะลดลงหากคุณเลือกอัตราตัวอย่างที่ต่ำกว่าตัวเลขนี้
- เลือกอัตราบิตที่คุณต้องการ อัตราบิตที่ใช้บ่อยบนอินเทอร์เน็ตคือ 128 kbps
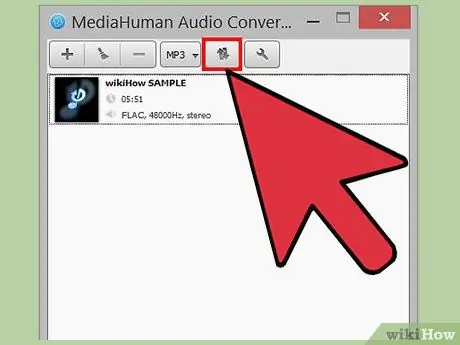
ขั้นตอนที่ 7 แปลงไฟล์เสียงของคุณ
คลิกปุ่มแปลงเพื่อเริ่มการแปลงไฟล์ FLAC
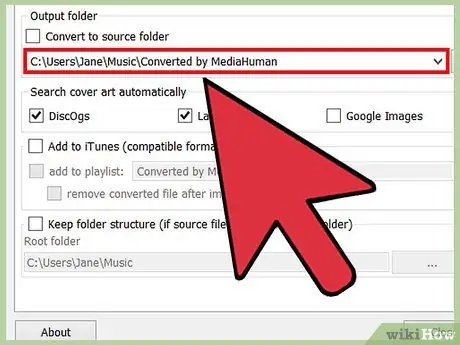
ขั้นตอนที่ 8 ค้นหาไฟล์ที่แปลงแล้ว
คลิกปุ่ม ค้นหา ถัดจากไฟล์ที่แปลงแล้วเพื่อเปิดไดเร็กทอรีที่เก็บไฟล์ MP3 ที่แปลงแล้ว
- ปุ่มค้นหานี้ดูเหมือนแว่นขยาย
- คุณยังสามารถใช้ตัวแปลงเสียงเพื่อแปลงไฟล์เป็นรูปแบบเสียง WMA, AAC, MP3, WAV, AIFF, OFF และ Apple Lossless
วิธีที่ 2 จาก 3: การแปลงไฟล์บน GNOME Linux
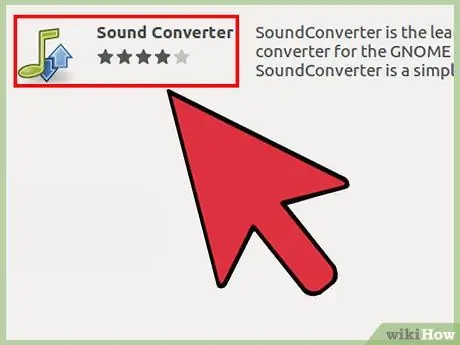
ขั้นตอนที่ 1. ดาวน์โหลดและติดตั้ง SoundConverter
คุณสามารถดาวน์โหลดได้ที่
SoundConverter เป็นโปรแกรมฟรีที่ได้รับอนุญาตภายใต้ GPL
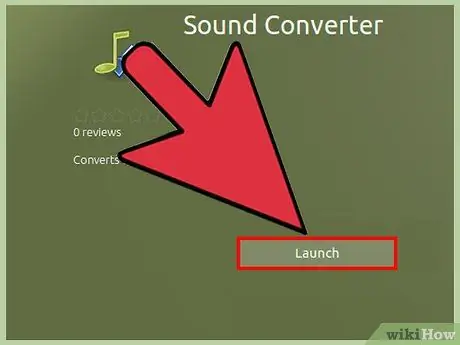
ขั้นตอนที่ 2 เรียกใช้ SoundConverter
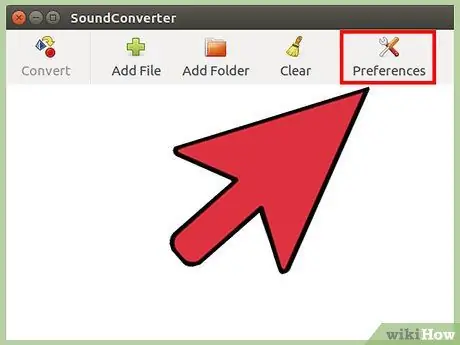
ขั้นตอนที่ 3 คลิก Preferences เพื่อเปิดหน้าต่าง Preferences
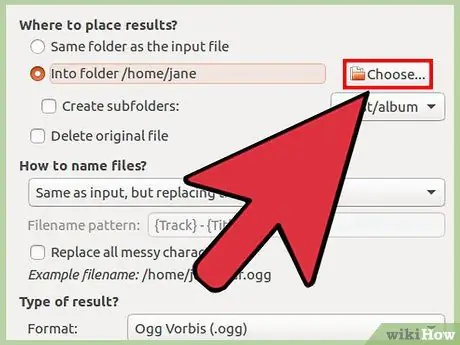
ขั้นตอนที่ 4 ในหน้าต่าง Preferences คลิก Choose จากนั้นเลือกไดเร็กทอรีเพื่อบันทึกไฟล์ MP3 ที่แปลงแล้ว
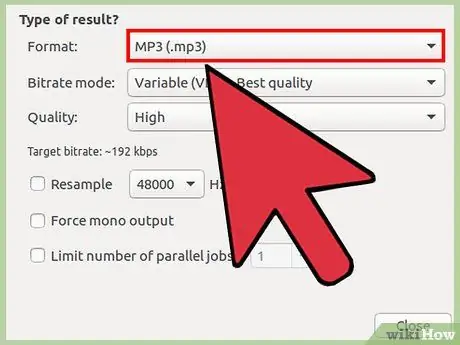
ขั้นตอนที่ 5. ภายใต้ Type of result คลิกเมนูแบบเลื่อนลง Format จากนั้นคลิก MP3 (mp3)
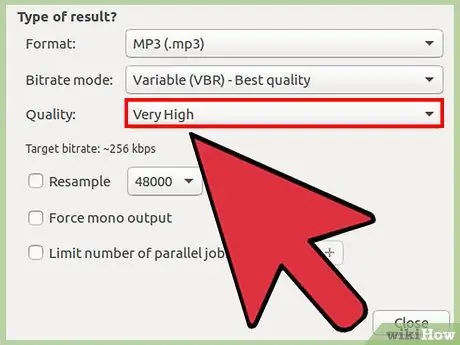
ขั้นตอนที่ 6 เลือกคุณภาพเสียงสำหรับไฟล์ MP3 ของคุณ
คลิกเมนูแบบเลื่อนลงคุณภาพ จากนั้นเลือกคุณภาพเสียงที่คุณต้องการ
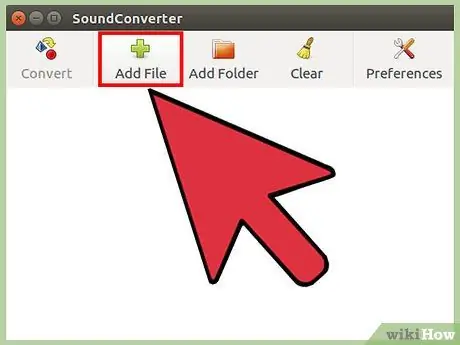
ขั้นตอนที่ 7 โหลดไฟล์ FLAC ของคุณลงใน SoundConverter
ในหน้าต่างหลัก ให้คลิก เพิ่มไฟล์ เพื่อเพิ่มไฟล์ หรือ เพิ่มโฟลเดอร์ เพื่อเพิ่มไดเร็กทอรีที่มีไฟล์ FLAC ไฟล์จะถูกเพิ่มในรายการ SoundConverter
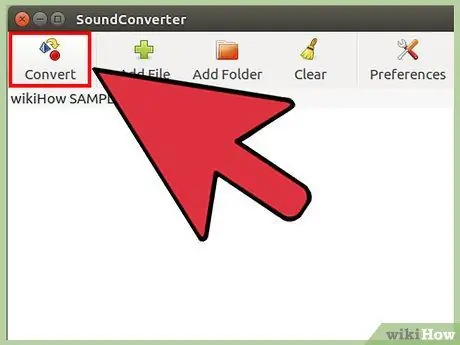
ขั้นตอนที่ 8 คลิกแปลง
SoundConverter จะเริ่มแปลงไฟล์ FLAC เป็น MP3 ไปยังไดเร็กทอรีเอาต์พุตที่คุณระบุ
SoundConverter สามารถแปลงไฟล์เสียงได้หลายรูปแบบ
วิธีที่ 3 จาก 3: การแปลงไฟล์โดยใช้ FLAC เป็น MP3
ขั้นตอนที่ 1 เยี่ยมชมไซต์ FLAC เป็น MP3
ขั้นตอนที่ 2 อัปโหลดไฟล์ไปยัง FLAC เป็น MP3
คลิก UPLOAD FILES หรือคลิกและลากไฟล์ลงในหน้าต่างเบราว์เซอร์
คุณสามารถอัปโหลดไฟล์ FLAC ได้สูงสุด 20 ไฟล์พร้อมกัน กระบวนการอาจใช้เวลานานทั้งนี้ขึ้นอยู่กับความเร็วในการเชื่อมต่อของคุณสำหรับการอัปโหลดไฟล์
ขั้นตอนที่ 3 ดาวน์โหลดไฟล์ที่แปลงแล้ว
เมื่อการแปลงเสร็จสมบูรณ์ คลิกดาวน์โหลด ZIP ไฟล์ MP3 ที่แปลงแล้วจะถูกดาวน์โหลดในรูปแบบ ZIP






