บทความวิกิฮาวนี้จะแนะนำวิธีการตอบกลับอีเมล (อีเมลหรืออีเมล) ที่ได้รับ ขั้นตอนที่ระบุไว้ในบทความนี้สามารถนำไปใช้กับผู้ให้บริการอีเมลทั่วไปทั้งหมด รวมถึง Gmail, Yahoo, Outlook และ Apple Mail กับคอมพิวเตอร์หรืออุปกรณ์เคลื่อนที่
ขั้นตอน
วิธีที่ 1 จาก 8: ตอบกลับอีเมล Gmail บนคอมพิวเตอร์
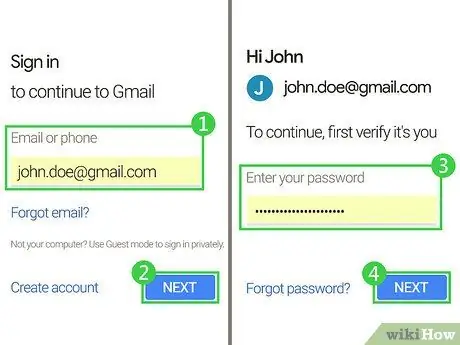
ขั้นตอนที่ 1. เปิดเว็บไซต์ Gmail
ไปที่ https://www.gmail.com/ เพื่อเปิด Gmail หากคุณลงชื่อเข้าใช้บัญชี Gmail บนคอมพิวเตอร์ ขั้นตอนนี้จะเปิดกล่องจดหมายเข้าของคุณ
หากคุณไม่ได้ลงชื่อเข้าใช้บัญชี Gmail คุณจะต้องป้อนที่อยู่อีเมลและรหัสผ่านก่อนดำเนินการต่อในขั้นตอนต่อไป
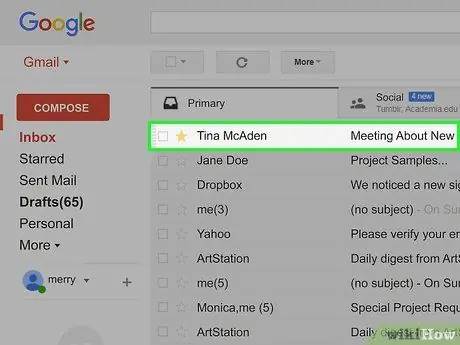
ขั้นตอนที่ 2. เลือกอีเมล
คลิกอีเมลที่คุณต้องการตอบกลับเพื่อเปิด
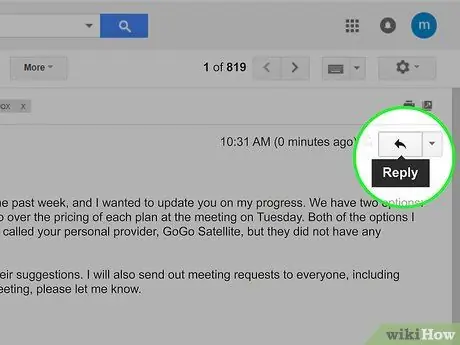
ขั้นตอนที่ 3 คลิกปุ่ม "ตอบกลับ" (ตอบกลับ) รูปลูกศร
ที่ด้านขวาบนของอีเมล หลังจากคลิกปุ่ม ฟิลด์ข้อความจะปรากฏขึ้นบนหน้าจอ คุณสามารถใช้เพื่อเขียนและส่งการตอบกลับไปยังผู้ที่ส่งอีเมลถึงคุณ
หากต้องการตอบกลับอีเมลของทุกคน ให้คลิกปุ่ม ▼ ทางด้านขวาของปุ่ม ตอบกลับ. หลังจากนั้นให้เลือกตัวเลือก ตอบกลับทุกคน (ตอบกลับทั้งหมด) ในเมนูที่ขยายลงมา
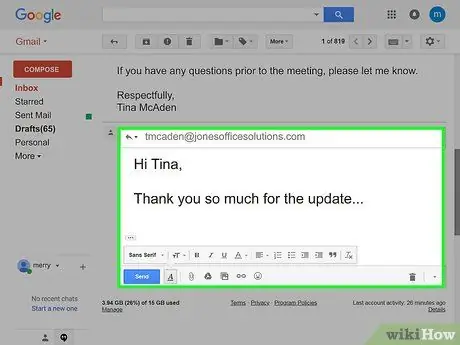
ขั้นตอนที่ 4 เขียนคำตอบของคุณ
พิมพ์ข้อความตอบกลับที่คุณต้องการส่งไปยังผู้ส่งอีเมล
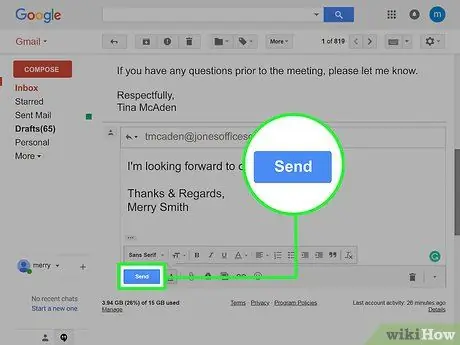
ขั้นตอนที่ 5. คลิกปุ่มส่ง
ที่ด้านซ้ายล่างของช่องข้อความ หลังจากคลิกปุ่ม อีเมลจะถูกส่ง
วิธีที่ 2 จาก 8: การตอบกลับอีเมล Gmail บนมือถือ
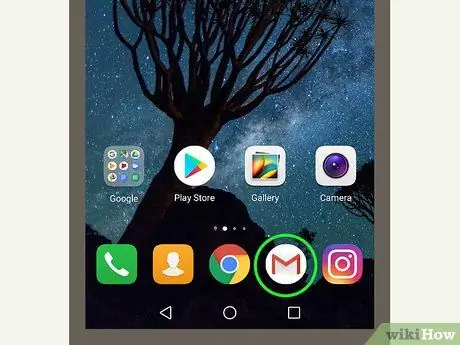
ขั้นตอนที่ 1. เปิด Gmail
แตะไอคอนแอป Gmail เพื่อเปิดกล่องจดหมาย ไอคอนนี้มีรูปร่างเหมือนตัว "M" สีแดงที่พิมพ์บนซองจดหมาย
หากคุณไม่ได้ลงชื่อเข้าใช้บัญชี Gmail คุณจะต้องป้อนที่อยู่อีเมลและรหัสผ่านก่อน
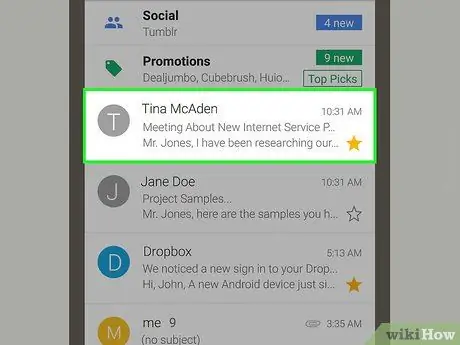
ขั้นตอนที่ 2. เลือกอีเมล
แตะอีเมลที่คุณต้องการตอบกลับเพื่อเปิด
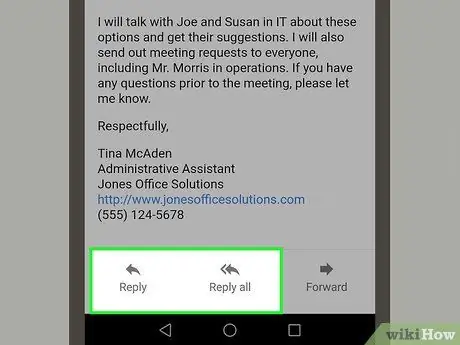
ขั้นตอนที่ 3 เลื่อนหน้าจอลงแล้วแตะปุ่มตอบกลับ หรือ ตอบกลับทั้งหมด (ตอบกลับทั้งหมด)
ปุ่มทั้งสองจะอยู่ที่ด้านล่างของหน้า แตะปุ่ม ตอบกลับ จะส่งการตอบกลับไปยังคนสุดท้ายที่ส่งอีเมลถึงคุณในขณะที่เลือก ตอบทั้งหมด จะส่งอีเมลถึงทุกคนที่เป็นส่วนหนึ่งของการสนทนาทางอีเมล
คุณจะไม่เห็นปุ่ม ตอบทั้งหมด หากคุณส่งอีเมลกับผู้ส่งเพียงคนเดียว
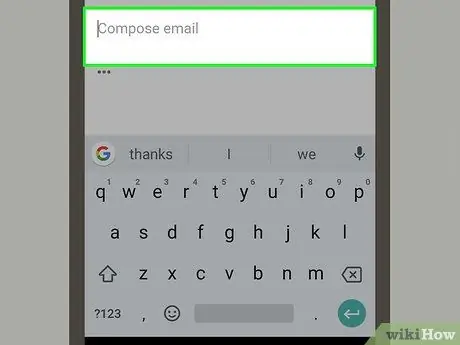
ขั้นตอนที่ 4 แตะด้านบนของช่องข้อความของอีเมล
ฟิลด์ข้อความอีเมลอยู่ใต้ฟิลด์หัวเรื่องที่ด้านบนของหน้าจอ หลังจากแตะช่องข้อความอีเมล แป้นพิมพ์ (แป้นพิมพ์) โทรศัพท์จะปรากฏบนหน้าจอ
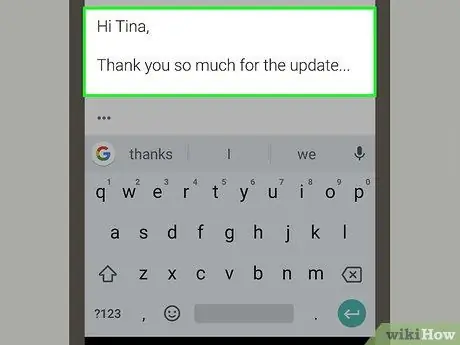
ขั้นตอนที่ 5. เขียนคำตอบของคุณ
พิมพ์คำตอบที่คุณต้องการส่งไปยังจดหมาย
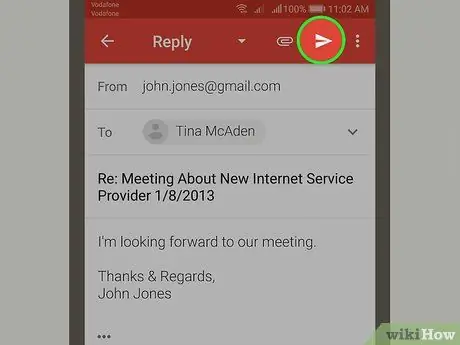
ขั้นตอนที่ 6 แตะที่ปุ่ม "ส่ง" รูปลูกศร
ปุ่มมีรูปร่างเหมือนเครื่องบินกระดาษสีน้ำเงิน ที่มุมขวาบนของหน้าจอ หลังจากแตะปุ่ม การตอบกลับของคุณจะถูกส่งไป
วิธีที่ 3 จาก 8: การตอบกลับอีเมล Yahoo บนคอมพิวเตอร์
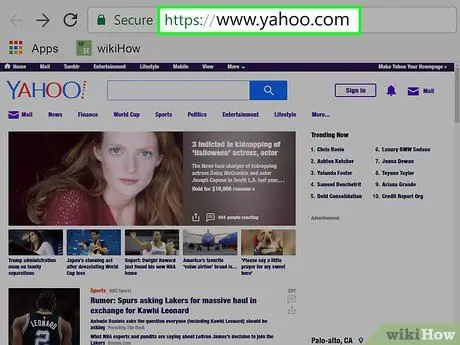
ขั้นตอนที่ 1 เปิดเว็บไซต์ Yahoo
ไปที่ https://www.yahoo.com/ เพื่อเปิดโฮมเพจ Yahoo
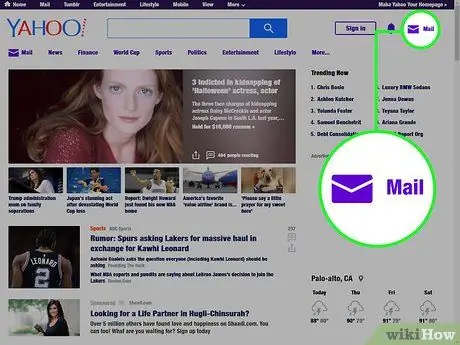
ขั้นตอนที่ 2 คลิกปุ่มจดหมาย
ปุ่มนี้มีรูปร่างเหมือนซองจดหมายและอยู่ที่ด้านบนขวาของหน้าจอ
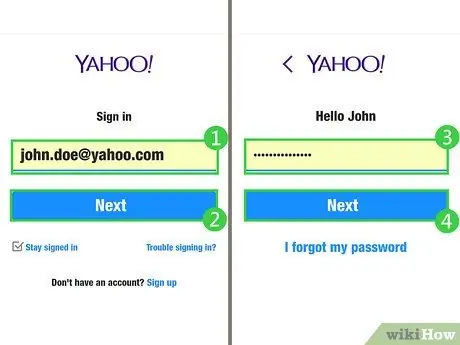
ขั้นตอนที่ 3 ป้อนที่อยู่อีเมลและรหัสผ่านของคุณ
ในการเปิดกล่องจดหมายของคุณ ให้พิมพ์ที่อยู่อีเมล Yahoo ของคุณแล้วคลิกปุ่ม ดำเนินการต่อ (ต่อไป). หลังจากนั้นให้ป้อนรหัสผ่านและคลิก เข้าสู่ระบบ.
หากคุณลงชื่อเข้าใช้บัญชี Yahoo แล้ว คุณสามารถข้ามขั้นตอนนี้ได้
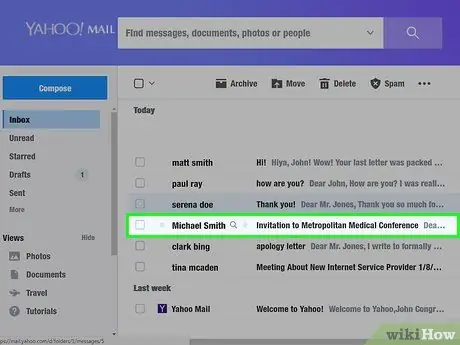
ขั้นตอนที่ 4 เลือกอีเมล
คลิกอีเมลที่คุณต้องการตอบกลับเพื่อเปิด
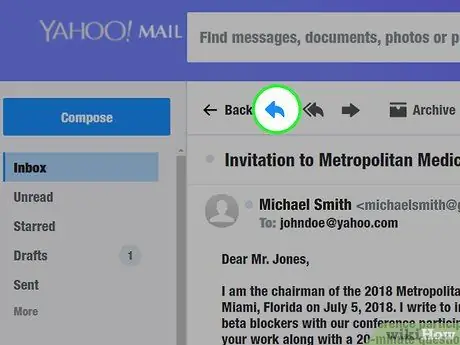
ขั้นตอนที่ 5. คลิกปุ่ม "ตอบกลับ" รูปลูกศร
ที่เป็นลูกศรหันหลัง ที่ด้านซ้ายบนของอีเมล หลังจากคลิกปุ่ม คุณจะเปิดช่องข้อความที่คุณสามารถเขียนคำตอบได้
หากคุณต้องการตอบกลับอีเมลถึงทุกคนที่เกี่ยวข้องกับการสนทนาทางอีเมล ให้คลิกปุ่มลูกศรคู่ทางด้านขวาของปุ่ม "ตอบกลับ"
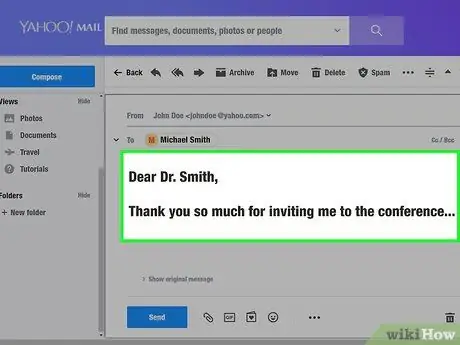
ขั้นตอนที่ 6 เขียนคำตอบของคุณ
พิมพ์ข้อความตอบกลับที่คุณต้องการส่งไปยังผู้ส่งอีเมล
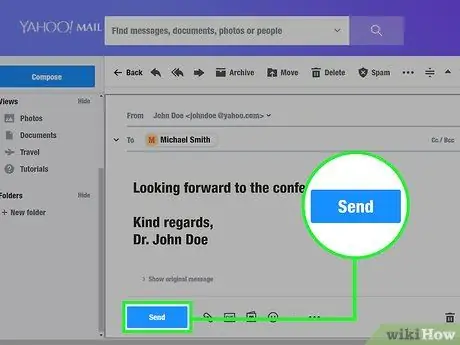
ขั้นตอนที่ 7 คลิกปุ่มส่ง
ที่ด้านซ้ายล่างของช่องข้อความ หลังจากคลิกปุ่ม อีเมลจะถูกส่งไปยังบุคคลที่ตั้งใจไว้
วิธีที่ 4 จาก 8: การตอบกลับอีเมล Yahoo บนมือถือ
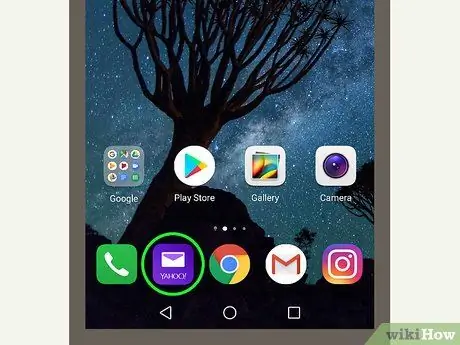
ขั้นตอนที่ 1. เปิด Yahoo Mail
หากต้องการเปิดกล่องจดหมาย Yahoo ให้แตะไอคอนแอป Yahoo Mail ที่มีซองจดหมายสีขาวและข้อความ "YAHOO!" ซึ่งอยู่ด้านหน้าพื้นหลังสีม่วง
หากคุณไม่ได้ลงชื่อเข้าใช้บัญชี Yahoo Mail ของคุณ ก่อนอื่นคุณต้องป้อนที่อยู่อีเมลและรหัสผ่าน Yahoo ของคุณ
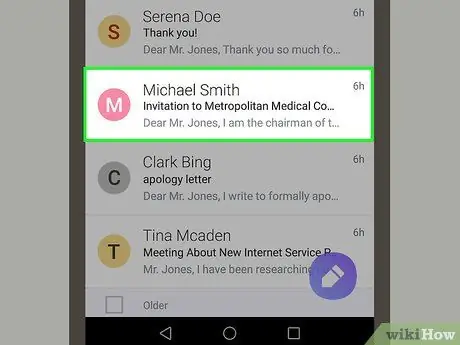
ขั้นตอนที่ 2. เลือกอีเมล
แตะอีเมลที่คุณต้องการตอบกลับเพื่อเปิด
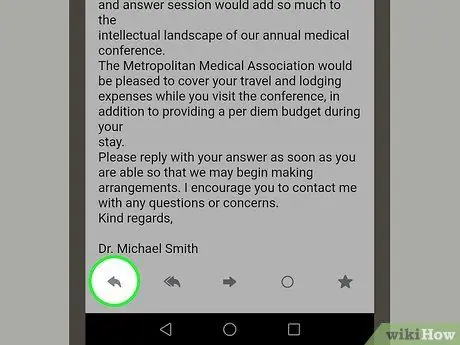
ขั้นตอนที่ 3 แตะปุ่ม "ตอบกลับ" รูปลูกศร
ปุ่มนี้เป็นลูกศรที่หันกลับและอยู่ที่ด้านล่างของหน้าจอ หลังจากแตะปุ่ม เมนูป๊อปอัป (หน้าต่างขนาดเล็กที่มีข้อมูลบางอย่าง) จะปรากฏขึ้นบนหน้าจอ
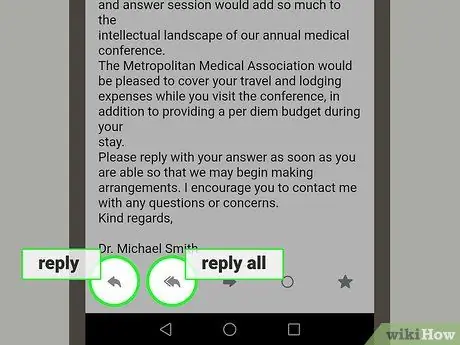
ขั้นตอนที่ 4. แตะตัวเลือกตอบกลับ หรือ ตอบทุกคน.
ตัวเลือกทั้งสองนี้อยู่ในเมนูป๊อปอัป ตัวเลือกการแตะ ตอบกลับ จะส่งการตอบกลับไปยังผู้ส่งในขณะที่เลือกตัวเลือก ตอบกลับทั้งหมด จะส่งอีเมลถึงทุกคนที่เป็นส่วนหนึ่งของการสนทนาทางอีเมล
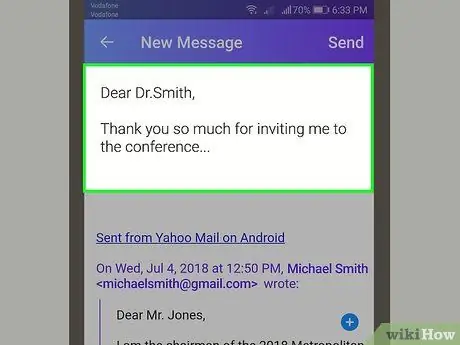
ขั้นตอนที่ 5. เขียนคำตอบของคุณ
พิมพ์ข้อความตอบกลับที่คุณต้องการส่งไปยังผู้ส่งอีเมล
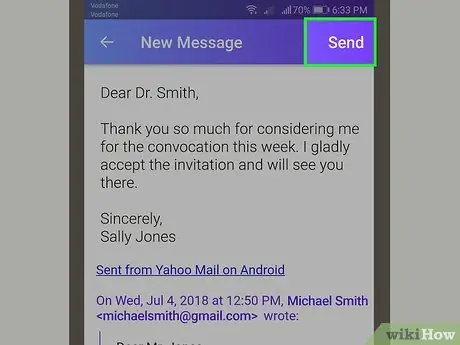
ขั้นตอนที่ 6 แตะส่ง
ที่มุมขวาบนของหน้าจอ หลังจากแตะปุ่มแล้ว อีเมลจะถูกส่งไปยังบุคคลที่ตั้งใจไว้
วิธีที่ 5 จาก 8: การตอบกลับอีเมล Outlook บนคอมพิวเตอร์
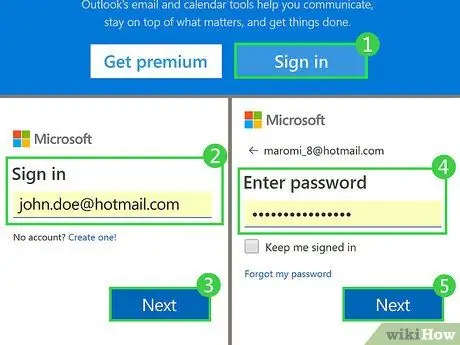
ขั้นตอนที่ 1 เปิดเว็บไซต์ Outlook
ไปที่ https://www.outlook.com/ เพื่อเปิดกล่องจดหมาย Outlook หากคุณลงชื่อเข้าใช้บัญชีอยู่แล้ว
หากคุณไม่ได้ลงชื่อเข้าใช้บัญชี Outlook ให้คลิกปุ่ม เข้าสู่ระบบ และป้อนที่อยู่อีเมลและรหัสผ่านของคุณเพื่อดำเนินการต่อ
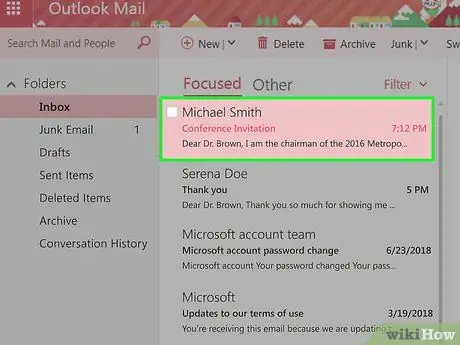
ขั้นตอนที่ 2. เลือกอีเมล
คลิกอีเมลที่คุณต้องการตอบกลับ หลังจากนั้น อีเมลจะเปิดขึ้นทางด้านขวาของหน้า Outlook
คุณอาจต้องคลิกที่แท็บ อื่น (อื่นๆ) ที่ด้านบนของกล่องขาเข้าเพื่อค้นหาอีเมลที่ต้องการเพราะ Outlook เปิดแท็บต่างๆ ขึ้น ลำดับความสำคัญ (เน้น) โดยอัตโนมัติ
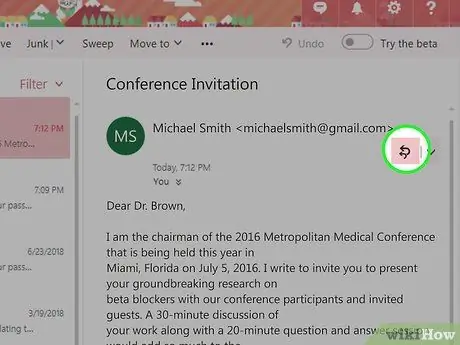
ขั้นตอนที่ 3 คลิกปุ่มตอบกลับทั้งหมด
ที่มุมขวาบนของอีเมลที่เปิดอยู่ หลังจากนั้น ช่องข้อความที่คุณเขียนตอบกลับจะปรากฏบนหน้าจอ
-
หากคุณต้องการตอบกลับข้อความถึงคนสุดท้ายที่ส่งอีเมลถึงคุณ ให้คลิกปุ่ม
ทางด้านขวาของปุ่ม ตอบทั้งหมด. หลังจากนั้นคลิกที่ตัวเลือก ตอบกลับ.
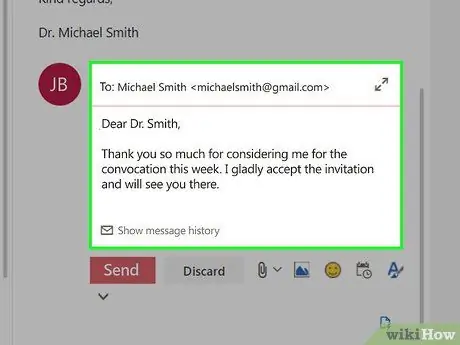
ขั้นตอนที่ 4 เขียนคำตอบของคุณ
พิมพ์ข้อความตอบกลับที่คุณต้องการส่งไปยังผู้ส่งอีเมล
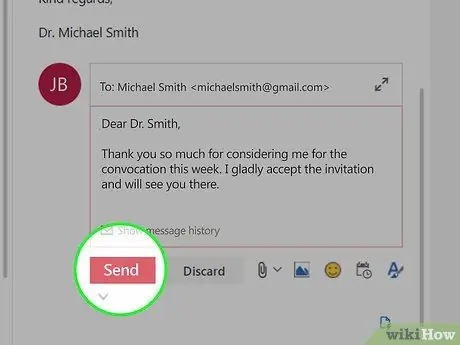
ขั้นตอนที่ 5. คลิกปุ่มส่ง
ที่ด้านซ้ายล่างของช่องข้อความ หลังจากคลิกปุ่ม อีเมลที่คุณเขียนจะถูกส่งไป
วิธีที่ 6 จาก 8: ตอบกลับอีเมล Outlook บนอุปกรณ์เคลื่อนที่
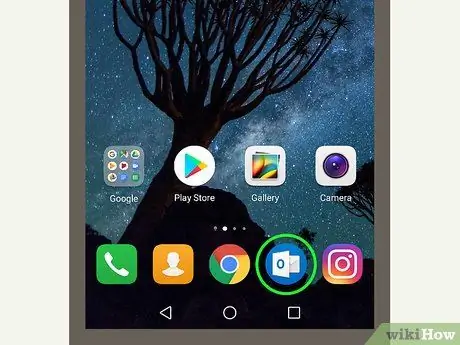
ขั้นตอนที่ 1 เปิดแอป Outlook
แตะไอคอนแอป Outlook ที่ดูเหมือนซองจดหมายสีขาวหน้าพื้นหลังสีน้ำเงินเข้ม ซึ่งจะเป็นการเปิดกล่องจดหมายเข้าของ Outlook
หากคุณไม่ได้ลงชื่อเข้าใช้บัญชี Outlook คุณจะต้องป้อนที่อยู่อีเมลและรหัสผ่านก่อนดำเนินการต่อ
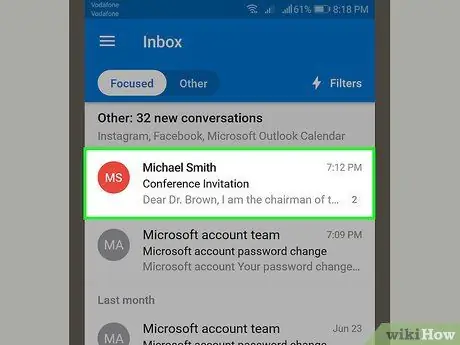
ขั้นตอนที่ 2. เลือกอีเมล
แตะอีเมลที่คุณต้องการตอบกลับเพื่อเปิด
คุณอาจต้องแตะแท็บ อื่น ที่ด้านบนของหน้าจอเพื่อค้นหาอีเมลที่คุณต้องการตอบกลับ
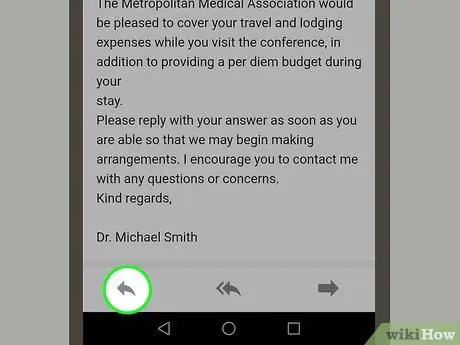
ขั้นตอนที่ 3 แตะปุ่มตอบกลับ
ที่ด้านล่างของหน้าจอ หลังจากแตะปุ่ม ฟิลด์ข้อความจะปรากฏขึ้นบนหน้าจอ คุณสามารถใช้ช่องข้อความนี้เพื่อเขียนและส่งอีเมลถึงคนสุดท้ายที่ส่งอีเมลถึงคุณ
คุณยังสามารถตอบกลับอีเมลถึงทุกคนที่เป็นส่วนหนึ่งของการสนทนาทางอีเมลได้ด้วยการแตะปุ่ม ⋯ ที่มุมขวาบนของอีเมลแล้วแตะ ตอบทั้งหมด.
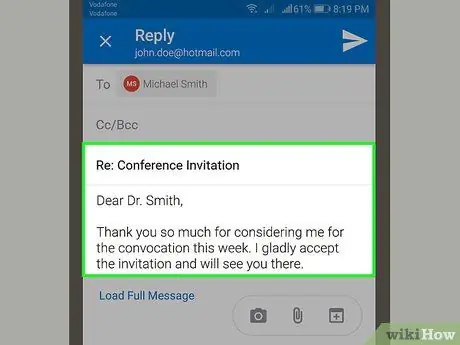
ขั้นตอนที่ 4 เขียนคำตอบของคุณ
พิมพ์ตอบกลับอีเมลที่คุณได้รับ
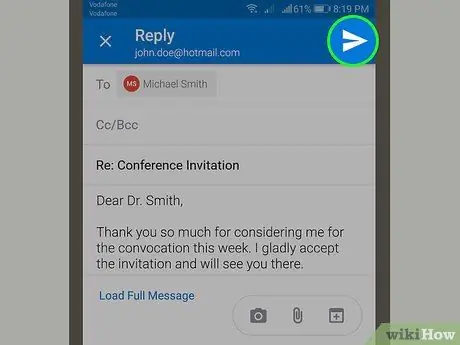
ขั้นตอนที่ 5. แตะที่ปุ่ม "ส่ง" รูปลูกศร
ปุ่มนี้มีรูปร่างเหมือนเครื่องบินกระดาษที่มีสีน้ำเงินและอยู่ที่ด้านล่างขวาของช่องข้อความ หลังจากแตะปุ่ม อีเมลจะถูกส่ง
วิธีที่ 7 จาก 8: การตอบกลับ Apple Mail บนคอมพิวเตอร์
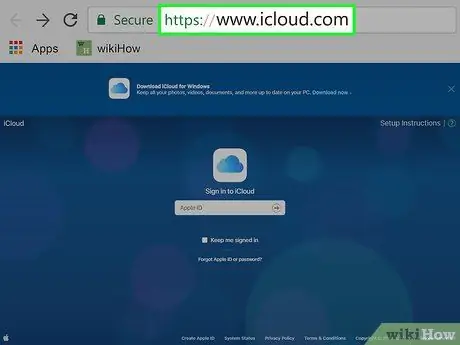
ขั้นตอนที่ 1. เปิดเว็บไซต์ iCloud
ไปที่ https://www.icloud.com/ เพื่อไปที่หน้าลงชื่อเข้าใช้ iCloud
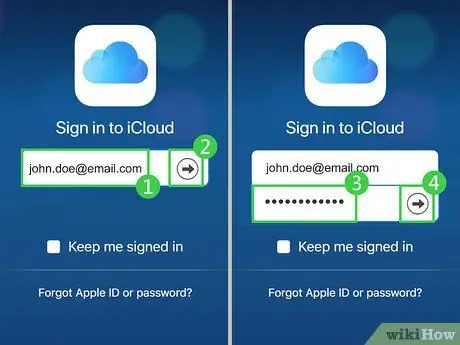
ขั้นตอนที่ 2. ลงชื่อเข้าใช้บัญชี iCloud
ป้อนที่อยู่อีเมลและรหัสผ่าน Apple ID ของคุณ หลังจากนั้นคลิก → เพื่อเปิดแดชบอร์ด iCloud
หากคุณลงชื่อเข้าใช้บัญชี iCloud ในเบราว์เซอร์อยู่แล้ว คุณไม่จำเป็นต้องทำตามขั้นตอนนี้
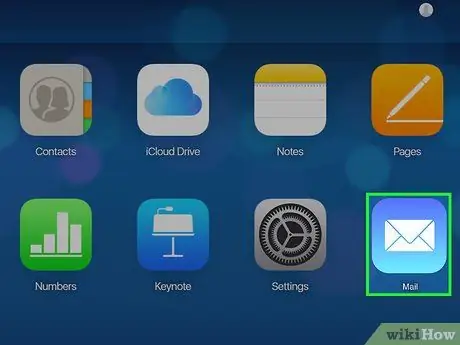
ขั้นตอนที่ 3 คลิกปุ่มจดหมาย
ปุ่มนี้เป็นไอคอนสีน้ำเงินที่มีซองจดหมายสีขาว หลังจากคลิกปุ่ม กล่องจดหมาย iCloud ของคุณจะเปิดขึ้น
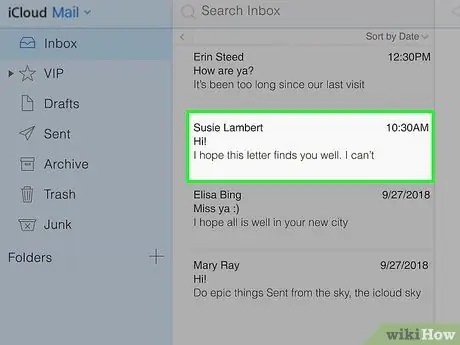
ขั้นตอนที่ 4 เลือกอีเมล
คลิกอีเมลที่คุณต้องการตอบกลับ หลังจากนั้น อีเมลจะเปิดขึ้นทางด้านขวาของหน้าต่าง iCloud
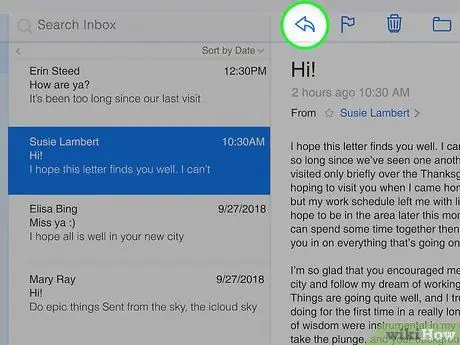
ขั้นตอนที่ 5. คลิกปุ่ม "ตอบกลับ" รูปลูกศร
ที่ด้านขวาบนของอีเมลที่คุณเปิด หลังจากคลิกปุ่ม เมนูแบบเลื่อนลงจะปรากฏขึ้นบนหน้าจอ
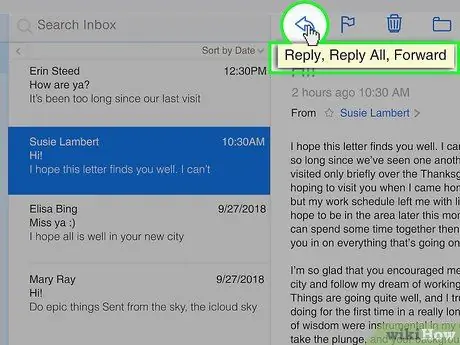
ขั้นตอนที่ 6 คลิกตอบกลับ หรือ ตอบทั้งหมด.
ตัวเลือกทั้งสองนี้อยู่ในเมนูแบบเลื่อนลง ตัวเลือกการแตะ ตอบกลับ จะส่งการตอบกลับไปยังผู้ส่งในขณะที่เลือกตัวเลือก ตอบกลับทั้งหมด จะส่งอีเมลถึงทุกคนที่เป็นส่วนหนึ่งของการสนทนาทางอีเมล ช่องข้อความที่คุณเขียนข้อความจะปรากฏบนหน้าจอ
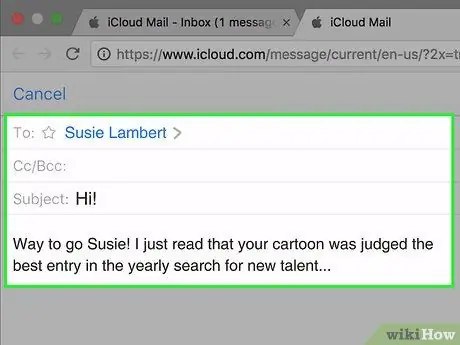
ขั้นตอนที่ 7 เขียนคำตอบของคุณ
พิมพ์ข้อความตอบกลับที่คุณต้องการส่งไปยังผู้ส่งอีเมล
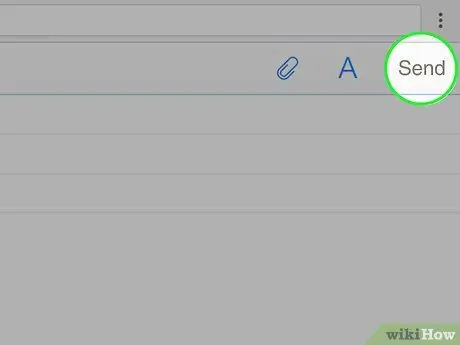
ขั้นตอนที่ 8 คลิกปุ่มส่ง
ที่ด้านขวาบนของหน้าต่างอีเมล หลังจากคลิกปุ่ม อีเมลที่คุณเขียนจะถูกส่งไป
วิธีที่ 8 จาก 8: ตอบกลับ Apple Mail บน iPhone
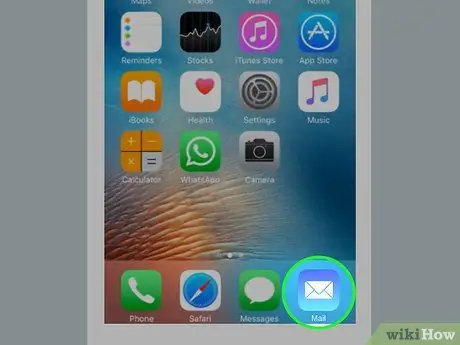
ขั้นตอนที่ 1. เปิด Apple Mail
แตะไอคอน Apple Mail ที่ดูเหมือนซองจดหมายสีขาวหน้าพื้นหลังสีฟ้าอ่อน ซึ่งจะเป็นการเปิดแอป Apple Mail
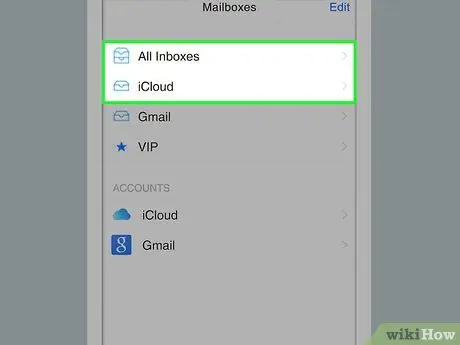
ขั้นตอนที่ 2 แตะกล่องจดหมาย
ที่ด้านบนของหน้าจอ หลังจากแตะปุ่มนี้ กล่องจดหมายจะเปิดขึ้น
- หาก Apple Mail เปิดหน้ากล่องเมลโดยอัตโนมัติ ให้ข้ามขั้นตอนนี้
- หากคุณมีผู้ให้บริการอีเมลหลายรายติดตั้งอยู่ในแอพ Apple Mail คุณอาจต้องแตะปุ่ม "ย้อนกลับ" รูปลูกศร ที่มุมซ้ายบนของหน้าจอ แล้วเลือกบริการอีเมลที่มีอีเมลที่คุณต้องการ
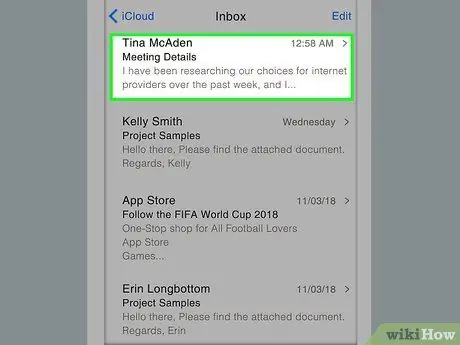
ขั้นตอนที่ 3 เลือกอีเมล
แตะอีเมลที่คุณต้องการตอบกลับเพื่อเปิด
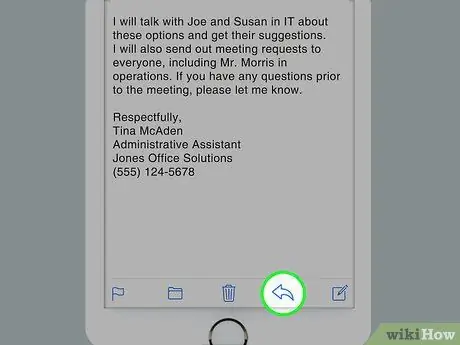
ขั้นตอนที่ 4. แตะปุ่ม "ตอบกลับ" รูปลูกศร
ปุ่มนี้เป็นลูกศรที่หันกลับและอยู่ที่ด้านล่างของหน้าจอ หลังจากแตะปุ่มแล้ว เมนูป๊อปอัปจะปรากฏขึ้นบนหน้าจอ
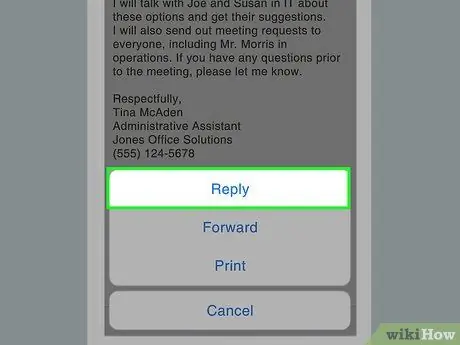
ขั้นตอนที่ 5. แตะปุ่มตอบกลับ หรือ ตอบทั้งหมด.
ตัวเลือกทั้งสองนี้อยู่ในเมนูป๊อปอัป ตัวเลือกการแตะ ตอบกลับ จะส่งการตอบกลับไปยังผู้ส่งในขณะที่เลือกตัวเลือก ตอบทั้งหมด จะส่งอีเมลถึงทุกคนที่เป็นส่วนหนึ่งของการสนทนาทางอีเมล
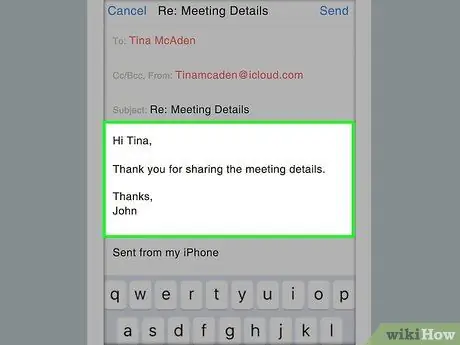
ขั้นตอนที่ 6 เขียนคำตอบของคุณ
พิมพ์ตอบกลับอีเมลที่คุณได้รับ
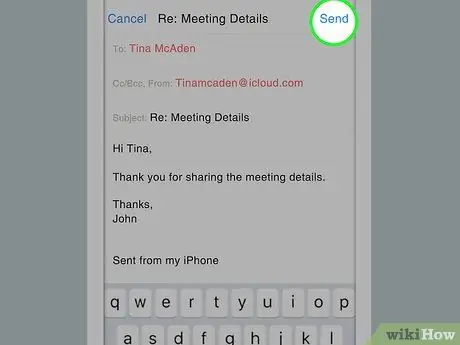
ขั้นตอนที่ 7 แตะส่ง
ที่มุมขวาบนของหน้าจอ หลังจากแตะปุ่ม การตอบกลับของคุณจะถูกส่งไป

