บทความวิกิฮาวนี้จะแนะนำวิธีการใช้ Cheat Engine เพื่อปรับแต่งเกมคอมพิวเตอร์บางเกม Cheat Engine เป็นเครื่องมือสแกนหน่วยความจำ ด้วยเครื่องมือนี้ คุณสามารถเข้าถึงข้อมูลที่เก็บไว้ในหน่วยความจำคอมพิวเตอร์และทำการเปลี่ยนแปลงข้อมูลนั้นได้ ด้วยวิธีนี้ คุณจะเปลี่ยนข้อมูลในเกมได้ เช่น ระดับสุขภาพ กระสุน คะแนน ชีวิต และองค์ประกอบอื่นๆ หรือแง่มุมของช่องเก็บของของคุณ
ขั้นตอน
ส่วนที่ 1 จาก 8: การติดตั้ง Cheat Engine
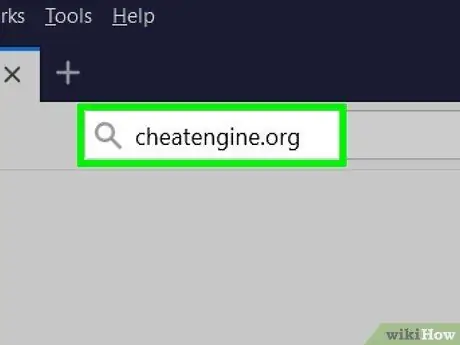
ขั้นตอนที่ 1. เปิดหน้าเว็บ Cheat Engine
เข้าถึง https://cheatengine.org/downloads.php จากเว็บเบราว์เซอร์ของคอมพิวเตอร์ของคุณ
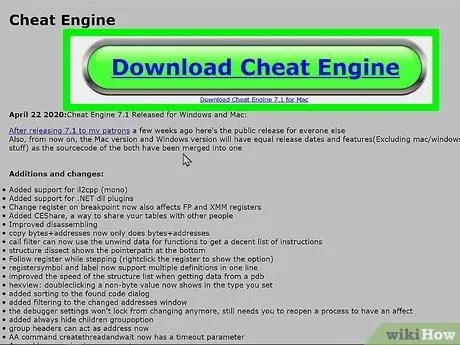
ขั้นตอนที่ 2 เลือก ดาวน์โหลด Cheat Engine
ลิงก์ขนาดใหญ่นี้จะปรากฏที่กึ่งกลางของหน้า
- ปุ่มนี้จะแสดง Cheat Engine เวอร์ชันล่าสุดด้วย (เช่น ดาวน์โหลด Cheat Engine 6.7 ”).
- หากคุณต้องการใช้ Cheat Engine บนคอมพิวเตอร์ Mac ให้เลือก “ ดาวน์โหลด Cheat Engine 6.2 สำหรับ Mac ”.
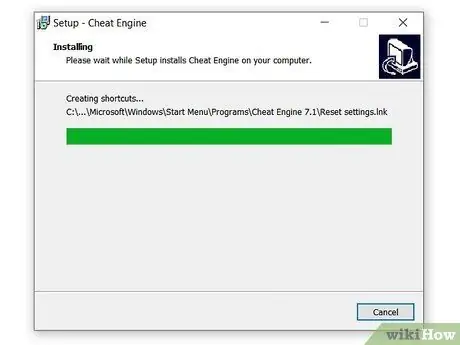
ขั้นตอนที่ 3 ติดตั้ง Cheat Engine
ขั้นตอนการติดตั้งที่คุณต้องปฏิบัติตามนั้นขึ้นอยู่กับระบบปฏิบัติการของคอมพิวเตอร์ของคุณ:
- Windows - ดับเบิลคลิกไฟล์ติดตั้ง Cheat Engine เลือก “ ใช่ ” เมื่อได้รับแจ้ง ให้เลือก “ ต่อไป ” ทำเครื่องหมายที่ช่อง " ฉันยอมรับ " จากนั้นเลือก " ต่อไป " ถัดไป คลิก " ต่อไป ” อีกสามครั้ง ยกเลิกการเลือกช่อง “ฉันตกลงที่จะติดตั้ง McAfee WebAdvisor” เลือก “ ต่อไป และคลิก " ติดตั้ง " หลังจากการติดตั้งเสร็จสิ้น ให้เลือก " ต่อไป ” เมื่อได้รับแจ้งและคลิก “ เสร็จสิ้น ”.
- Mac - ดับเบิลคลิกไฟล์ติดตั้ง DMG Cheat Engine ตรวจสอบการติดตั้งโปรแกรมเมื่อได้รับแจ้ง คลิกแล้วลากไอคอน Cheat Engine ไปที่ไดเร็กทอรี " Applications " แล้วทำตามขั้นตอนในหน้าจอ
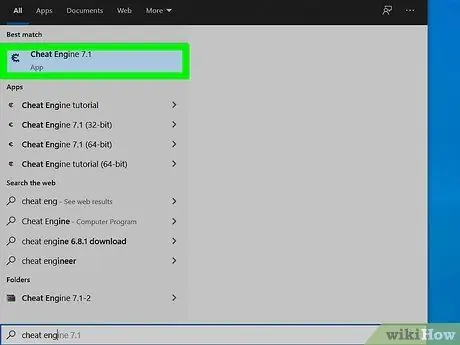
ขั้นตอนที่ 4 เรียกใช้ Cheat Engine
หลังจากติดตั้งโปรแกรมเสร็จแล้ว ให้คลิกเมนู "เริ่ม"
(Windows) หรือ Launchpad (Mac) จากนั้นเลือก “ โปรแกรมโกง ”.
อาจจะต้องเลือก" ใช่ " หรือ " เปิด ” ก่อนที่ Cheat Engine จะเปิดขึ้น
ส่วนที่ 2 จาก 8: การปลดล็อกกระบวนการเกมใน Cheat Engine
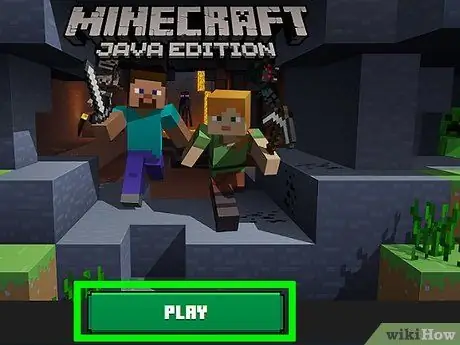
ขั้นตอนที่ 1. เริ่มเกม
เรียกใช้เกมที่คุณต้องการใช้กับ Cheat Engine
โปรดทราบว่าคุณไม่สามารถใช้เกมออนไลน์แบบผู้เล่นหลายคนหรือเกมบนเซิร์ฟเวอร์ได้
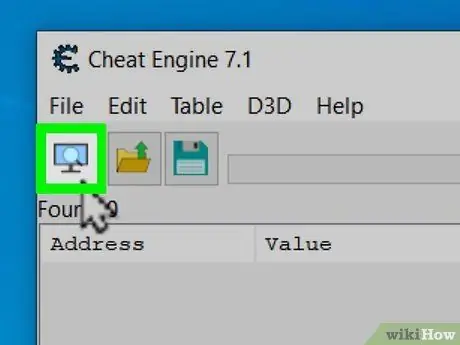
ขั้นตอนที่ 2 เลือกไอคอน "กระบวนการ"
คลิกปุ่มคอมพิวเตอร์ที่มุมซ้ายบนของหน้าต่าง Cheat Engine หน้าต่างป๊อปอัปที่แสดงโปรแกรมที่กำลังทำงานอยู่ในคอมพิวเตอร์จะปรากฏขึ้นถัดไป
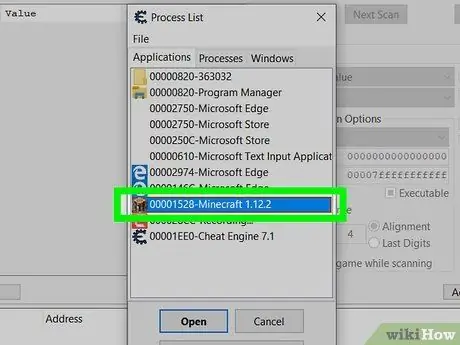
ขั้นตอนที่ 3 คลิกกระบวนการเกม
ผ่านรายการกระบวนการจนกว่าจะพบเกมที่ต้องการ จากนั้นเลือกชื่อเกม หาก Cheat Engine ถูกใช้สำหรับเกมที่เข้าถึงจากเบราว์เซอร์ ให้เลือกชื่อเบราว์เซอร์
- หากไม่มีชื่อเกมในรายการ " กระบวนการ " คุณจะไม่สามารถแก้ไขกระบวนการผ่าน Cheat Engine ได้
- คุณอาจต้องคลิกที่แท็บ “ กระบวนการ ” ซึ่งอยู่เหนือหน้าต่างก่อน
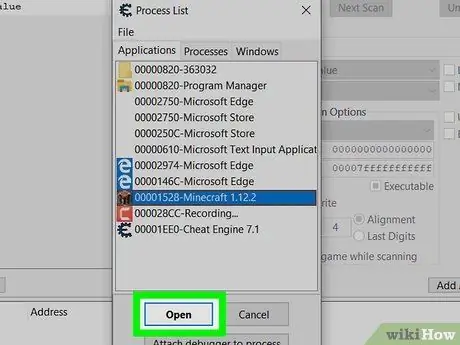
ขั้นตอนที่ 4 เลือกตกลง
ปุ่มนี้จะปรากฏที่ด้านล่างของหน้าต่าง หลังจากนั้นเกมจะปลดล็อคใน Cheat Engine
ตอนที่ 3 ของ 8: การค้นหาและการเปลี่ยนแปลงตัวแปร (ค่า) ในเกม
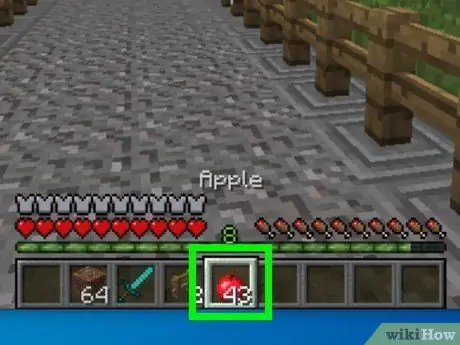
ขั้นตอนที่ 1 กำหนดลักษณะหรือตัวแปรเกม (ค่า) ที่คุณต้องการเปลี่ยนแปลง
ในการเปลี่ยนตัวแปรเกม จะต้องมีตัวเลข (เช่น ระดับกระสุน พลังชีวิต หรือไอเท็ม)
ควรแสดงหมายเลขที่เกี่ยวข้องบนหน้าจอ ตัวอย่างเช่น หากคุณต้องการเปลี่ยนปริมาณของสินค้าบางรายการในสินค้าคงคลังของคุณ คุณจะต้องไปที่หน้าที่แสดงจำนวนสินค้าในกลุ่มสินค้าคงคลัง
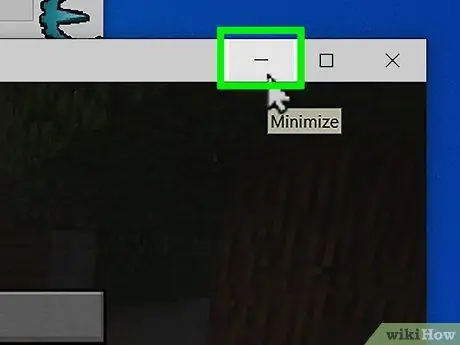
ขั้นตอนที่ 2 ซ่อนหน้าต่างเกมและคลิกหน้าต่าง Cheat Engine
คุณต้องแสดงหน้าต่าง Cheat Engine อีกครั้งในขณะที่หน้าต่างเกมถูกซ่อนอยู่
อย่าหยุดเกมในขั้นตอนนี้
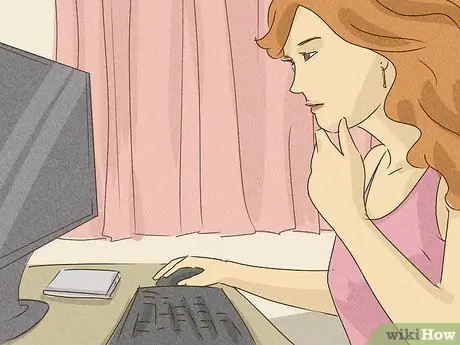
ขั้นตอนที่ 3 คลิก สแกนใหม่
ทางด้านบนของหน้าต่าง Cheat Engine ข้างแผงด้านซ้าย ทุกครั้งที่คุณต้องการสแกนมุมมองหรือตัวแปรใหม่ คุณต้องคลิกที่ สแกนใหม่ ”.
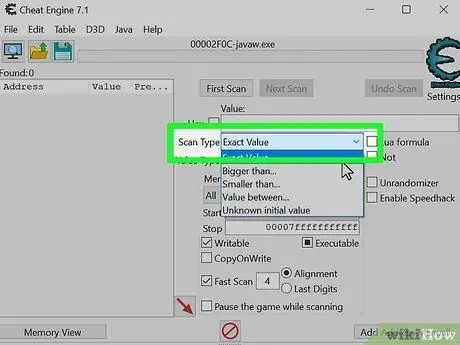
ขั้นตอนที่ 4. เลือกประเภทการสแกน
การสแกนมีห้าประเภทที่คุณสามารถทำได้เมื่อเริ่มการสแกนใหม่ การสแกนหลักสองรายการที่จะใช้คือ "ค่าที่แน่นอน" และ "ค่าเริ่มต้นที่ไม่รู้จัก" ใช้เมนูแบบเลื่อนลงถัดจาก "ประเภทการสแกน" เพื่อเลือกประเภทของการสแกนที่จะดำเนินการ ประเภทของการสแกนที่ใช้ได้ ได้แก่:
-
” ค่าที่แน่นอน:
” เลือกตัวเลือกนี้หากคุณทราบจำนวนเงินหรือมูลค่าที่แน่นอนที่ต้องเปลี่ยนแปลง ตัวอย่างเช่น หากคุณทราบจำนวนชีวิตหรือกระสุนที่เจาะจง คุณสามารถเลือกตัวเลือกนี้ได้
-
” ค่าเริ่มต้นที่ไม่รู้จัก:
“ในวิดีโอเกมบางครั้งค่าหรือปริมาณจะไม่แสดงด้วยตัวเลข ตัวอย่างเช่น สุขภาพหรือระดับชีวิตของตัวละครจะแสดงด้วยมาตรวัดสุขภาพ ไม่ใช่ตัวเลข ตัวอย่างเช่น คุณจะไม่ทราบจำนวนชีวิตหรือระดับสุขภาพที่เฉพาะเจาะจง จริงๆ แล้ว มีตัวเลขที่แสดงถึงลักษณะหรือตัวแปรเหล่านั้น แต่คุณมองไม่เห็นบนหน้าจอ ดังนั้นคุณสามารถเลือกตัวเลือก “ ไม่ทราบค่าเริ่มต้น ”.
- ” มีขนาดใหญ่กว่า…:' ” เลือกตัวเลือกนี้หากคุณไม่ทราบมูลค่าหรือปริมาณเฉพาะที่คุณต้องการ แต่ยังทราบมูลค่าหรือปริมาณที่น้อยที่สุด
-
” มีขนาดเล็กกว่า…:
เลือกตัวเลือกนี้หากคุณไม่ทราบมูลค่าหรือปริมาณเฉพาะที่คุณต้องการ แต่ยังทราบมูลค่าหรือปริมาณที่ใหญ่ที่สุด
-
” ค่าระหว่าง…:
” ด้วยตัวเลือกนี้ คุณสามารถป้อนช่วงของค่าหรือปริมาณที่ต้องการค้นหาได้
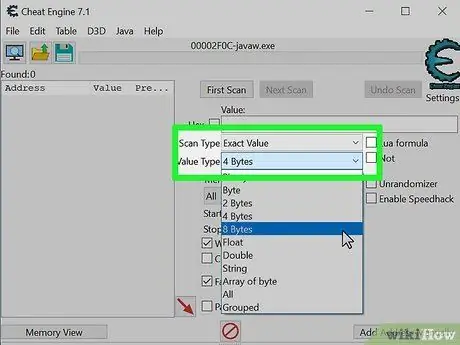
ขั้นตอนที่ 5. กำหนดประเภทข้อมูล
ชนิดข้อมูลแสดงถึงค่าหรือปริมาณที่เก็บไว้ในหน่วยความจำ อาจเป็นเรื่องยากที่จะทราบว่าจะเลือกข้อมูลประเภทใด ดังนั้นในขั้นตอนนี้ คุณอาจต้องเดาหรือทดลอง ใช้เมนูแบบเลื่อนลงถัดจาก " ประเภทข้อมูล " เพื่อระบุประเภทข้อมูล หากคุณไม่พบมูลค่าหรือปริมาณที่คุณต้องการโดยใช้ข้อมูลประเภทเดียว ให้คลิก “ สแกนใหม่ ” แล้วลองอีกครั้งโดยใช้ข้อมูลประเภทอื่น ชนิดข้อมูลทั่วไปบางประเภทที่คุณสามารถใช้ได้ ได้แก่:
-
” ไบต์:
” ตัวเลือก “2 ไบต์” และ “4 ไบต์” เป็นประเภทข้อมูลที่ใช้บ่อยที่สุด แอปพลิเคชัน Windows ส่วนใหญ่ใช้ประเภทข้อมูล "4 ไบต์" เพื่อให้คุณสามารถเริ่มการทดสอบด้วยตัวเลือกนี้ คุณยังสามารถค้นหาตัวแปรโดยใช้ประเภทข้อมูล “2 ไบต์” คุณยังสามารถลองใช้ตัวเลือก “1 ไบต์” และ “8 ไบต์” ได้ แต่คุณอาจประสบปัญหาหรือข้อผิดพลาดกับทั้งสองตัวเลือก
-
” ลอย:
ชนิดข้อมูลทศนิยมหมายถึงค่าหรือปริมาณที่มีเลขทศนิยม (แม้ว่าคุณจะไม่เห็นในเกม) บางครั้งเกมจะเก็บค่าหรือปริมาณเป็นจุดลอยตัวเพื่อป้องกันการสแกนหน่วยความจำอย่างง่าย หากคุณไม่พบค่าหรือปริมาณที่ต้องการผ่านการสแกนไบต์ ให้ลองสแกนประเภทข้อมูลนี้
-
” คู่:
ชนิดข้อมูลนี้คล้ายกับจุดลอยตัว แต่มีตัวเลขเป็นสองเท่า หากคุณไม่พบตัวแปรเมื่อสแกนไบต์หรือประเภทข้อมูลแบบลอย ให้ลองสแกนประเภทข้อมูลเหล่านี้
-
” ทั้งหมด:
ตัวเลือกนี้ทำหน้าที่สแกนตัวแปรทั้งหมดของข้อมูลทุกประเภท ตัวเลือกนี้อาจเป็นทางเลือกที่ดีหากคุณไม่รู้ว่าควรมองหาอะไร อย่างไรก็ตาม ตัวเลือกนี้จะแสดงผลการค้นหาเพิ่มเติมที่คุณต้องย่อ
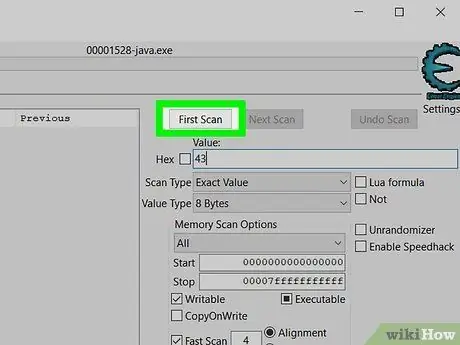
ขั้นตอนที่ 6 ป้อนค่าหรือปริมาณที่คุณต้องการเปลี่ยนแปลง แล้วคลิก สแกนครั้งแรก
ตัวอย่างเช่น หากคุณมีกระสุนเหลือ 20 นัดในรายการกระสุน ให้พิมพ์ 20 ลงในช่องข้อความ " ค่า " Cheat Engine จะสแกนตัวแปรหรือส่วนทั้งหมดที่มีค่าหรือขนาด "20" คุณอาจได้รับตัวแปรมากมายในรายการที่อยู่ ดังนั้นคุณจะต้องจำกัดผลการค้นหาให้แคบลงในภายหลัง
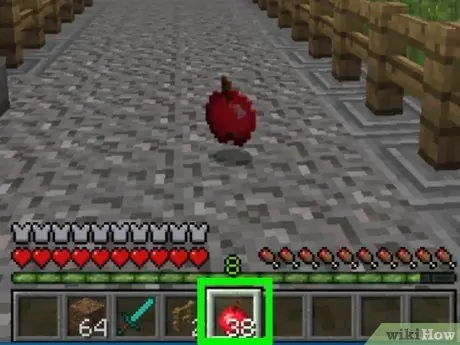
ขั้นตอนที่ 7 กลับไปที่เกมและเปลี่ยนค่าของตัวแปรที่ต้องการ
กระบวนการที่ต้องปฏิบัติตามจะขึ้นอยู่กับเกมที่ใช้ ตัวอย่างเช่น หากคุณต้องการเพิ่มระดับสุขภาพ คุณสามารถทำร้ายตัวเองเพื่อลดระดับสุขภาพของคุณก่อน หากคุณต้องการกระสุนเพิ่ม ยิงสองสามรอบเพื่อลดจำนวนกระสุนก่อน
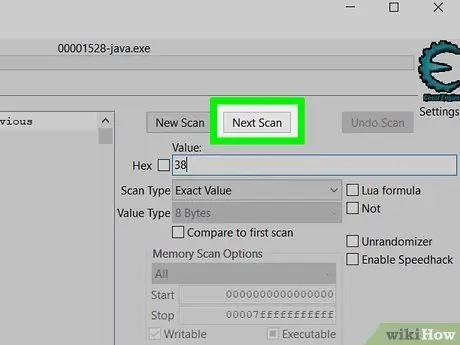
ขั้นตอนที่ 8 กลับไปที่ Cheat Engine และสแกนหาตัวแปรที่อัปเดต
ซ่อนหน้าต่างเกมแล้วคลิก Cheat Engine พิมพ์ค่าหรือปริมาณใหม่ในส่วน " ค่า " จากนั้นคลิก " ถัดไป Scan " Cheat Engine จะสแกนตัวแปรทั้งหมดในการสแกนครั้งแรก จากนั้นจำกัดให้แคบลงเป็นตัวแปรหรือที่อยู่กับค่าที่แปลงเป็นขนาดหรือตัวเลข เมื่อคุณป้อนในแถบ " ค่า"
-
” ค่าเริ่มต้นที่ไม่รู้จัก:
” หากคุณเลือก " ไม่ทราบค่าเริ่มต้น " ในการสแกนครั้งแรก ให้เลือก " มูลค่าที่เพิ่มขึ้น " หรือ " มูลค่าลดลง ” ภายใต้หัวข้อ " ประเภทการสแกน " ขึ้นอยู่กับว่าค่า (หรือขนาด) เพิ่มขึ้นหรือลดลง Cheat Engine จะสแกนค่าหรือปริมาณที่เพิ่มขึ้นหรือลดลงทั้งหมด แทนที่จะสแกนค่าเฉพาะหรือค่าคงที่
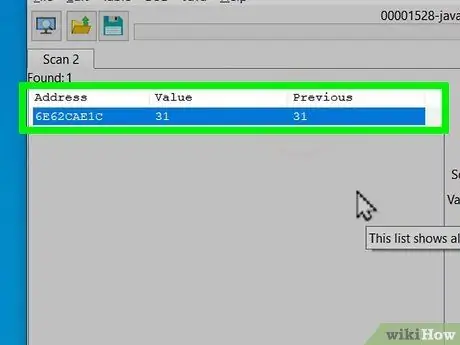
ขั้นตอนที่ 9 ทำซ้ำขั้นตอนการค้นหาจนกว่าคุณจะมีค่า/ปริมาณสี่ (หรือน้อยกว่า)
เปลี่ยนค่าหรือขนาดต่อไป จากนั้นค้นหาค่าที่เปลี่ยนแปลงจนกว่าคุณจะมีข้อมูลหรือตัวแปรสูงสุดสี่รายการแสดงที่ด้านซ้ายของหน้าต่าง Cheat Engine
ในที่สุด คุณจะเห็นค่าหรือปริมาณที่ค้นหาก่อนหน้านี้ในคอลัมน์ " ก่อนหน้า " ในแต่ละค่าตัวแปร/ค่าด้าน ขณะที่ค่าปัจจุบันหรือปริมาณจะแสดงในคอลัมน์ " ค่า"
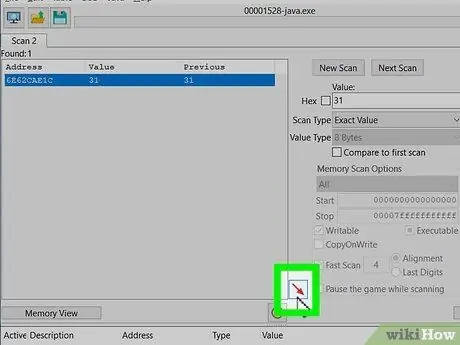
ขั้นตอนที่ 10. เพิ่มตัวแปรหรือลักษณะต่างๆ ในรายการที่อยู่
คุณสามารถดับเบิลคลิกด้านใดด้านหนึ่งเพื่อเพิ่มไปยังรายการที่อยู่ที่ด้านล่างของหน้าต่าง Cheat Engine หรือคลิกที่อยู่เพื่อไฮไลต์และเลือกไอคอนลูกศรแนวทแยงสีแดงที่มุมล่างขวาของตัวแปรหรือรายการด้าน หลังจากนั้น ตัวแปรจะถูกเพิ่มลงในรายการที่อยู่ที่ด้านล่างของหน้าต่าง
ในการเลือกที่อยู่หรือตัวแปรหลายรายการ ให้กดปุ่ม " Shift " ค้างไว้ จากนั้นคลิกตัวแปรด้านบน (การเลือกแรก) และด้านล่าง (การเลือกล่าสุด) ในรายการ
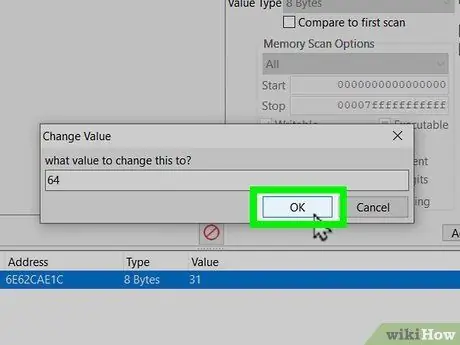
ขั้นตอนที่ 11 เปลี่ยนค่าเป็นปริมาณที่ต้องการ
ทำตามขั้นตอนเหล่านี้เพื่อเปลี่ยนค่าหรือขนาดของตัวแปร/ลักษณะ:
- คลิกสองครั้งที่ค่าภายใต้ " ค่า " ในรายการที่ด้านล่างของหน้าต่าง Cheat Engine
- ป้อนค่าหรือปริมาณใหม่ในคอลัมน์ " ค่า"
- คลิก " ตกลง ”.
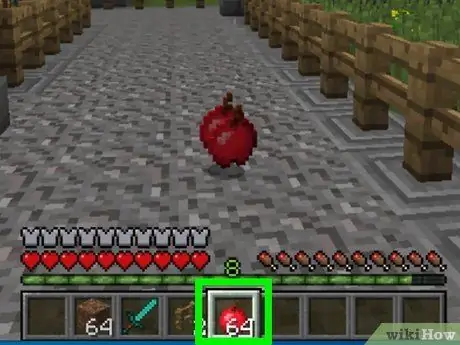
ขั้นตอนที่ 12 ตรวจสอบว่าค่าหรือขนาดมีการเปลี่ยนแปลงในเกมหรือไม่
เมื่อคุณเปิดเกมอีกครั้ง ตัวแปรหรือลักษณะที่แก้ไขจะแสดงขนาดหรือค่าที่คุณป้อน ในวิธีหรือเซ็กเมนต์ถัดไป คุณจะได้เรียนรู้วิธีป้องกันไม่ให้ค่าหรือปริมาณเปลี่ยนแปลงโดยแปลงเป็นโค้ดที่ไม่ได้ดำเนินการ
คุณอาจต้องเปลี่ยนค่าหรือขนาดของตัวแปรอีกครั้งก่อนที่จะอัปเดต
ส่วนที่ 4 จาก 8: การเปลี่ยนรหัสเพื่อป้องกันการเปลี่ยนแปลงมูลค่าหรือปริมาณ
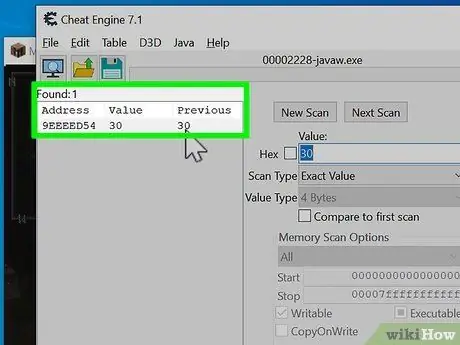
ขั้นตอนที่ 1 สแกนหาตัวแปรที่ไม่สามารถเปลี่ยนขนาดได้
ส่วนหรือส่วนนี้จะสอนวิธีใช้คุณสมบัติตัวค้นหาโค้ดเพื่อค้นหาสิ่งที่เขียนในที่อยู่หรือตัวแปรที่คุณต้องการเปลี่ยนและแทนที่ด้วยรหัสที่ไม่สามารถใช้งานได้ ดังนั้นค่าหรือขนาดของตัวแปรในเกมจะไม่เปลี่ยนแปลง ใช้ขั้นตอนในหัวข้อก่อนหน้าเพื่อดูว่าคุณต้องเปลี่ยนด้านใดบ้าง เพิ่มตัวแปรลงในรายการที่ด้านล่างของหน้าจอ
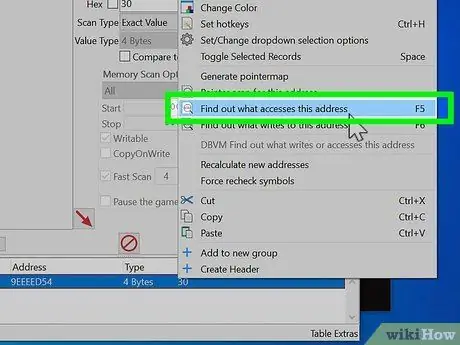
ขั้นตอนที่ 2 คลิกขวาที่ที่อยู่และเลือกค้นหาสิ่งที่เข้าถึงที่อยู่นี้
หน้าต่างดีบักเกอร์ Cheat Engine จะเปิดขึ้นหลังจากนั้น หน้าต่างนี้จะแสดงคำแนะนำเกี่ยวกับที่อยู่ที่คุณกำลังจะเข้าถึง
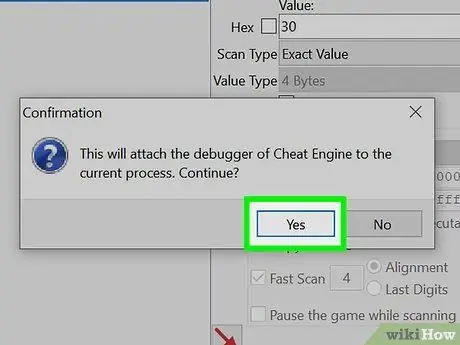
ขั้นตอนที่ 3 คลิกใช่
ด้วยตัวเลือกนี้ คุณยืนยันว่าคุณต้องการเชื่อมต่อดีบักเกอร์กับกระบวนการ Cheat Engine หน้าต่าง "ตัวแก้ไขโค้ด" จะเปิดขึ้น รายการจะว่างเปล่าในครั้งแรกที่เปิดหน้าต่าง
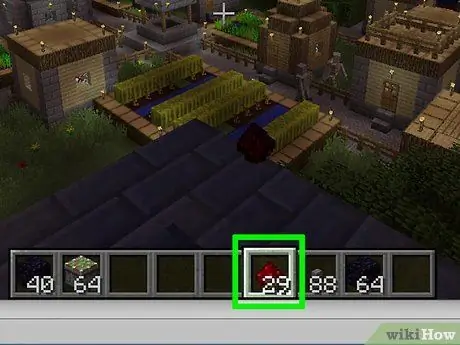
ขั้นตอนที่ 4 กลับไปที่เกมและเปลี่ยนค่าหรือขนาดของตัวแปรหรือด้าน
กลับไปที่เกมอีกครั้งและทำอะไรบางอย่างเพื่อเปลี่ยนลักษณะหรือตัวแปรที่มีค่าไม่ควรเปลี่ยนแปลง คำแนะนำรหัสที่เข้าถึงที่อยู่หรือตัวแปรที่เลือกจะแสดงในหน้าต่างดีบักเกอร์
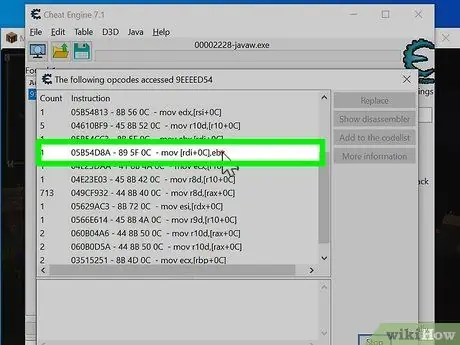
ขั้นตอนที่ 5. กลับไปที่ Cheat Engine และคลิกคำแนะนำในรายการ
อาจมีที่อยู่หรือตัวแปรมากกว่าหนึ่งรายการในหน้าต่าง ถ้าใช่ ให้เลือกที่อยู่หรือตัวแปรที่ไม่ได้เชื่อมโยงกับที่อยู่ฐานเดียวกัน ค้นหาคำแนะนำที่มีค่าต่างกันระหว่างวงเล็บเหลี่ยม "[“และ "]" มากกว่าค่าอื่นๆ
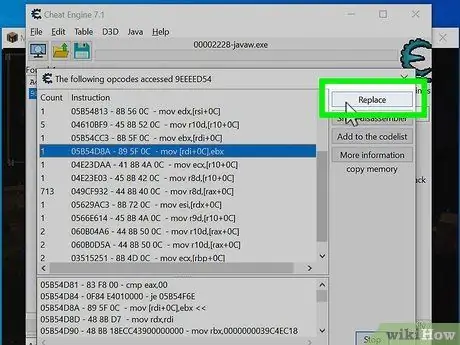
ขั้นตอนที่ 6 คลิกแทนที่
รหัสจะถูกแทนที่ด้วยรหัสที่ไม่สามารถใช้งานได้ (NOP)
หากมีตัวแปรมากกว่าหนึ่งตัวในรายการ ให้เลือกตัวแปรทั้งหมด
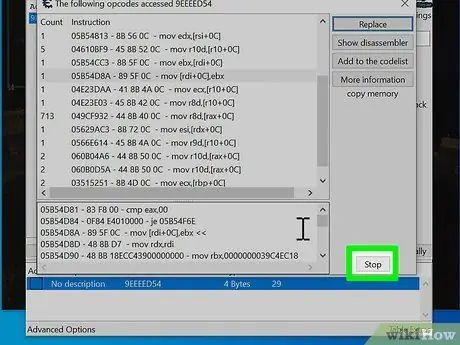
ขั้นตอนที่ 7 คลิกหยุด
รหัสที่ไม่สามารถใช้งานได้จะถูกนำไปใช้หรือเปิดใช้งาน ดังนั้นค่าหรือขนาดของด้านที่เลือกจะไม่เปลี่ยนแปลงในเกม
หากต้องการกู้คืนรหัสเดิม ให้เลือกตัวแปรในรายการแล้วคลิก “ แสดงตัวถอดประกอบ " คลิกขวาที่ส่วนที่แสดงข้อความ " NOP " และเลือก " คืนค่าด้วยรหัสเดิม " หากคุณไม่เห็นตัวเลือก ให้คลิก " แทนที่ด้วยรหัสที่ไม่ทำอะไรเลย " และเลือก " ใช่ " หลังจากนั้นให้คลิกขวาอีกครั้ง " นพ " และเลือก " คืนค่าด้วยรหัสเดิม ”.
ส่วนที่ 5 ของ 8: การใช้พอยน์เตอร์เพื่อค้นหา Aspect หรือ Variable Defining Codes
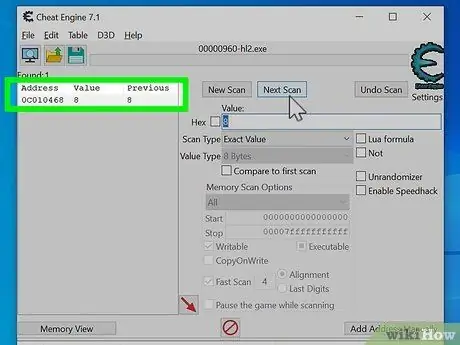
ขั้นตอนที่ 1 สแกนตัวแปรหรือด้านที่มีค่าหรือขนาดที่คุณต้องการเปลี่ยนแปลง
ในบางครั้ง ที่อยู่ของตัวแปรหรือลักษณะของเกมอาจเปลี่ยนแปลงได้ ไม่ว่าจะเมื่อคุณเริ่มเกมใหม่หรือกลางเกม คุณสามารถใช้ตัวชี้หรือตัวชี้เพื่อค้นหาว่าที่อยู่หรือตัวแปรอ้างอิงถึงอะไร เมื่อคุณพบที่อยู่คงที่ระดับฐานที่ไม่เปลี่ยนแปลง คุณสามารถเปลี่ยนตัวแปรหรือลักษณะของเกมได้
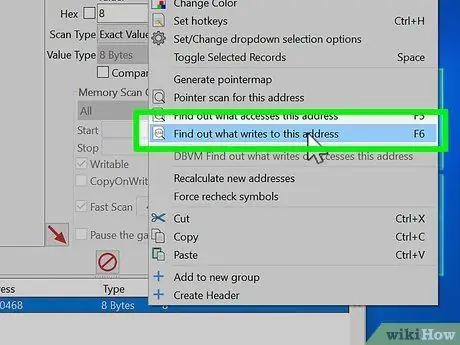
ขั้นตอนที่ 2 คลิกขวาที่ที่อยู่และเลือก ค้นหาสิ่งที่เขียนไปยังที่อยู่นี้
หน้าต่างดีบักเกอร์จะเปิดขึ้นหลังจากนั้น
หากมีหลายที่อยู่ ให้เปิดหน้าต่างดีบักเกอร์สำหรับที่อยู่เหล่านั้น (มากเท่าที่ Cheat Engine อนุญาต)
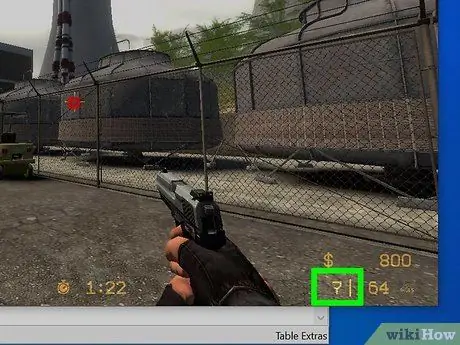
ขั้นตอนที่ 3 กลับไปที่เกมและเปลี่ยนค่าหรือขนาดของเกม
อีกครั้ง กลับไปที่เกมและทำอะไรบางอย่างเพื่อเปลี่ยนปริมาณของมุมมองที่ต้องการ (เช่น ใช้อาวุธ ถูกโจมตี ฯลฯ) คำแนะนำที่อ้างอิงถึงที่อยู่ของส่วนที่เกี่ยวข้องจะปรากฏในหน้าต่างดีบักเกอร์
หากไม่มีสิ่งใดปรากฏในหน้าต่างดีบักเกอร์ แสดงว่าที่อยู่ที่เลือกไม่ใช่ที่อยู่ที่ถูกต้อง ลองที่อยู่อื่น
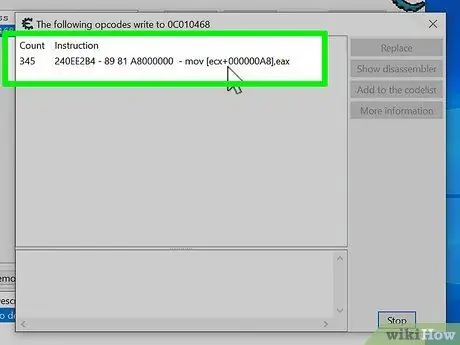
ขั้นตอนที่ 4 กลับไปที่ Cheat Engine และคลิกคำแนะนำในรายการ
คำแนะนำจะแสดงในหน้าต่างดีบักเกอร์ อาจมีที่อยู่มากกว่าหนึ่งที่ปรากฏในหน้าต่าง ถ้าใช่ ให้มองหาคำสั่งที่มีชุดอักขระต่างกันระหว่างวงเล็บเหลี่ยม "[“และ "]" เปรียบเทียบกับชุดอักขระในคำแนะนำอื่นๆ หากไม่มีที่อยู่กับอักขระอื่น ให้ตรวจสอบว่าตัวชี้หรือตัวชี้ ใช้เหมือนกันสำหรับที่อยู่ทั้งหมด
หากชุดอักขระมีสัญลักษณ์ "+" และตัวเลขต่อท้าย (เช่น [ESI+14]) สัญลักษณ์และตัวเลขจะเป็นตัวเลขออฟเซ็ต บันทึกหมายเลข คุณจะต้องใช้ในภายหลัง
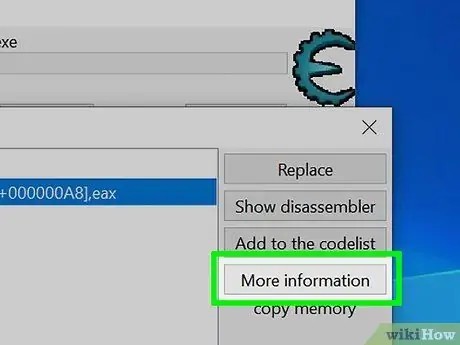
ขั้นตอนที่ 5. คลิกข้อมูลเพิ่มเติม
คำแนะนำที่ปรากฏขึ้นเมื่อมูลค่าหรือจำนวนของแง่มุมของเกมเปลี่ยนแปลงในหน้าต่าง "ข้อมูลเสริม" จะปรากฏขึ้น ตัวชี้ที่อ้างถึงที่อยู่จะปรากฏขึ้นด้วย
คุณยังสามารถค้นหาที่อยู่ได้โดยตรวจสอบอักขระที่อยู่ในวงเล็บเหลี่ยม จากนั้นดูตัวเลขที่อยู่หลังอักขระที่แสดงด้านล่าง ตัวอย่างเช่น หากที่อยู่มีรหัส "[rdx]" อยู่ข้างๆ ให้มองหาสตริง “RDX=xxxxxxx” ที่ด้านล่างของหน้าต่าง
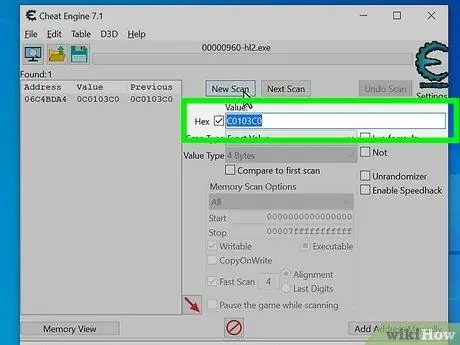
ขั้นตอนที่ 6 คลิกช่องทำเครื่องหมายถัดจาก "Hex" และทำการสแกนที่อยู่ตัวชี้ใหม่
ที่อยู่ของตัวชี้จะแสดงถัดจากข้อความ " ค่าของตัวชี้ที่จำเป็นในการค้นหาที่อยู่นี้น่าจะเป็น xxxxxxxxx " ทำตามขั้นตอนเหล่านี้เพื่อค้นหาที่อยู่ท้ายประโยค
- คลิก " สแกนใหม่ ”.
- คลิกช่องทำเครื่องหมาย "Hex" ข้างคอลัมน์ "Value"
- ป้อนที่อยู่ของตัวชี้ในช่อง "ค่า" แล้วคลิก " สแกนครั้งแรก ”.
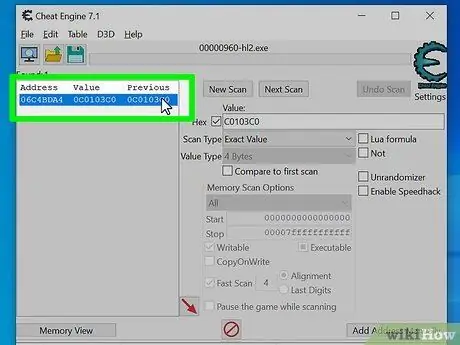
ขั้นตอนที่ 7 ดับเบิลคลิกที่ที่อยู่บุ๊กมาร์ก
ที่อยู่จะถูกเพิ่มลงในรายการที่ด้านล่างของหน้าต่าง Cheat Engine
ที่อยู่อาจปรากฏเป็นสีเขียวในผลการสแกน หากใช่ ที่อยู่นั้นเป็นที่อยู่คงที่และน่าจะเป็นตัวชี้ที่คุณกำลังมองหา บางครั้ง ตัวชี้ที่พบก็เป็นอีกตัวชี้หนึ่งเช่นกัน พอยน์เตอร์ดังกล่าวเรียกว่าพอยน์เตอร์หลายระดับ หากคุณพบตัวชี้แบบหลายระดับ คุณจะต้องทำซ้ำขั้นตอนข้างต้นสำหรับตัวชี้แต่ละตัวที่พบ เพื่อค้นหาที่อยู่คงที่หลักของตัวชี้
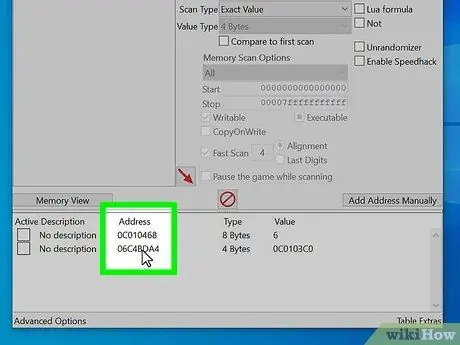
ขั้นตอนที่ 8 คลิกสองครั้งที่หมายเลขภายใต้ "ที่อยู่"
กล่องโต้ตอบ "เปลี่ยนที่อยู่" จะเปิดขึ้น
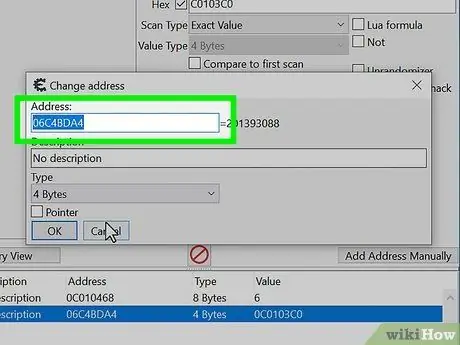
ขั้นตอนที่ 9 คัดลอกที่อยู่ในฟิลด์และคลิกยกเลิก
หากต้องการคัดลอกที่อยู่ ให้ทำเครื่องหมายข้อความทั้งหมดในคอลัมน์ที่ด้านบนของช่อง "เปลี่ยนที่อยู่" คลิกขวาที่ที่อยู่และเลือก " สำเนา " หลังจากนั้นคลิก " ยกเลิก ” เพื่อปิดคอลัมน์
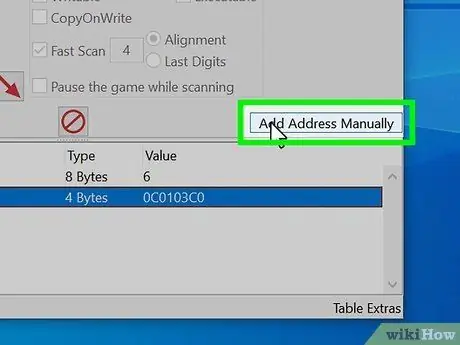
ขั้นตอนที่ 10. คลิกเพิ่มที่อยู่ด้วยตนเอง
ที่ด้านซ้ายบนของ address list ท้ายหน้าต่าง Cheat Engine กล่องที่คล้ายกับช่อง "เปลี่ยนที่อยู่" จะเปิดขึ้น แต่ในกล่องนี้ คุณสามารถเพิ่มที่อยู่ได้เพียงแห่งเดียวเท่านั้น
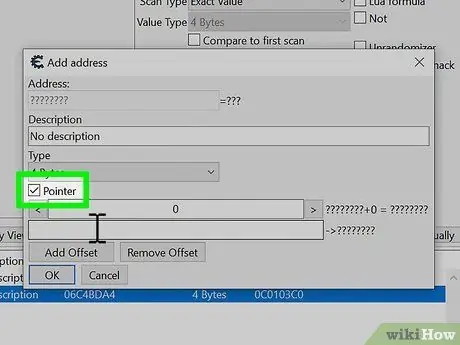
ขั้นตอนที่ 11 คลิกช่องทำเครื่องหมายถัดจาก "ตัวชี้"
กล่องจะขยายและช่องข้อความใหม่สำหรับป้อนตัวชี้จะปรากฏขึ้น
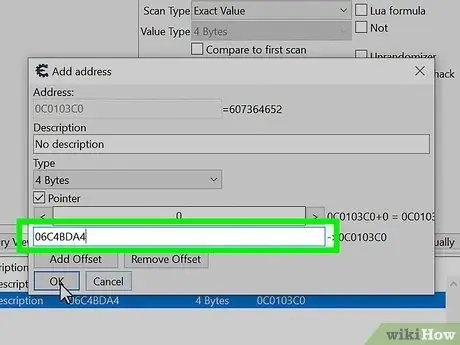
ขั้นตอนที่ 12. วางที่อยู่ของตัวชี้ลงในฟิลด์ภายใต้ " ตัวชี้ " และคลิก ตกลง
ที่อยู่ใหม่สำหรับตัวชี้ที่ควบคุมลักษณะของเกมที่คุณต้องการเปลี่ยนจะปรากฏขึ้น ที่อยู่สำหรับบุ๊กมาร์กที่สร้างขึ้นใหม่ควรมีลักษณะดังนี้ "Pxxxxxxxx" สตริงข้อความระบุว่าตัวชี้นี้อ้างอิงถึงที่อยู่เฉพาะ
- หากมีหมายเลขออฟเซ็ต ให้ป้อนตัวเลขในช่องด้านบนคอลัมน์ที่คุณวางที่อยู่
- หากมีมากกว่าหนึ่งที่คั่น ให้คลิก “ เพิ่มออฟเซ็ต " ฟิลด์หมายเลขออฟเซ็ตจะถูกเพิ่มที่ด้านบนของพื้นที่หรือคอลัมน์ที่คุณวางที่อยู่ ป้อนหมายเลขออฟเซ็ตที่เหมาะสมในแต่ละคอลัมน์
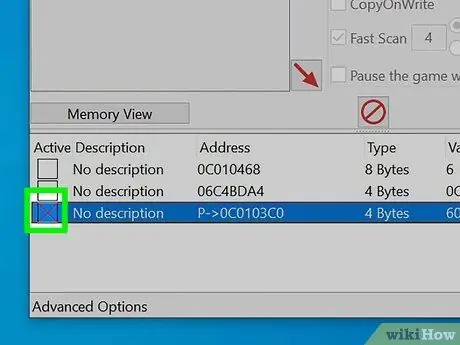
ขั้นตอนที่ 13 คลิกช่อง " ใช้งานอยู่ " ถัดจากที่อยู่บุ๊กมาร์กที่คุณเพิ่งเพิ่ม
ช่องนี้อยู่ใต้ "Active" ในรายการที่อยู่ทางด้านล่างของหน้าจอ ตัวชี้จะเปิดใช้งานหลังจากนั้น
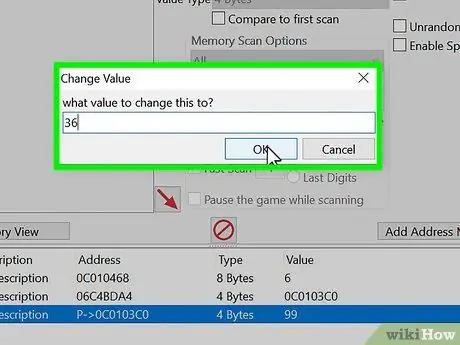
ขั้นตอนที่ 14. เปลี่ยนขนาดของที่อยู่ที่คุณเพิ่ม
ขนาดกว้างยาวสำหรับที่อยู่ตัวชี้ที่สร้างขึ้นจะเหมือนกับที่อยู่ของลักษณะที่คุณกำลังมองหา หากตัวชี้ชี้ไปยังตำแหน่งอื่น ที่อยู่เดิมที่คุณสแกนจะใช้ไม่ได้อีกต่อไป อย่างไรก็ตาม คุณยังสามารถเปลี่ยนค่าด้านของที่อยู่ตัวชี้ที่สร้างไว้แล้วได้ การเปลี่ยนแปลงนี้จะได้ผล โดยไม่คำนึงถึงวัตถุประสงค์หรือตำแหน่งอ้างอิงของขนาดด้าน คลิกตัวเลขใต้ข้อความ " ค่า " สำหรับที่อยู่ที่เพิ่มไว้ ป้อนค่าตัวเลขหรือปริมาณใหม่ แล้วคลิก “ ตกลง ”.
ตอนที่ 6 จาก 8: การใช้การแทรกโค้ดเพื่อเปลี่ยนโค้ด
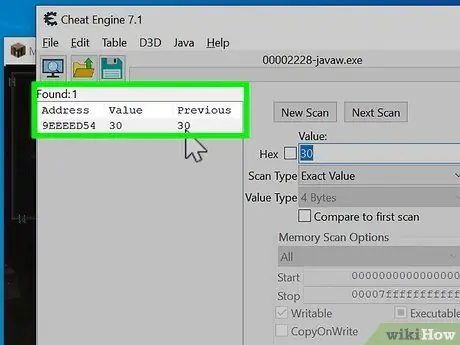
ขั้นตอนที่ 1 สแกนด้านหรือตัวแปรที่คุณต้องการหยุดการเปลี่ยนแปลง
ส่วนนี้จะสอนวิธีการใช้การแทรกโค้ดเพื่อปรับเปลี่ยนกระบวนการเปลี่ยนค่าด้าน/ตัวแปรตามโค้ด ตัวอย่างเช่น หากระดับพลังชีวิตของตัวละครของคุณลดลงในแต่ละครั้ง คุณสามารถเปลี่ยนรหัสเกมเพื่อให้ระดับพลังชีวิตเพิ่มขึ้นเมื่อคุณถูกโจมตี
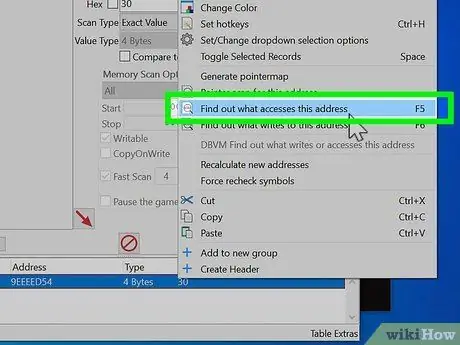
ขั้นตอนที่ 2 คลิกขวาที่ที่อยู่และเลือก ค้นหาสิ่งที่เขียนไปยังที่อยู่นี้
หน้าต่างดีบักเกอร์ Cheat Engine จะเปิดขึ้นหลังจากนั้น
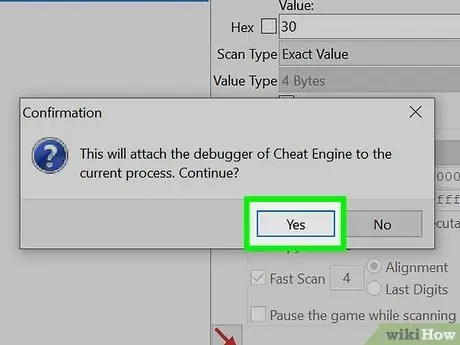
ขั้นตอนที่ 3 คลิกใช่
ด้วยตัวเลือกนี้ คุณยืนยันว่าคุณต้องการเชื่อมต่อดีบักเกอร์กับกระบวนการ Cheat Engine หน้าต่าง "ตัวแก้ไขโค้ด" จะเปิดขึ้น รายการจะว่างเปล่าในครั้งแรกที่เปิดหน้าต่าง
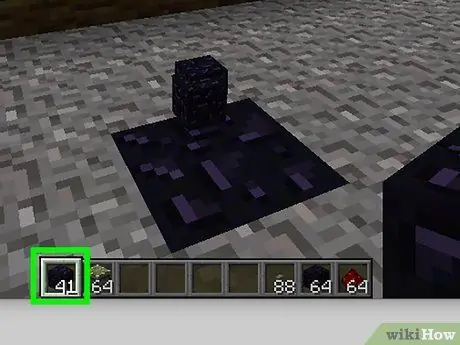
ขั้นตอนที่ 4 กลับไปที่เกมและเปลี่ยนค่าหรือขนาดของตัวแปร
กลับไปที่เกมอีกครั้งและทำอะไรบางอย่างเพื่อเปลี่ยนลักษณะหรือตัวแปรที่มีค่าไม่ควรเปลี่ยนแปลง คำแนะนำรหัสที่เข้าถึงที่อยู่หรือตัวแปรที่เลือกจะแสดงในหน้าต่างดีบักเกอร์
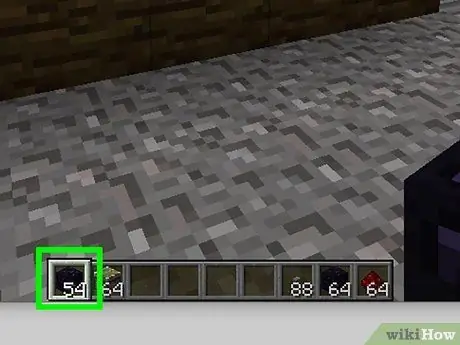
ขั้นตอนที่ 5. เปิดเกมอีกครั้งและเปลี่ยนค่าหรือขนาดภาพ
กลับไปที่เกมอีกครั้งและทำทุกอย่างเพื่อเปลี่ยนค่าหรือขนาดของแง่มุม คำแนะนำที่อ้างถึงที่อยู่ที่เหมาะสมจะแสดงในหน้าต่างดีบักเกอร์
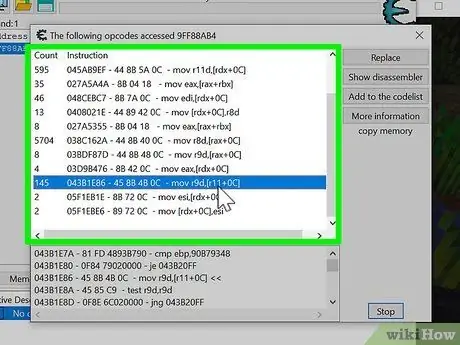
ขั้นตอนที่ 6 กลับไปที่ Cheat Engine และคลิกคำแนะนำในรายการ
อาจมีมากกว่าหนึ่งที่อยู่ในหน้าต่าง หากเป็นเช่นนั้น ให้มองหาคำแนะนำที่มีคำว่า " ย่อย " เพื่อลดค่าหรือปริมาณของด้านใดด้านหนึ่ง หรือคำว่า " เพิ่ม " หรือ " inc " เพื่อเพิ่มค่าหรือขนาด
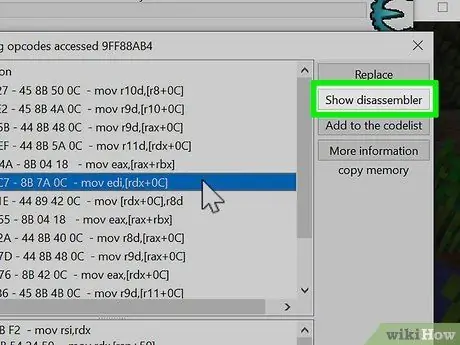
ขั้นตอนที่ 7 คลิกแสดง disassembler
รหัสจะเปิดขึ้นในหน้าต่างตัวแยกชิ้นส่วน
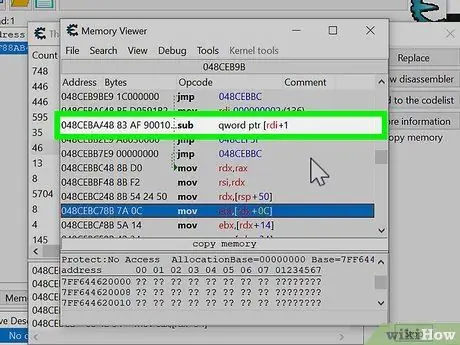
ขั้นตอนที่ 8 เลือกรหัสที่ลดหรือเพิ่มมูลค่าหรือขนาด
โดยปกติ รหัสที่ต้องเลือกคือคำสั่งแรกที่ด้านบนของรหัส โค้ดอาจมีคำว่า "Sub" หรือ "Add" ขึ้นต้น ซึ่งทำหน้าที่ลดหรือเพิ่มขนาดของประเด็นที่เกี่ยวข้อง
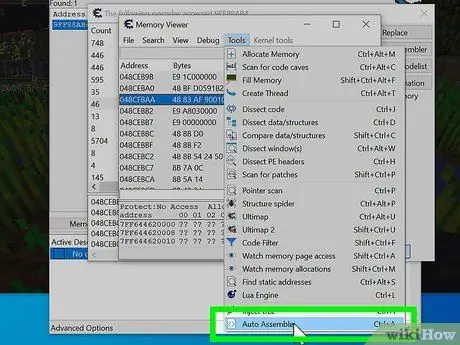
ขั้นตอนที่ 9 คลิกเครื่องมือ, ติดตามโดย แอสเซมบลีอัตโนมัติ
หน้าต่างแอสเซมเบลอร์อัตโนมัติจะเปิดขึ้น
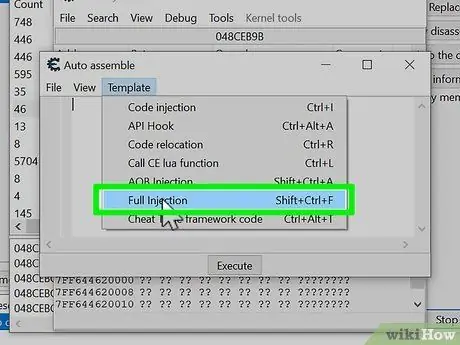
ขั้นตอนที่ 10. คลิกเทมเพลต และเลือก ฉีดเต็ม.
หน้าต่างป๊อปอัปยืนยันที่อยู่ที่จะเพิ่มรหัสจะปรากฏขึ้น
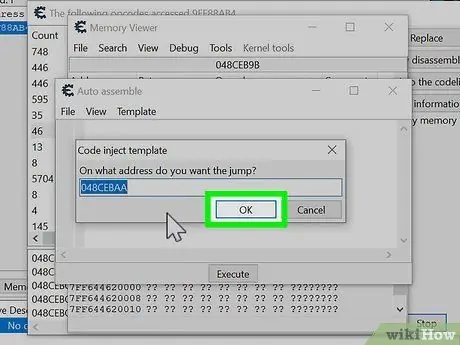
ขั้นตอนที่ 11 ตรวจสอบให้แน่ใจว่าที่อยู่ถูกต้องแล้วคลิกตกลง
ตรวจสอบและตรวจดูให้แน่ใจว่าที่อยู่ในคอลัมน์ตรงกับที่อยู่ที่คุณเลือกในหน้าต่างตัวแยกส่วน "ตัวแสดงหน่วยความจำ" หลังจากนั้นคลิก " ตกลง " เทมเพลตใหม่จะเปิดขึ้นหลังจากนั้น
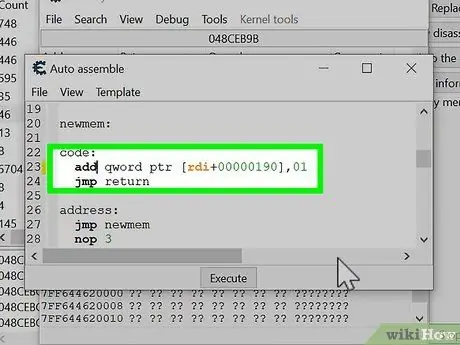
ขั้นตอนที่ 12. แทนที่รหัสด้วยการย้อนกลับ
เลื่อนไปที่ส่วนที่แสดงคำว่า "รหัส" บรรทัดด้านล่างคือโค้ดที่เปลี่ยนขนาดหรือค่าของด้าน หากบรรทัดขึ้นต้นด้วยคำว่า "sub" ให้เปลี่ยน "sub" เป็น "add" หากบรรทัดขึ้นต้นด้วยคำว่า " เพิ่ม " ให้แทนที่คำนั้นด้วย " sub " คุณยังสามารถเปลี่ยนขนาดที่ส่วนท้ายของบรรทัดเพื่อกำหนดจำนวนการเปลี่ยนแปลงที่เกิดขึ้นหรือเกิดขึ้นได้
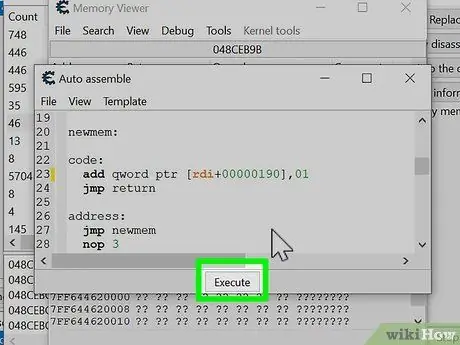
ขั้นตอนที่ 13 คลิก ดำเนินการ, ตามมา ใช่สองครั้ง
ปุ่ม "ดำเนินการ" อยู่ที่ด้านล่างของหน้าต่างการใส่โค้ด Cheat Engine จะถามว่าคุณแน่ใจหรือไม่ว่าต้องการใส่รหัส คลิก " ใช่ " เพื่อยืนยัน. หลังจากนั้น เลือก " ใช่ " หรือ " เลขที่ ” เพื่อเปิดรหัสใหม่ในหน้าต่าง disassembler หากการแทรกโค้ดสำเร็จ การเปลี่ยนแปลงในค่าหรือขนาดของด้านในเกมจะเกิดขึ้นในทางกลับกัน แทนที่จะสูญเสียกระสุน คุณจะได้รับกระสุนเมื่อคุณใช้อาวุธของคุณ แทนที่จะลดลง ระดับสุขภาพของตัวละครจะเพิ่มขึ้นเมื่อคุณถูกโจมตีจากการโจมตีของคู่ต่อสู้
ตอนที่ 7 จาก 8: การแยกแยะวัตถุด้วยรหัสเดียวกัน
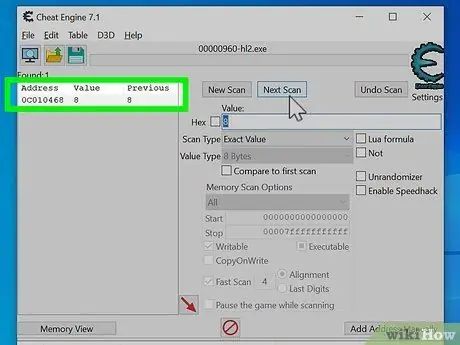
ขั้นตอนที่ 1 สแกนด้านหรือตัวแปรที่คุณต้องการหยุดการเปลี่ยนแปลง
ในบางเกม บางอ็อบเจ็กต์มีรหัสเดียวกัน การฉีดโค้ดบนวัตถุหนึ่งสามารถส่งผลกระทบต่อวัตถุอื่นได้ ซึ่งหมายความว่าเมื่อคุณ "หยุด" แถบพลังชีวิตของตัวละคร คุณอาจสังเกตเห็นว่าแถบพลังชีวิตหรือพลังชีวิตของตัวละครศัตรูก็ถูกแช่แข็งเช่นกัน สำหรับสถานการณ์เช่นนี้ คุณจำเป็นต้องรู้วิธีแยกแยะแต่ละอ็อบเจ็กต์และรวมสคริปต์หรือโค้ดที่มีผลกับอ็อบเจ็กต์ที่คุณต้องการเท่านั้น
ในการแทรกสคริปต์หรือโค้ดลงในอ็อบเจ็กต์ต่างๆ คุณจำเป็นต้องทราบโค้ดแอสเซมบลี อย่างไรก็ตาม การสร้างรหัสพื้นฐานนี้ทำได้ไม่ยาก
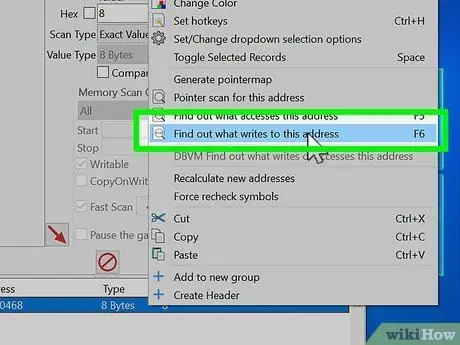
ขั้นตอนที่ 2 คลิกขวาที่ที่อยู่และเลือก ค้นหาสิ่งที่เขียนไปยังที่อยู่นี้
หลังจากกำหนดที่อยู่ของส่วนหรือตัวแปรที่คุณต้องการเปลี่ยนหรือหยุดแล้ว ให้ค้นหาตัวชี้หรือรหัสที่อ้างถึงที่อยู่ เปิดหน้าต่างดีบักเกอร์ และระบุส่วนหรือรหัสที่สอดคล้องกับที่อยู่นั้น
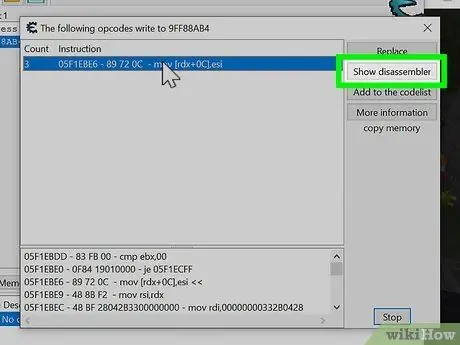
ขั้นตอนที่ 3 เลือกคำแนะนำและคลิกแสดงตัวแยกชิ้นส่วน
คลิกคำแนะนำที่ทำเครื่องหมายไว้เมื่อหน้าต่างดีบักเกอร์เปิดขึ้น คำแนะนำจะแสดงในหน้าต่างตัวแยกรหัส
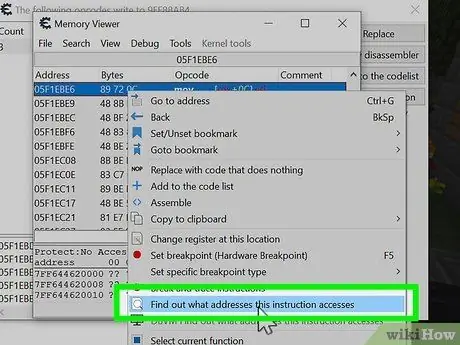
ขั้นตอนที่ 4 คลิกขวาที่คำสั่งด้านบนแล้วคลิกค้นหาว่าคำสั่งนี้เข้าถึงอะไร
หน้าต่างแสดงรายการที่อยู่ทั้งหมดที่คำสั่งเข้าถึงเมื่ออ้างถึงที่อยู่ใหม่จะโหลดขึ้นบนหน้าจอ
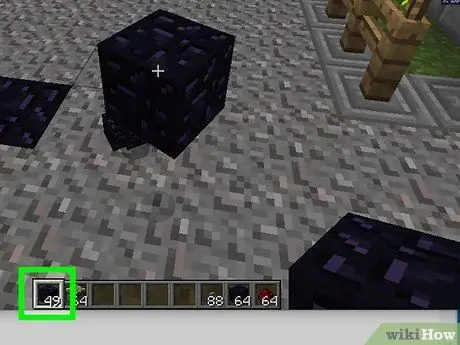
ขั้นตอนที่ 5. อนุญาตให้มีการเปลี่ยนแปลงค่าหรือขนาดของวัตถุทั้งหมดในเกม
รายการที่อยู่ทั้งหมดที่เข้าถึงได้โดยคำสั่งจะปรากฏขึ้น ตัวอย่างเช่น หากคุณต้องการหยุดเปลี่ยนค่าหรือขนาดของแถบสุขภาพ/ชีวิตของตัวละคร คุณสามารถกลับไปที่เกมก่อนแล้วปล่อยให้ตัวละครโดนโจมตี คำแนะนำในการเข้าถึงที่อยู่ในรายการของที่อยู่ที่สามารถเข้าถึงได้จะปรากฏขึ้น หากคุณโจมตีหรือโจมตีตัวละครศัตรูที่ใช้คำแนะนำเหล่านี้ คำแนะนำที่เกี่ยวข้องจะแสดงในรายการ
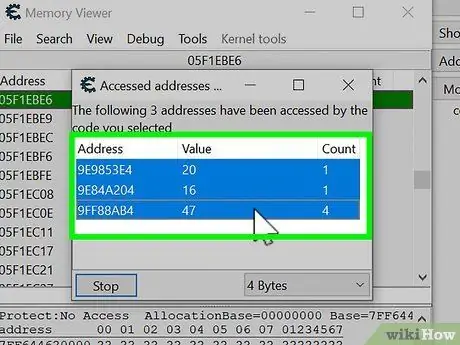
ขั้นตอนที่ 6 เลือกที่อยู่ทั้งหมดในรายการที่อยู่ที่สามารถเข้าถึงได้
เมื่อคุณมีที่อยู่สำหรับวัตถุแต่ละชิ้นที่มีที่อยู่เดียวกันในรายการแล้ว เพียงคลิกและลากเคอร์เซอร์เพื่อไฮไลต์ที่อยู่ทั้งหมด
หรือคุณสามารถคลิกขวาที่แต่ละที่อยู่และเลือก “ แสดงสถานะการลงทะเบียน ”.
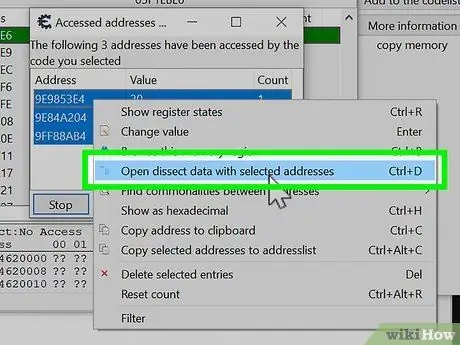
ขั้นตอนที่ 7 โครงสร้างข้อมูลที่แตกต่างกันในที่อยู่ทั้งหมดที่แสดง
ทำตามขั้นตอนเหล่านี้เพื่อสร้างโครงสร้างข้อมูลของที่อยู่ทั้งหมดที่แสดง:
- คลิกขวาที่ที่อยู่ที่เลือก
- คลิก " เปิดข้อมูลแยกจากที่อยู่ที่เลือก ”.
- คลิก " ตกลง ”.
- ป้อนชื่อโครงสร้างข้อมูลแล้วคลิก “ ตกลง ”.
- คลิก " ใช่ ”.
- ป้อนขนาดเริ่มต้นของโครงสร้างหรือปล่อยไว้ตามเดิม จากนั้นคลิก “ ตกลง ”.
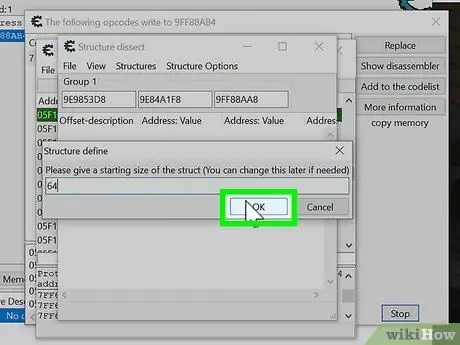
ขั้นตอนที่ 8 ค้นหาปริมาณที่เท่ากับขนาดของผู้เล่น แต่แตกต่างจากขนาดของวัตถุอื่นหรือตัวละครศัตรู
เมื่อสังเกตโครงสร้างข้อมูลหรือการลงทะเบียนของแต่ละวัตถุ คุณต้องมองหาค่าที่เหมือนกันสำหรับตัวละครหลัก/เพื่อนทั้งหมด แต่แตกต่างจากตัวละครศัตรู ตัวอย่างเช่น หากทีม A มีตัวละครผู้เล่นสองคน และทีม B มีตัวละครที่ควบคุมด้วยคอมพิวเตอร์สองตัว ตัวละครของทีม A อาจแสดงด้วยค่าหรือตัวเลข “1” และตัวละครของทีม B จะแสดงด้วยตัวเลข “2”
หากคุณไม่พบค่าหรือตัวแปรเดียวกันสำหรับตัวละครของผู้เล่น/เพื่อน แต่แตกต่างจากตัวละครของศัตรู คุณสามารถสร้างค่าหรือตัวแปรของคุณเองได้ เพียงคลิกขวาที่ค่าใดค่าหนึ่ง (เช่น ตัวชี้) แล้วเลือก “ เพิ่มองค์ประกอบ " เลือก "4 Bytes" เป็นประเภทข้อมูลและระบุหมายเลขออฟเซ็ตที่ไม่ได้ใช้ หมายเลขออฟเซ็ตจะแสดงที่ด้านซ้ายของตารางโครงสร้างการแยกข้อมูล
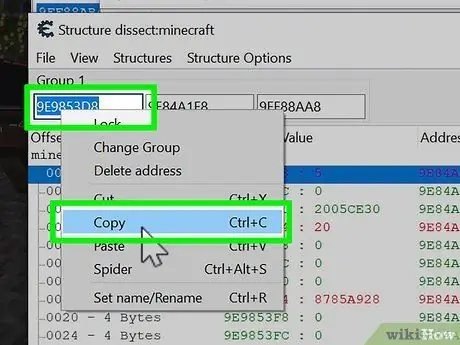
ขั้นตอนที่ 9 บันทึกค่าหรือการลงทะเบียนตัวแปร
เมื่อใดก็ตามที่คุณเข้าถึงจอแสดงผลรีจิสเตอร์หรือการแยกข้อมูล ค่ารีจิสเตอร์จะอยู่ทางด้านซ้าย ในมุมมองรีจิสเตอร์ คุณสามารถเน้นไปที่รีจิสเตอร์จริงที่คำสั่งเชื่อมต่อหรือผูกไว้ (เช่น RSI, RDX, EDX และอื่นๆ) หากคุณเข้าถึงโครงสร้างข้อมูล การลงทะเบียนจะแสดงเป็นตัวเลขหรือออฟเซ็ตตัวอักษรที่ด้านซ้ายของหน้าต่าง
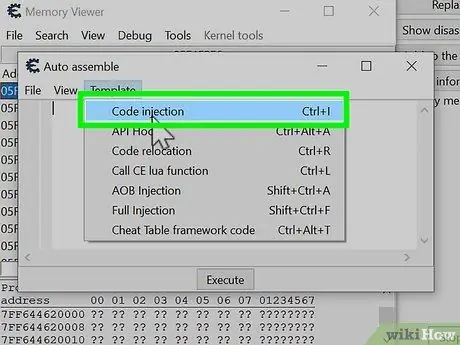
ขั้นตอนที่ 10 เปิดเทมเพลตโค้ดใหม่เพื่อดูคำแนะนำ
กลับไปที่หน้าต่าง "Memory Viewer" และเปิดเทมเพลตการแทรกโค้ดใหม่เพื่อดูคำแนะนำที่เชื่อมโยงกับที่อยู่อื่น ทำตามขั้นตอนเหล่านี้:
- คลิกคำแนะนำในหน้าต่าง "Memory Viewer"
- คลิก " เครื่องมือ ” ในแถบเมนูที่ด้านบนของหน้าต่าง
- คลิก " ประกอบรถยนต์ ”.
- คลิก " แม่แบบ ” ในแถบเมนูที่ด้านบนของหน้าต่าง
- คลิก " โค้ดฉีด ”.
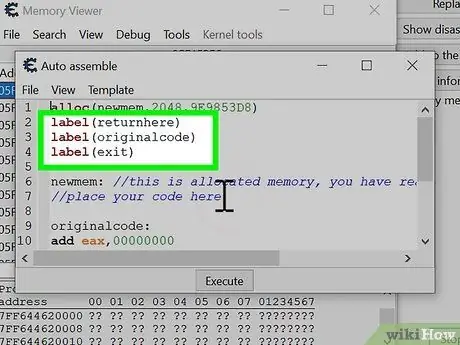
ขั้นตอนที่ 11 สร้างป้ายกำกับใหม่สำหรับวัตถุที่คุณต้องการตั้งค่าหรือควบคุม
ป้ายกำกับจะแสดงที่ด้านบนของเทมเพลตการแทรกโค้ด เพิ่มป้ายชื่อใหม่สำหรับวัตถุที่คุณต้องการควบคุมภายใต้ป้ายชื่อที่มีอยู่ หากต้องการเพิ่มป้ายกำกับ เพียงพิมพ์ป้ายกำกับ ตามด้วยชื่อป้ายกำกับ (ในวงเล็บ) ตัวอย่างเช่น คุณสามารถพิมพ์ "ป้ายกำกับ (ผู้เล่น)" หรือ "ป้ายกำกับ (ศัตรู)"
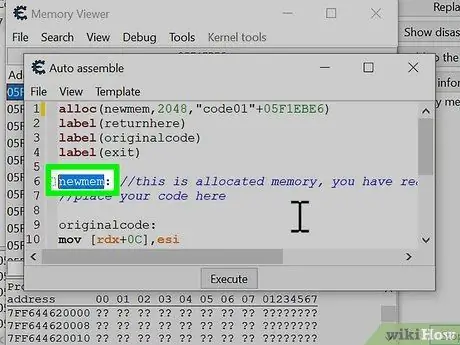
ขั้นตอนที่ 12 สร้างส่วนใหม่สำหรับป้ายกำกับที่สร้างไว้แล้ว
หากต้องการสร้างเซ็กเมนต์ใหม่ ให้พิมพ์ชื่อของป้ายกำกับ ตามด้วยโคลอน (“:”) ที่ใดก็ได้ก่อนหรือหลังโค้ดต้นฉบับ
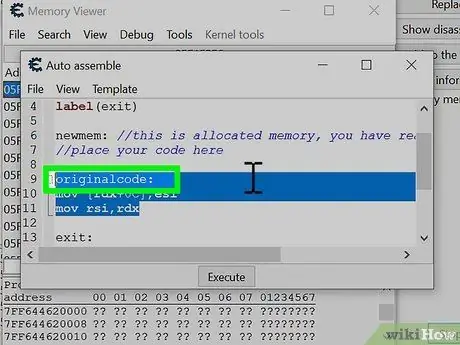
ขั้นตอนที่ 13 เพิ่มรหัสการปรับขนาดขนาดของวัตถุที่ต้องการลงในฉลาก
คุณจะต้องมีความรู้พื้นฐานด้านการเขียนโค้ดสำหรับขั้นตอนนี้ เพิ่มบรรทัดโค้ดที่เปลี่ยนค่าหรือขนาดของด้านบนวัตถุ ตามการเปลี่ยนแปลงที่คุณต้องการ หลังจากนั้น คุณต้องเพิ่มบรรทัด "กระโดด" อีกบรรทัดที่ส่วนท้าย รหัสเดิม และโค้ดส่งคืน
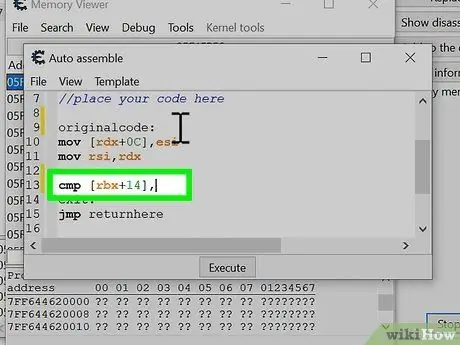
ขั้นตอนที่ 14. สร้างโค้ดเปรียบเทียบภายใต้ " newmem"
บรรทัดที่มีคำว่า " newmem: " ในเทมเพลตการแทรกโค้ดระบุว่าคำสั่งกำลังสร้างที่อยู่หน่วยความจำใหม่ โดยปกติ รหัสนี้จะถูกเพิ่มหลังรหัสต้นฉบับซึ่งมีป้ายกำกับว่า “(code:)” หรือ “(Originalcode:)” ใช้คำสั่ง “cmp” เพื่อสร้างบรรทัดของโค้ดที่เปรียบเทียบปริมาณด้านกว้างของออบเจกต์ต่างๆ ในรีจิสตรีหรือรีจิสตรี้กับหมายเลขออฟเซ็ตของวัตถุ เช่น หาก “RDX” ที่มีค่าออฟเซ็ต 14 ทำหน้าที่แยกความแตกต่างของทีมผู้เล่นจาก ทีมคอมพิวเตอร์และทีมผู้เล่นมีค่า "1" คุณต้องพิมพ์ cmp [rbx+14] 1 เพื่อตรวจสอบว่าวัตถุนั้นเป็นตัวละครของผู้เล่นหรือไม่
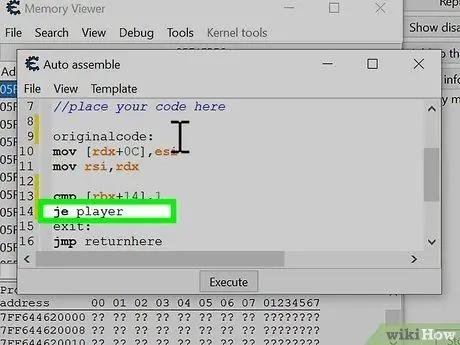
ขั้นตอนที่ 15. เพิ่มบรรทัดของรหัสที่จะข้ามไปยังวัตถุที่คุณต้องการแก้ไขโดยตรง
ใช้คำสั่ง "je" เพื่อข้ามไปยังกลุ่มคำสั่งเปรียบเทียบ ตัวอย่างเช่น หากป้ายกำกับที่คุณสร้างมีชื่อว่า "ผู้เล่น" ให้เพิ่มบรรทัด "ผู้เล่น" เพื่อสลับไปยังกลุ่ม "ผู้เล่น" หากผลลัพธ์ของการเปรียบเทียบค่า/ลักษณะเป็นไปตามลักษณะของผู้เล่น
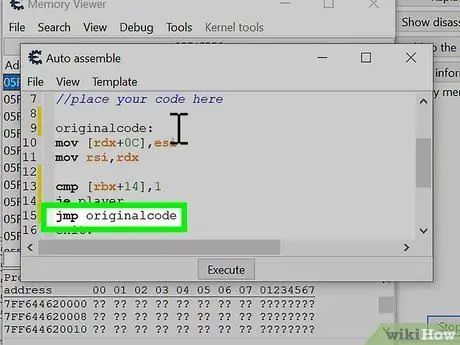
ขั้นตอนที่ 16 เพิ่มบรรทัดการทำงานของรหัสโดยข้ามรหัสที่เหลือและเข้าถึงรหัสต้นฉบับโดยตรง
หลังจากสร้างโค้ดที่วนซ้ำในส่วนของวัตถุที่คุณต้องการแก้ไขแล้ว คุณต้องเพิ่มโค้ดหนึ่งบรรทัดที่ข้ามไปยังโค้ดเดิม หากตัวแปร/ลักษณะไม่เกี่ยวข้องกับตัวละครของผู้เล่น/เพื่อน ใช้คำสั่ง "jmp" เพื่อสร้างบรรทัดโค้ดที่ข้ามไปยังโค้ดเดิมหลังจากที่คุณป้อนบรรทัดโค้ดที่ข้ามไปยังโค้ดเดิมหรือชุดโค้ดชุดอื่นที่มีฟังก์ชันอื่น
เพื่อให้ง่ายขึ้น อย่าเพิ่มป้ายกำกับใหม่ เพียงเพิ่มโค้ดเปรียบเทียบที่ส่วนท้ายของ " newmen: " เพื่อแยกความแตกต่างระหว่างตัวละครของเพื่อนกับตัวละครของศัตรู หลังจากนั้น ให้ใส่โค้ดที่ข้ามไปยังจุดสิ้นสุด หากผลการเปรียบเทียบหมายถึงตัวละครของผู้เล่น/เพื่อน หากผลลัพธ์อ้างอิงถึงตัวละครศัตรู ให้เปลี่ยนไปใช้รหัสเดิม ด้วยวิธีนี้ หากตัวละครของผู้เล่นหรือพันธมิตรถูกโจมตี (หรือใช้กระสุนปืน และอื่นๆ ที่คล้ายกัน) จะไม่มีการเปลี่ยนแปลงขนาดหรือมูลค่าใดๆ อย่างไรก็ตาม หากตัวละครศัตรูถูกโจมตี รหัสจะถูกดำเนินการตามปกติ
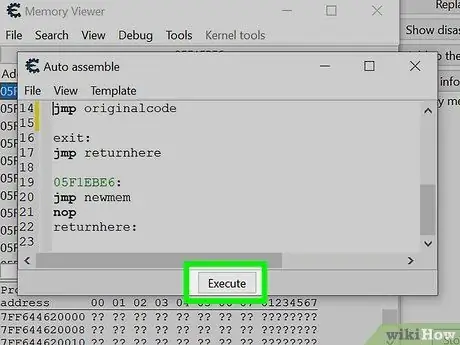
ขั้นตอนที่ 17. คลิก ดำเนินการ
รหัสที่ป้อนจะถูกดำเนินการ หากทุกอย่างเป็นไปด้วยดี แสดงว่าคุณได้ป้อนรหัสใหม่ที่แยกตัวละครที่เป็นมิตรออกจากตัวละครศัตรูได้สำเร็จ ตัวอย่างต่อไปนี้เป็นสคริปต์หรือโค้ดง่ายๆ ที่คุณสามารถใช้เพื่อแยกแยะตัวละครของผู้เล่น/เพื่อนจากตัวละครของศัตรู:
alloc(newmem, 2048, "Tutorial-x86_64.exe"+2EB6D) label(returnhere) label(originalcode) label(exit) label(player) //ป้ายใหม่สำหรับผู้เล่น newmem://รหัสนี้ใช้สร้างที่อยู่หน่วยความจำใหม่ cmp [rbx+14], 1 //รหัสนี้ทำให้สมาชิกในทีมผู้เล่น/เพื่อนแตกต่างจากทีมศัตรู je player // รหัสนี้ใช้เพื่อเปลี่ยนเส้นทางการเรียกใช้โค้ดไปยังกลุ่มผู้เล่น หากวัตถุหรือผลการเปรียบเทียบอ้างอิงถึงทีมของผู้เล่น jmp originalcode // รหัสนี้ทำหน้าที่เปลี่ยนเส้นทางการเรียกใช้โค้ดไปยังรหัสดั้งเดิม หากวัตถุหรือผลการเปรียบเทียบอ้างอิงถึงทีมตรงข้าม ผู้เล่น: // รหัสนี้ใช้เพื่อสร้างส่วนใหม่สำหรับทีมผู้เล่น jmp exit // รหัสนี้เปลี่ยนเส้นทางการเรียกใช้โค้ดไปยังจุดสิ้นสุดและไม่ส่งผลต่อทีมผู้เล่น originalcode: // รหัสนี้อ้างถึงส่วนของรหัสดั้งเดิม movss [rbx+08], xmm0 //โค้ดนี้ดำเนินการคำสั่งเดิม (สำหรับทีมตรงข้าม) exit: // ส่วนนี้เป็นส่วนท้ายของโค้ด jmp กลับมาที่นี่ "Tutorial-x86_64.exe"+2EB6D: jmp newmem กลับมาที่นี่:
ตอนที่ 8 จาก 8: ทำความเข้าใจการใช้งาน Cheat Engine
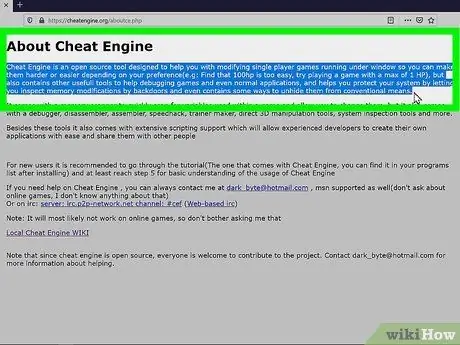
363032 1 ขั้นตอนที่ 1. เรียนรู้วิธีการทำงานของ Cheat Engine
ขั้นตอนที่ 2 ทำความเข้าใจคำศัพท์ Cheat Engine
Cheat Engine เกี่ยวข้องกับรหัสคอมพิวเตอร์ระดับสูงต่างๆ เพื่อให้เข้าใจง่ายขึ้น จึงเป็นความคิดที่ดีที่จะรู้คำศัพท์บางคำในโปรแกรมนี้ นี่คือคำศัพท์บางคำที่ใช้ใน Cheat Engine:
-
” ค่า:
ค่าคือตัวแปรหรือลักษณะใดๆ ในโปรแกรมที่มีขนาดหรือค่าที่เป็นตัวเลข ในเกม มุมมองนี้สามารถเป็นเปอร์เซ็นต์ของระดับสุขภาพของตัวละคร ปริมาณกระสุน หรือจำนวนของวัตถุที่เป็นเจ้าของ Cheat Engine ช่วยให้คุณสามารถสแกนตัวแปรและเปลี่ยนแปลงได้
-
” ที่อยู่:
ที่อยู่คือตำแหน่งที่ข้อมูลถูกเก็บไว้ในแรม บางครั้งตำแหน่งของตัวแปรอาจเปลี่ยนแปลงได้
-
” ประเภทข้อมูล:
ชนิดข้อมูลอ้างอิงถึงกระบวนการจัดเก็บตัวแปร ข้อมูลสามารถจัดเก็บเป็นไบต์ (เช่น “2 ไบต์”, “4 ไบต์” หรือ “8 ไบต์”) ข้อมูลยังสามารถจัดเก็บเป็นจุดลอยตัวหรือทั้งสองอย่างรวมกัน
-
” พอยน์เตอร์:
ตัวชี้หรือตัวชี้คือที่อยู่ที่มีตัวแปรที่ชี้หรืออ้างอิงไปยังที่อยู่อื่น ที่อยู่เช่นนี้สามารถเปลี่ยนแปลงได้ทุกครั้งที่คุณโหลดเกม (หรือบางครั้งในระหว่างเกม)
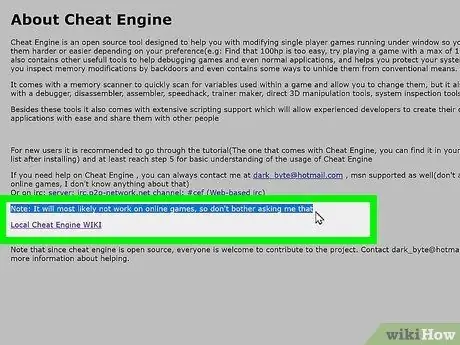
ขั้นตอนที่ 3 จำไว้ว่า Cheat Engine อาจใช้ไม่ได้กับทุกเกมเสมอไป
โปรดทราบว่าเกมบางเกมที่มีการป้องกันการโกงหรือคุณสมบัติผู้เล่นหลายคนออนไลน์ไม่สามารถแก้ไขได้โดยใช้ Cheat Engine หากคุณบังคับตัวเองให้ใช้ Cheat Engine บัญชีหรือโปรไฟล์ผู้เล่นของคุณจะถูกบล็อก และคุณจะไม่สามารถเล่นเกมออนไลน์ได้
- หาก Cheat Engine ใช้งานได้และคุณใช้เพื่อรับเนื้อหาที่ปกติแล้ว (และควร) ถูกซื้ออย่างถูกกฎหมาย (ด้วยเงิน) คุณอาจถูกดำเนินคดีฐานลักขโมย
- Cheat Engine เป็นโปรแกรมยอดนิยมที่เกมส่วนใหญ่มีการป้องกัน
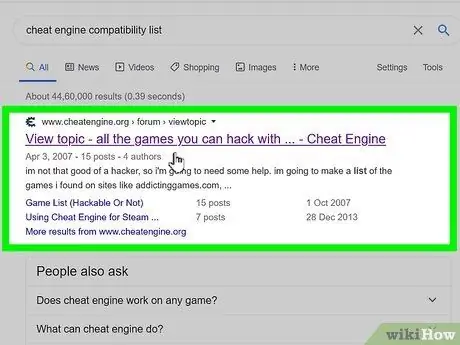
ขั้นตอนที่ 4 รู้จักเกมที่คุณสามารถแก้ไขได้โดยใช้ Cheat Engine
เกมเล่นคนเดียวและเล่นคนเดียวที่เก่ากว่าบางเกมจาก Steam สามารถแก้ไขได้โดยใช้ Cheat Engine อย่างไรก็ตามเกมจะต้องมีตัวแปรที่มีค่าหรือขนาดที่คุณเห็นบนหน้าจอและเปลี่ยนแปลงได้
เกม Flash บางเกมบนอินเทอร์เน็ตที่ไม่มีลิงก์ชุมชนหรือลิงก์ (เช่น เกมสำหรับผู้เล่นคนเดียวที่ไม่มีรายชื่อคะแนนสูง) อาจเข้ากันได้กับ Cheat Engine
เคล็ดลับ
- เริ่มต้นด้วยการดูบทแนะนำแบบโต้ตอบที่รวมอยู่ในโปรแกรม Cheat Engine ใช้ทักษะเหล่านี้เพื่อผ่านเก้าขั้นตอนที่นำเสนอ
- คุณสามารถใช้ Cheat Engine เพื่อเปลี่ยนส่วนเล็ก ๆ ของเกมได้ อย่างไรก็ตาม เกมอาจหยุดทำงานหรือหยุดทำงานหากคุณพยายามใช้ Cheat Engine เพื่อเปลี่ยนคุณสมบัติหรือลักษณะที่ใหญ่และซับซ้อนมากขึ้น
- เพื่อที่จะใช้ Cheat Engine ได้อย่างมีประสิทธิภาพ คุณควรทราบหรือมีความรู้เกี่ยวกับการเขียนโค้ดบ้าง
คำเตือน
- โปรไฟล์หรือบัญชีของคุณอาจถูกบล็อกหากคุณใช้ Cheat Engine บนเซิร์ฟเวอร์ VAC หรือเซิร์ฟเวอร์อื่นที่มีการป้องกันการโกง
- บน Roblox คุณไม่สามารถแฮ็คโดยใช้ Cheat Engine ปกติได้ หากคุณบังคับตัวเองให้ใช้งาน คุณสามารถถูกไล่ออกจากเกมที่คุณต้องการแฮ็คได้






