Adobe Illustrator เป็นซอฟต์แวร์กราฟิกที่ใช้เป็นหลักในการสร้างกราฟิกแบบเวกเตอร์ โปรแกรมนี้สร้างขึ้นควบคู่ไปกับ Adobe Photoshop ใช้สำหรับสร้างโลโก้ รูปภาพ การ์ตูน และแบบอักษรสำหรับเลย์เอาต์ Adobe Photoshop ที่เหมือนภาพถ่าย ในเวอร์ชันล่าสุด Adobe Illustrator CS ถึง CS5 มีคุณลักษณะใหม่ๆ เช่น การเพิ่มแอปพลิเคชันแปรงสามมิติและแปรงที่เหมือนจริง หากคุณสนใจที่จะเรียนรู้ฟังก์ชันพื้นฐานและการใช้งาน Adobe Illustrator โปรดอ่านบทความนี้เพิ่มเติม
ขั้นตอน

ขั้นตอนที่ 1 เราแนะนำให้เริ่มต้นด้วยการออกแบบโปสเตอร์โดยใช้ Adobe Illustrator
ที่นี่ คุณสามารถเรียนรู้วิธีสร้างเอกสารเริ่มต้น ข้อความพื้นฐาน และการแก้ไขสี และสร้างผลงานชิ้นเอก
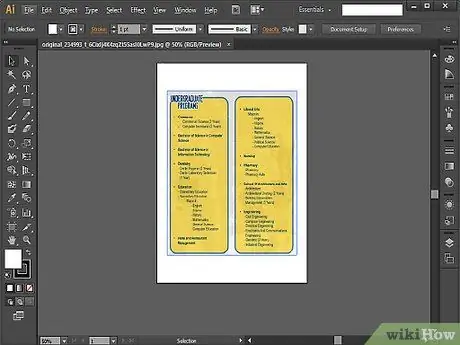
ขั้นตอนที่ 2 หลังจากนั้น ให้ลองสร้างโบรชัวร์โดยใช้ Adobe Illustrator เพื่อให้เข้าใจความสูง ความกว้าง ขนาด และเลย์เอาต์ที่เกี่ยวข้องมากขึ้น
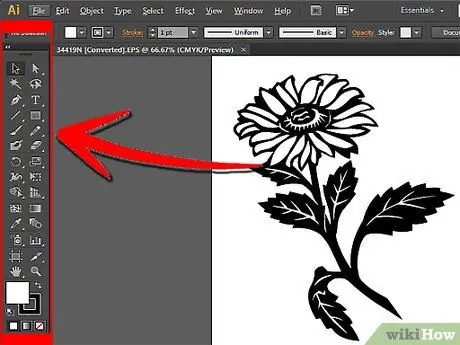
ขั้นตอนที่ 3 เรียนรู้วิธีใช้เครื่องมือพื้นฐานที่สุดสำหรับการวาดภาพ (รวมถึง Pen Tool) หากคุณวางแผนที่จะโอนงานของคุณไปยัง Photoshop
ใช้เครื่องมือปากกาเพื่อวาดรูปร่างที่เรียบง่ายจากโลโก้ที่ซับซ้อนใน Adobe Illustrator เลือกสีขาวเป็นส่วนเติม (เติม) และสีดำเป็นเส้น (จังหวะ) ทิ้งเอฟเฟกต์ การไล่ระดับสี และสีไว้ก่อนแล้วจดจ่อกับการวาดกราฟิก
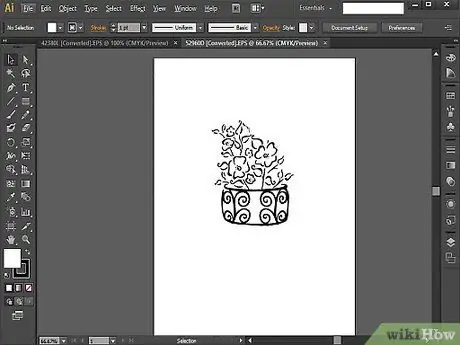
ขั้นตอนที่ 4 ลองวาดบางอย่างตั้งแต่ต้นจนจบ หากคุณมีทักษะ Pen Tool อยู่แล้ว
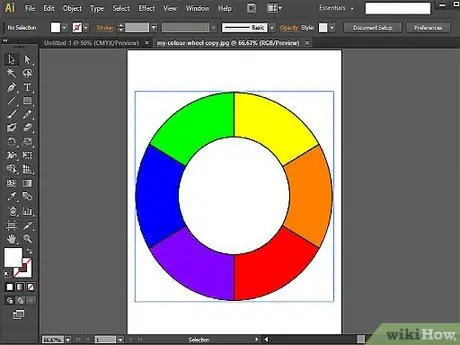
ขั้นตอนที่ 5. เรียนรู้วิธีใช้เครื่องมือ Shape and Pathfinder
หากคุณใช้เครื่องมือปากกาเพื่อวาดและรู้สึกว่ารูปร่างไม่สมบูรณ์แบบ ให้ลองใช้เครื่องมือรูปร่าง ใช้เครื่องมือนี้เพื่อสร้างวงรี สี่เหลี่ยม สี่เหลี่ยมป้าน สามเหลี่ยม และดาว
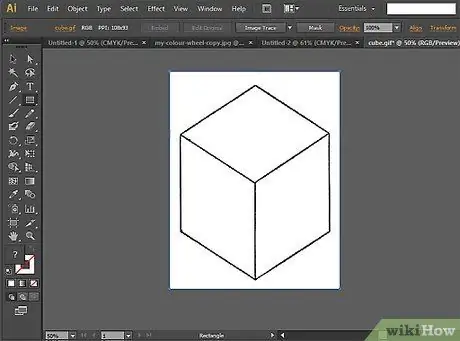
ขั้นตอนที่ 6 ลองทดสอบทักษะของคุณด้วย Pathfinder Tool
เครื่องมือนี้มีประโยชน์สำหรับการสร้างรูปร่างและวัตถุที่ซับซ้อน
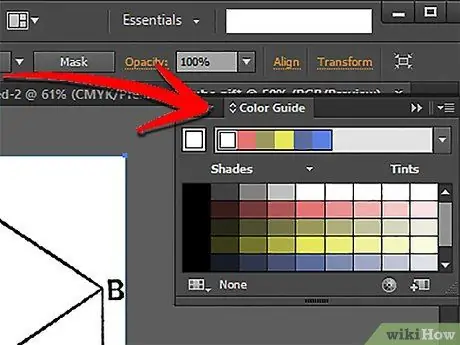
ขั้นตอนที่ 7 เรียนรู้วิธีใช้จานสีและสี หากคุณมีทักษะการวาดภาพด้วย Adobe Illustrator แล้ว
เริ่มต้นด้วยการปรับแต่งสีเติมหรือสีเส้นของภาพโดยใช้แถบสี
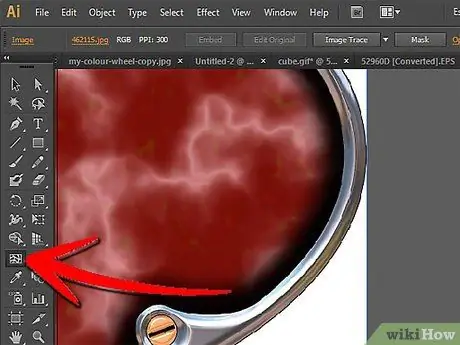
ขั้นตอนที่ 8 ลองใช้การไล่ระดับสีโดยใช้เครื่องมือตาข่าย
แนวคิดพื้นฐาน หากคุณต้องการสร้างภาพสองมิติ ให้ใช้จานสี การไล่ระดับสีจะทำให้กราฟิกของคุณดูมีมิติมากขึ้น จากนั้นใช้เครื่องมือตาข่ายเพื่อทำให้ภาพดูสมจริงยิ่งขึ้น
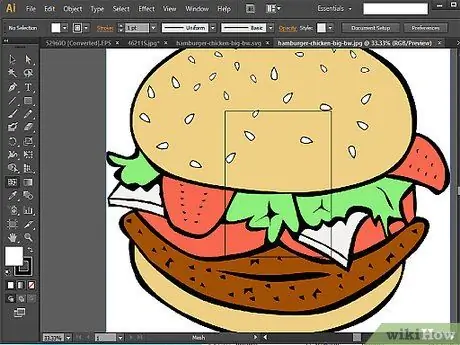
ขั้นตอนที่ 9 ทดสอบทักษะด้านสีของคุณด้วยการวาดแฮมเบอร์เกอร์ตั้งแต่ต้นจนจบ
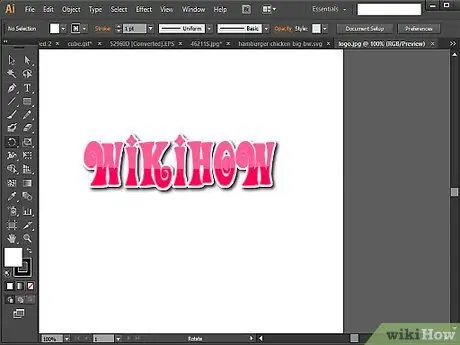
ขั้นตอนที่ 10 สร้างโลโก้และนามบัตรส่วนตัวของคุณทันทีเพื่อใช้ความรู้ทั้งหมดที่คุณได้เรียนรู้
เมื่อคุณฝึกฝนการใช้เครื่องมือในแต่ละขั้นตอนแล้ว คุณสามารถเริ่มสร้างโลโก้และจัดวางเลย์เอาต์ง่ายๆ ได้
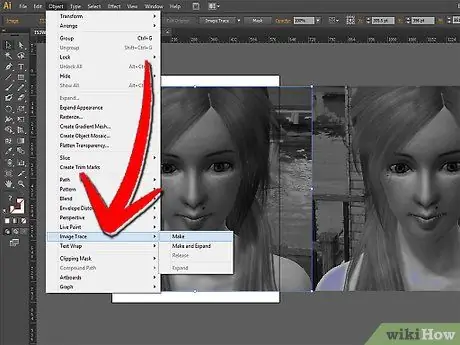
ขั้นตอนที่ 11 ลองติดตามภาพโดยตรงหากต้องการความท้าทายมากกว่านี้
ขั้นตอนนี้เป็นการเริ่มต้นที่ดีสำหรับเครื่องมือขั้นสูงใน Adobe Illustrator






