ใน Adobe Photoshop คุณสามารถใช้ Warp Tool เพื่อจัดการและปรับรูปร่างรูปภาพได้อย่างรวดเร็วโดยใช้ระบบที่มีลักษณะคล้ายเส้นตารางพร้อมจุดควบคุม นอกจากภาพถ่ายแล้ว ยังสามารถโค้งงอรูปทรงและเส้นได้อีกด้วย ในการเปิดใช้งาน Warp Tool ให้เลือกเลเยอร์ /photo/etc คุณต้องการจัดการแล้วคลิก แก้ไข > แปลงร่าง > Warp.
ขั้นตอน
วิธีที่ 1 จาก 3: การเปิดใช้งาน Warp Tool
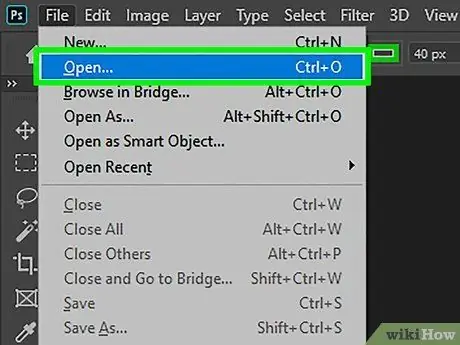
ขั้นตอนที่ 1. เปิดเอกสารใหม่ใน Photoshop
โหลดรูปภาพที่คุณต้องการโค้งงอ
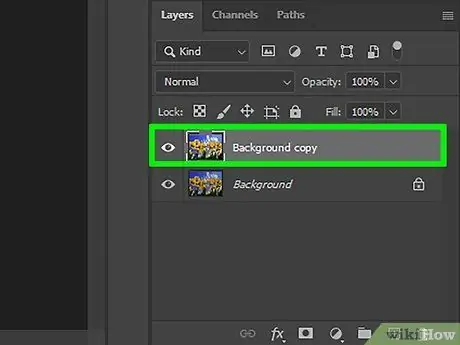
ขั้นตอนที่ 2. เลือกชั้นที่จะงอ
คลิกเลเยอร์ที่จะงอในแผงเลเยอร์
หากเลเยอร์ถูกล็อก ตามปกติของรูปภาพ-j.webp" />
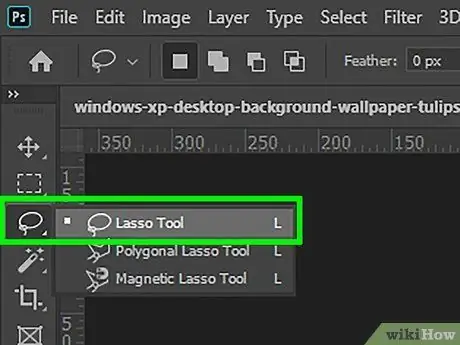
ใช้เครื่องมือ Warp ใน Photoshop ขั้นตอนที่ 3
ขั้นตอนที่ 3 หากต้องการ ให้เลือกส่วนย่อยของเลเยอร์
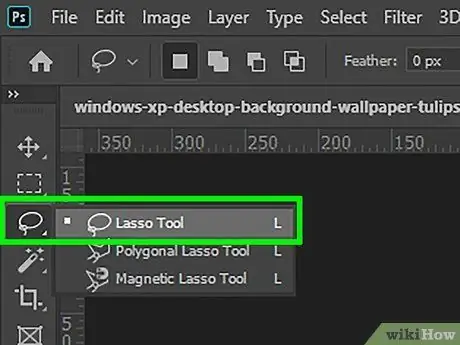
ณ จุดนี้ คุณสามารถใช้เครื่องมือการเลือก (เช่น Lasso Tool หรือ Rectangular Marquee Tool ในกล่องเครื่องมือ) เพื่อเลือกพื้นที่ที่คุณต้องการทำให้โค้งงอได้ ทำขั้นตอนนี้ตามปกติเพื่อเลือกเลเยอร์ที่ต้องการ
- เพื่อให้งานของคุณจัดการได้ดียิ่งขึ้น ให้พิจารณาสร้างเลเยอร์ใหม่จากส่วนที่เลือก (Ctrl+J)
-
หมายเหตุ:
ถ้าคุณไม่เลือกอะไรเลย ทั้งหมด ด้านในของชั้นจะงอได้เอง
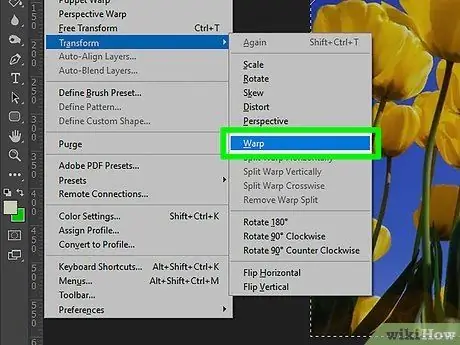
ขั้นตอนที่ 4. เลือก แก้ไข > แปลง > วิปริต
ซึ่งจะทำให้ตารางอยู่เหนือเลเยอร์หรือเหนือส่วนที่เลือก
ณ จุดนี้ คุณสามารถเริ่มโค้งงอรูปภาพได้ คลิกที่นี่หรือเลื่อนไปที่ด้านล่างเพื่อเรียนรู้วิธีการโค้งงอ
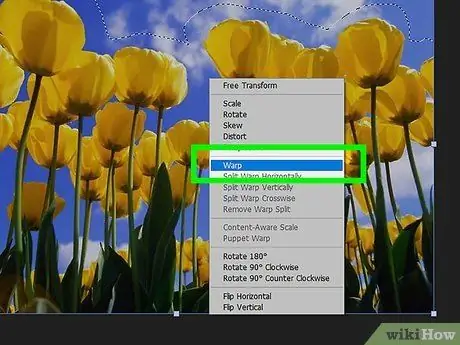
ขั้นตอนที่ 5 หรือเปิดใช้งานเครื่องมือการแปลงโดยกดปุ่ม Ctrl+T
คลิก หน้าต่าง > ตัวเลือก ที่ด้านขวาสุดของแถบเครื่องมือตัวเลือก คุณจะเห็นปุ่มที่ดูเหมือนเส้นตารางโค้งเหนือส่วนโค้งที่โค้งด้วย คลิกเครื่องมือนี้เพื่อเปลี่ยนจากโหมด Free Transform เป็นโหมด Warp
เมื่อใช้เครื่องมือ Transform อยู่ คุณสามารถคลิกขวาที่โครงร่างการเลือกและเลือก "วาร์ป" เพื่อให้ได้เอฟเฟกต์เดียวกัน
วิธีที่ 2 จาก 3: การดัดรูปภาพ
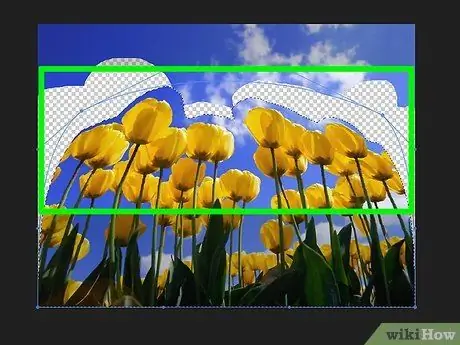
ขั้นตอนที่ 1. คลิกและลากพื้นที่กริดเพื่อจัดการภาพถ่าย
เมื่อเลือกรูปภาพที่จะโค้งงอ ตารางจะปรากฏขึ้นโดยอัตโนมัติ การคลิกและลากส่วนใดๆ ของตารางจะทำให้รูปร่างของรูปภาพด้านล่างเปลี่ยนแปลงไปในทิศทางที่วาดเส้นตาราง คุณจะต้องใช้เวลาในการปรับตัว ดังนั้นให้ฝึกฝนก่อนบันทึกรูปภาพ
คุณสามารถคลิกจุดควบคุมใดก็ได้ (จุดที่เน้นที่ขอบของตาราง) หนึ่งในสี่แยกของเส้นตาราง หรือพื้นที่ด้านในของเส้นตาราง แบบไหนก็ได้
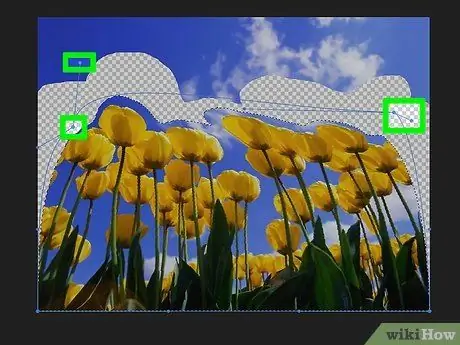
ขั้นตอนที่ 2 ใช้จุดควบคุม "ที่จับ" เพื่อทำให้เส้นโค้งถูกต้อง
เมื่อคุณงอหรือบิดรูปภาพด้วย Warp Tool คุณจะเห็นเส้นสั้น ๆ หลายส่วนที่มีจุดอยู่ที่ปลาย คุณสามารถปรับความโค้งของรูปภาพที่งอได้ด้วยการคลิกและลากที่จับนี้
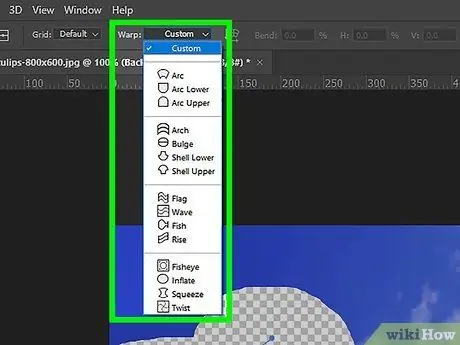
ขั้นตอนที่ 3 เปิดและใช้เมนูป๊อปอัปเพื่อโค้งงอรูปร่างเฉพาะ
คุณไม่จำเป็นต้องงอรูปภาพด้วยตนเอง เพียงแค่งอโดยใช้รูปทรงที่กำหนดไว้ล่วงหน้า เคล็ดลับ หลังจากเลือกรูปภาพให้งอแล้ว ให้เปิดเมนูป๊อปอัป Warp ในแถบตัวเลือก ที่นี่คุณสามารถเลือกรูปแบบซุ้มประตูที่เหมาะกับความต้องการของคุณได้
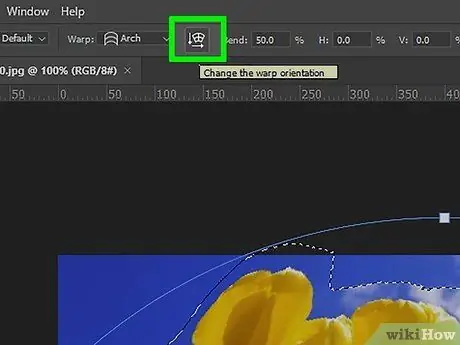
ขั้นตอนที่ 4 ใช้ตัวเลือก Warp เพื่อปรับแต่งภาพถ่ายให้ดียิ่งขึ้น
ในเมนูป๊อปอัป Warp ในแถบตัวเลือก มีตัวเลือกอื่นๆ อีกหลายอย่างที่สามารถช่วยคุณแก้ไขรูปภาพที่คุณต้องการทำให้โค้งงอได้ ท่ามกลางคนอื่น ๆ:
-
เปลี่ยนการวางแนววิปริต:
ปุ่มต่างๆ เป็นเหมือนเส้นตารางโค้งถัดจากลูกศรลงและลูกศรขวา คุณลักษณะนี้จะกลับทิศทางของส่วนที่โค้งงอให้เป็นแนวตั้งหรือแนวนอน
-
เปลี่ยนจุดอ้างอิง:
ปุ่มเป็นเหมือนกล่องดำล้อมรอบด้วยสี่เหลี่ยมสีขาว
-
กำหนดวาร์ปเป็นตัวเลข:
ป้อนตัวเลขในกล่อง Bend X และ Y เพื่อกำหนดระดับความโค้งของภาพถ่ายที่แน่นอน
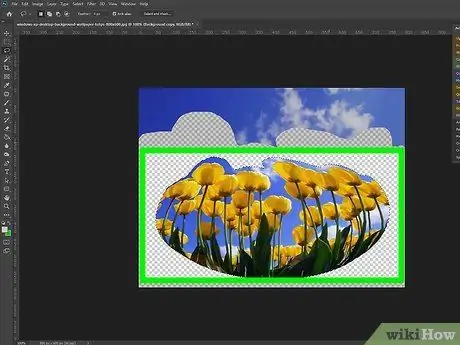
ขั้นตอนที่ 5. เสร็จสิ้นการแก้ไขของคุณ
เมื่อพอใจกับผลลัพธ์แล้ว ให้ยืนยันการเปลี่ยนแปลงที่ทำขึ้น มีสองวิธีในการทำเช่นนี้:
- เพียงคลิกปุ่ม Enter (หรือปุ่ม Return บน Mac)
- คลิกปุ่มเครื่องหมายถูกบนแถบตัวเลือก
- หากต้องการยกเลิกการแก้ไข ให้กด Esc หรือคลิกปุ่มยกเลิกที่อยู่ถัดจากปุ่มเครื่องหมายถูก
วิธีที่ 3 จาก 3: การใช้ Puppet Warp Tool
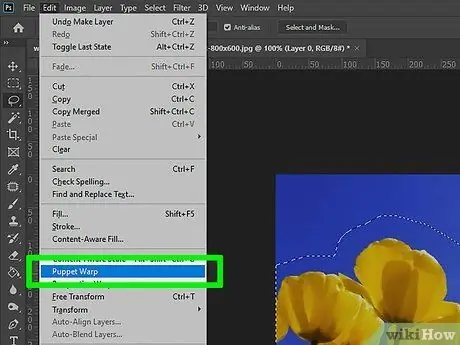
ขั้นตอนที่ 1. เลือกภาพถ่ายเพื่อให้เอฟเฟกต์หุ่นเชิด
ภายใน Photoshop เครื่องมือ Puppet Warp เป็นวิธีที่รวดเร็วในการจัดการภาพถ่ายด้วยตนเองด้วยเครื่องมือที่คล้ายกับ Warp Tool หากต้องการใช้งาน ให้ทำตามขั้นตอนเหล่านี้:
- สร้างเลเยอร์ที่มีรูปภาพที่คุณต้องการโค้งงอ
- ตรวจสอบให้แน่ใจว่าได้เลือกเลเยอร์ในแผงเลเยอร์แล้ว
- เปิด แก้ไข > Puppet Warp จากแถบเมนู

ขั้นตอนที่ 2. วางจุดบนภาพถ่าย
เมื่อเลือกรูปภาพให้โค้งงอด้วย Puppet Warp แล้ว ให้คลิกที่รูปภาพเพื่อแสดงหมุด (ทำเครื่องหมายด้วยจุดเล็กๆ) ลากหมุดตัวใดตัวหนึ่งออกจากตำแหน่งเพื่องอส่วน หมุดอื่นๆ จะยังคงล็อคพื้นที่รอบๆ และป้องกันไม่ให้รูปภาพบิดเบี้ยว
เนื่องจากวิธีการทำงานของหมุด จึงเป็นความคิดที่ดีที่จะปักหมุดสองสามจุดในจุดสำคัญๆ ในรูปภาพของคุณ ตัวอย่างเช่น หากคุณใช้ Puppet Warp Tool เพื่อขยับแขนของใครบางคน ให้ติดหมุดหนึ่งอันที่มือ อีกอันหนึ่งที่ข้อศอก และสุดท้ายบนไหล่ ด้วยวิธีนี้ เมื่อคุณเลื่อนหมุดตัวใดตัวหนึ่งในสามหมุด แขนส่วนที่เหลือจะไม่เปลี่ยนแปลงมากนัก

ขั้นตอนที่ 3 ลากหมุดเพื่อจัดการรูปภาพ
เมื่อวางชุดหมุดแล้ว คุณสามารถคลิกและลากหมุดแต่ละอันเพื่อลากหมุดได้ วิธีนี้จะงอรูปภาพไปในทิศทางของการลากหมุดโดยการกดหรือดึงบริเวณที่อยู่ใกล้เคียงเมื่อหมุดขยับ อาจต้องใช้เวลาสักระยะในการควบคุม Puppet Warp Tool แต่เมื่อคุณชินกับมันแล้ว มันจะเป็นวิธีที่สะดวกและรวดเร็วในการปรับเปลี่ยน
- โดยการเลือกจุด คุณสามารถใช้ปุ่มลูกศรเพื่อทำการปรับเปลี่ยนเล็กน้อยได้
- โปรดทราบว่าคุณสามารถกดแป้น Shift+คลิกเพื่อเลือกหลายจุดพร้อมกันได้
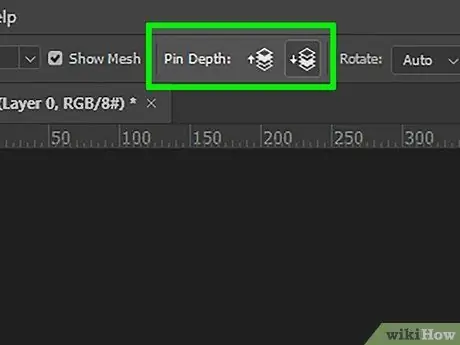
ขั้นตอนที่ 4 ใช้คุณสมบัติ Pin Depth เพื่อเลื่อนส่วนต่างๆ ของรูปภาพไปด้านหลัง
หากคุณต้องการโค้งงอรูปภาพเพื่อให้ส่วนนั้นเคลื่อนไปทางด้านหลัง ให้เลือกหมุดที่คุณต้องการปรับอย่างน้อยหนึ่งหมุดก่อน หลังจากนั้น ใช้ปุ่ม "ขึ้น" และ "ลง" ถัดจาก Pin Depth บนแถบตัวเลือกเพื่อย้ายส่วนที่เลือกไปข้างหน้าหรือข้างหลังส่วนอื่น
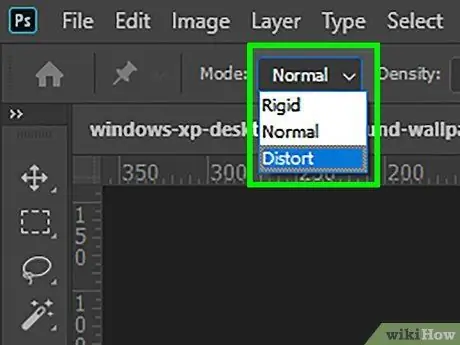
ขั้นตอนที่ 5. ใช้ตัวเลือก Puppet Warp เพื่อแก้ไขรูปภาพ
ตัวเลือกต่อไปนี้ในแถบตัวเลือกสามารถใช้เพื่อปรับเปลี่ยนวิธีการทำงานของ Puppet Warp Tool:
-
โหมด:
ปรับให้รุนแรงเท่าที่การเปลี่ยนแปลง "บิดเบี้ยว" จะทำให้ภาพยืดออกมาก ขณะที่ "แข็ง" จะทำให้เปลี่ยนภาพน้อยลง
-
การขยาย:
สามารถใช้เพื่อขยายหรือหดขอบด้านนอกของกริดที่เกิดจากหมุด
-
ความหนาแน่น:
สามารถใช้เพื่อเปลี่ยนระยะห่างระหว่างจุดกริด จุดมากขึ้นจะส่งผลให้เกิดการเปลี่ยนแปลงที่แม่นยำยิ่งขึ้น แต่สามารถทำให้คอมพิวเตอร์ทำงานหนักขึ้นได้ จุดน้อยลงจะทำให้การเปลี่ยนแปลงทำได้เร็วขึ้น แต่แม่นยำน้อยลง
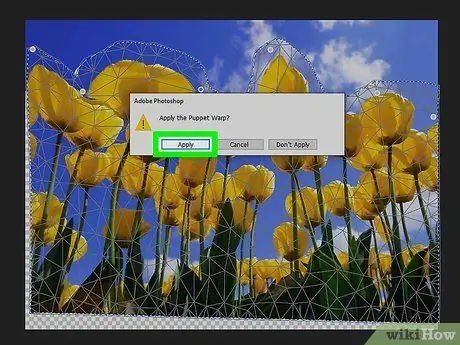
ขั้นตอนที่ 6 ยืนยันการเปลี่ยนแปลงที่ทำตามปกติ
เมื่อคุณพอใจกับผลลัพธ์แล้ว ให้กดปุ่ม Enter เพื่อใช้การเปลี่ยนแปลง หรือคลิกเครื่องหมายถูกในแถบตัวเลือก
ดังที่กล่าวไว้ข้างต้น การกดปุ่ม Esc หรือปุ่มยกเลิกในแถบตัวเลือกจะเป็นการเลิกทำการเปลี่ยนแปลงที่ทำขึ้น
เคล็ดลับ
- วิธีง่ายๆ ในการวาร์ปทั้งเลเยอร์ด้วย Puppet Warp คือการวางหมุดในแต่ละมุมของรูปภาพ เมื่อดึงหมุด คุณจะสามารถปรับภาพทั้งหมดได้อย่างรวดเร็วตามต้องการ
- แหล่งข้อมูลความช่วยเหลือ Photoshop อย่างเป็นทางการนี้สามารถตอบคำถามเกี่ยวกับ Warp Tool และสิ่งอื่น ๆ ที่เกี่ยวข้องกับคุณสมบัติได้






