บทความวิกิฮาวนี้จะแนะนำวิธีการลงชื่อออกจาก Netflix ในสมาร์ททีวี (สมาร์ททีวี) อุปกรณ์สตรีมมิ่ง (เช่น Apple TV หรือ Roku) และเครื่องเล่นเกม (เช่น PlayStation หรือ Xbox) คุณเพียงแค่ต้องมองหาตัวเลือก ออกจากระบบ ซึ่งอยู่ในเมนูการตั้งค่า
ขั้นตอน
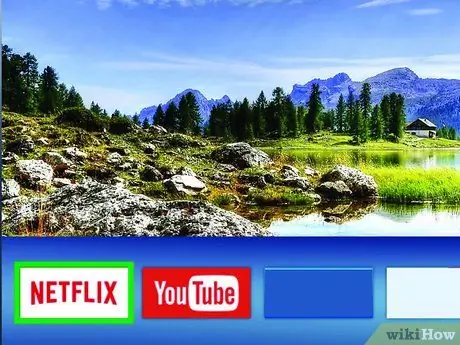
ขั้นตอนที่ 1. เปิด Netflix บนทีวี
วิธีการทำจะแตกต่างกันไปขึ้นอยู่กับทีวีที่ใช้ อย่างไรก็ตาม สิ่งที่คุณมักจะต้องทำคือเลือกแอปที่เขียนว่า Netflix โดยใช้รีโมทคอนโทรล หน้าแรกของ Netflix จะเปิดขึ้น
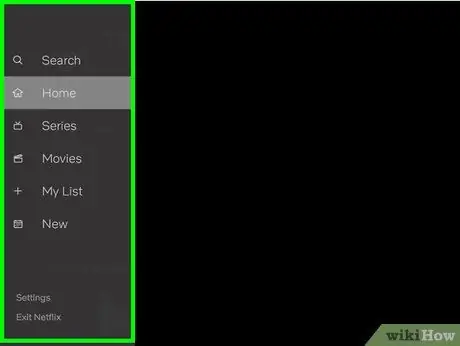
ขั้นตอนที่ 2. เปิดเมนูโดยชี้หน้าจอไปทางซ้าย
เมื่อคุณอยู่ในเมนูหลัก เมนูหลักจะถูกซ่อนไว้ คุณต้องชี้หน้าจอไปทางซ้ายโดยกดปุ่มลูกศรซ้ายบนรีโมทคอนโทรลหรือตัวควบคุม
หากเมนูไม่ปรากฏขึ้น ให้เลื่อนขึ้นเพื่อเปิด
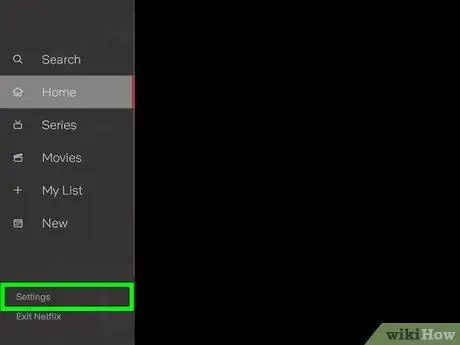
ขั้นตอนที่ 3 เลือกการตั้งค่า หรือไอคอนรูปเฟือง
นี้จะแสดงหลายตัวเลือก
หากเมนูการตั้งค่าหรือไอคอนรูปเฟืองไม่อยู่ในเมนู ให้กดปุ่มเหล่านี้บนรีโมทคอนโทรล: ขึ้น (บน), ขึ้น, ลง (ต่ำกว่า), ลง, ซ้าย (ซ้าย), ถูกต้อง (ขวา), ซ้าย, ถูกต้อง, ขึ้น, ขึ้น, ขึ้น, ขึ้น. หลังจากนั้น ตัวเลือกในการออกจากระบบ (ออกจากระบบ) จะปรากฏขึ้น
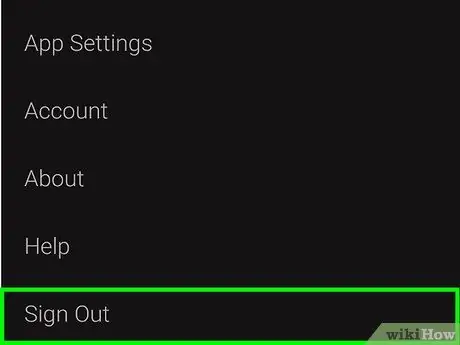
ขั้นตอนที่ 4 เลือก ออกจากระบบ
ข้อความยืนยันจะปรากฏขึ้น
หากคุณต้องป้อนรูปแบบยาวบนรีโมทคอนโทรลโดยใช้ปุ่มลูกศร คุณอาจต้องเลือก เริ่มต้นใหม่, ปิดการใช้งาน, หรือ รีเซ็ต.
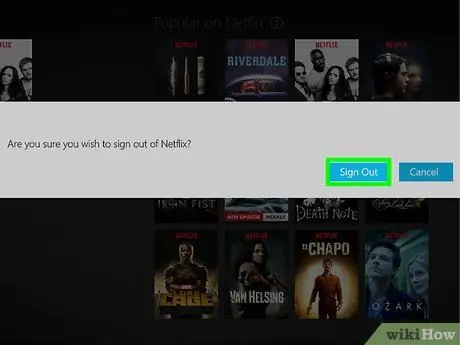
ขั้นตอนที่ 5. เลือกใช่เพื่อยืนยัน
คุณจะออกจากระบบ Netflix ทันที






