บทความนี้จะสอนวิธีลงชื่อออกจากบัญชี Google Play สำหรับ Android บนโทรศัพท์มือถือและวิธีออกจากระบบบัญชี Google Play บนคอมพิวเตอร์
ขั้นตอน
วิธีที่ 1 จาก 2: ผ่าน Android
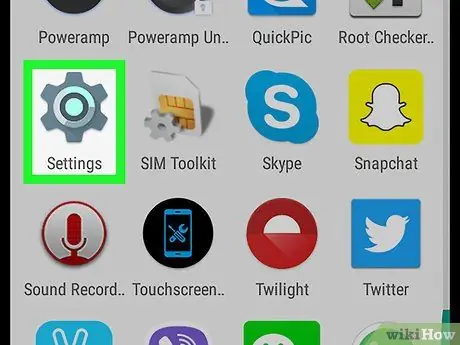
ขั้นตอนที่ 1. ไปที่การตั้งค่า
บนอุปกรณ์ Android
แอปนี้มีสัญลักษณ์รูปเฟืองและมักจะอยู่ในเมนูแอป Android
-
คุณยังสามารถลากลงมาที่ด้านบนของหน้าจอแล้วแตะ
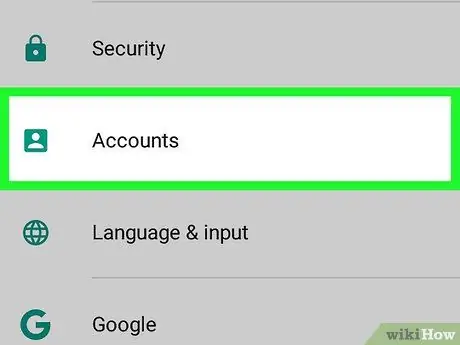
ขั้นตอนที่ 2. แตะบัญชี หรือ บัญชี
บัญชีทั้งหมดที่คุณใช้บนอุปกรณ์ Android ของคุณจะปรากฏขึ้น
ใน Android บางเวอร์ชัน การตั้งค่านี้อาจอยู่ใน " Cloud & Accounts " หรือ " Accounts & Sync " หรือคล้ายกัน
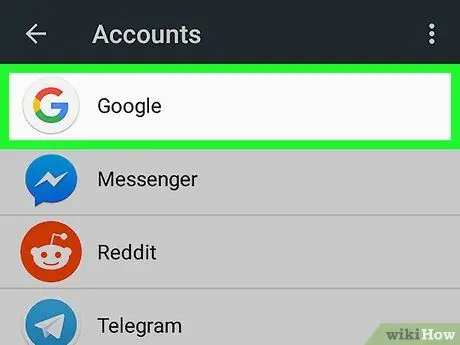
ขั้นตอนที่ 3 แตะ Google
แตะไอคอนสีขาวที่มีตัว "G" ตัวใหญ่เป็นสีแดง เหลือง เขียว และน้ำเงิน บนหน้าจอ คุณจะเห็นรายการบัญชี Google ทั้งหมดที่คุณใช้บนอุปกรณ์ Android ของคุณ
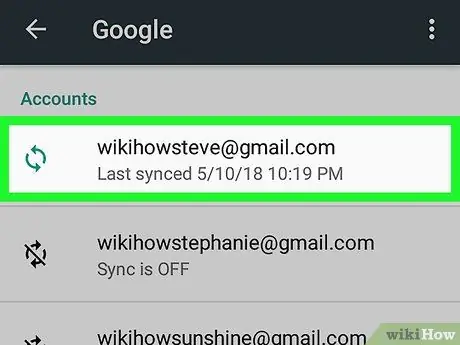
ขั้นตอนที่ 4 แตะที่บัญชีที่คุณต้องการเลือก
ตัวเลือกการดำเนินการหลายอย่างสำหรับบัญชีจะปรากฏขึ้น
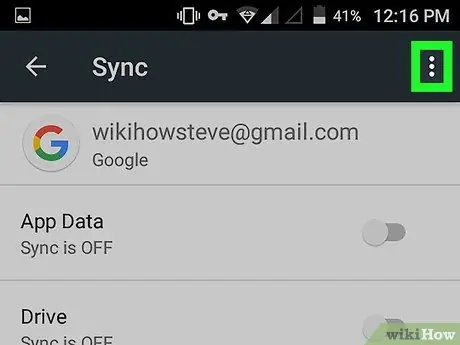
ขั้นตอนที่ 5. แตะ
ที่มุมขวาบนของการตั้งค่าบัญชี Google ของคุณคือจุดแนวตั้ง 3 จุดที่ เมนูแบบเลื่อนลงจะปรากฏขึ้น
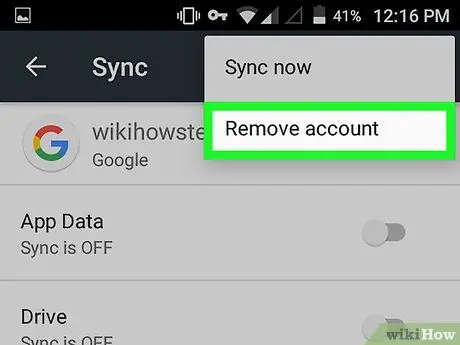
ขั้นตอนที่ 6. แตะ ลบบัญชี หรือ ลบบัญชี
นี่คือตัวเลือกที่ 2 ในเมนูแบบเลื่อนลงที่มุมบนขวา หน้าต่างยืนยันจะปรากฏขึ้น
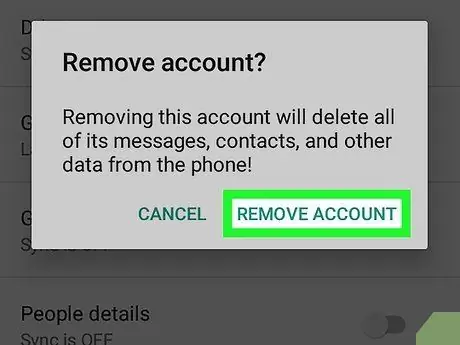
ขั้นตอนที่ 7 แตะลบบัญชี หรือ ลบบัญชี
การทำเช่นนี้แสดงว่าคุณยืนยันการลบบัญชี Google ของคุณและนำคุณออกจากแอปพลิเคชันทั้งหมดโดยใช้บัญชีนั้น
หากคุณต้องการลงชื่อเข้าใช้บัญชี Google Play อีกครั้ง โปรดอ่าน "การเพิ่มบัญชี Google ลงในอุปกรณ์ Android" เพื่อเรียนรู้วิธี
วิธีที่ 2 จาก 2: ผ่านคอมพิวเตอร์
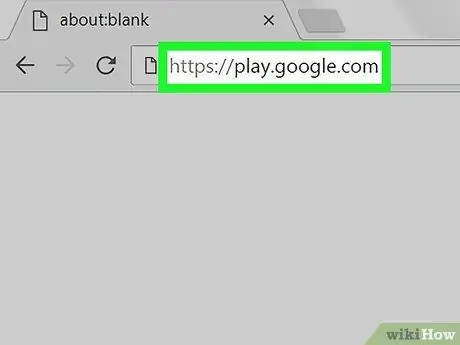
ขั้นตอนที่ 1. ไปที่เว็บไซต์ https://play.google.com โดยใช้เบราว์เซอร์
คุณสามารถใช้เบราว์เซอร์ใดก็ได้บนคอมพิวเตอร์หรือ Mac ของคุณ
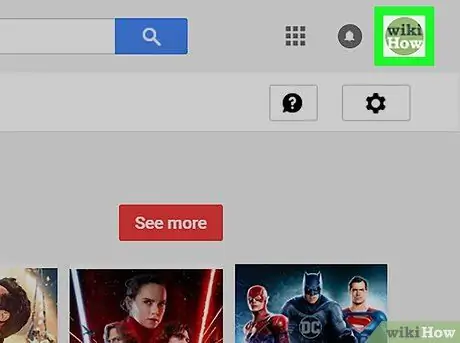
ขั้นตอนที่ 2. คลิกที่รูปโปรไฟล์ของคุณ
รูปโปรไฟล์ของคุณจะอยู่ที่มุมบนขวาของเว็บไซต์ เมนูแบบเลื่อนลงจะปรากฏขึ้น
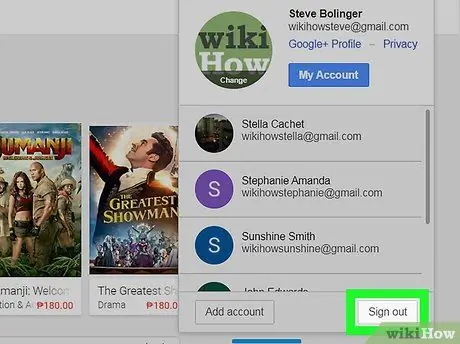
ขั้นตอนที่ 3 คลิก ออก หรือ ออกจากระบบ.
การทำเช่นนี้แสดงว่าคุณได้ออกจากระบบบัญชี Google ที่อยู่ในเว็บไซต์ Google Play แล้ว






