บทความวิกิฮาวนี้จะแนะนำวิธีการคืนค่าอุปกรณ์ iOS เป็นซอฟต์แวร์เวอร์ชั่นก่อนหน้า การย้อนกลับจะลบเนื้อหาของอุปกรณ์และคุณจะไม่สามารถกู้คืนข้อมูลสำรองของระบบปฏิบัติการที่ใช้อยู่ในปัจจุบันได้ นอกจากนี้ Apple ยังอนุญาตให้ผู้ใช้ดาวน์เกรด iOS ได้ประมาณหนึ่งสัปดาห์หลังจากเปิดตัว iOS เวอร์ชันใหม่
ขั้นตอน
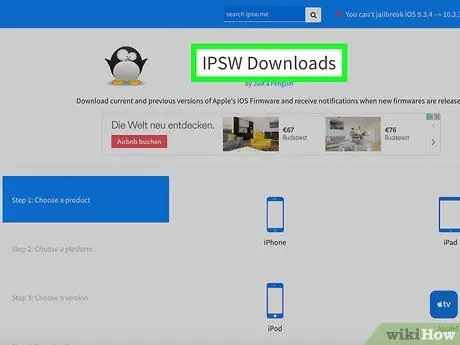
ขั้นตอนที่ 1. เยี่ยมชมเว็บไซต์ซอฟต์แวร์ iPhone
ไฟล์ซอฟต์แวร์ iPhone (IPSW) ต้องได้รับอนุญาตจาก Apple จึงจะสมัครได้ โดยทั่วไปแล้ว Apple จะยังคงอนุญาตต่อไปเป็นเวลาหนึ่งสัปดาห์หลังจากออกการอัปเดตซอฟต์แวร์ใหม่
ตัวอย่างเช่น หากคุณต้องการดาวน์เกรด iOS เวอร์ชันล่าสุดเป็น iOS 10.3 คุณสามารถทำได้ภายในหนึ่งสัปดาห์นับจากวันที่ออกการอัปเดตซอฟต์แวร์ล่าสุด
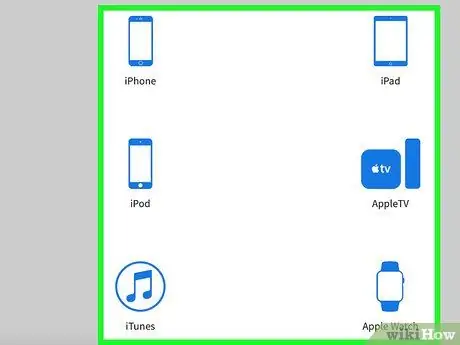
ขั้นตอนที่ 2 คลิกประเภทอุปกรณ์
เลือก " iPhone ”, “ iPad ", หรือ " iPod ” ในหน้า
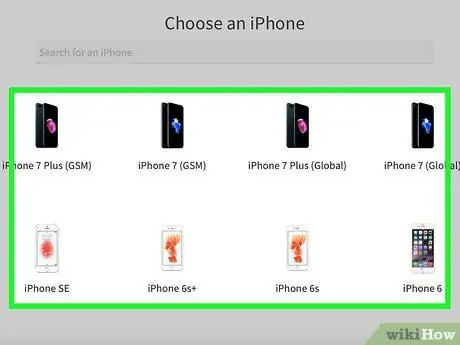
ขั้นตอนที่ 3 คลิกรุ่นอุปกรณ์
ตัวอย่างเช่น เลือก iPhone 7 (ทั่วโลก) ” หากคุณใช้ iPhone 7 (ซิมการ์ดต่างประเทศ รวมถึงอินโดนีเซีย)
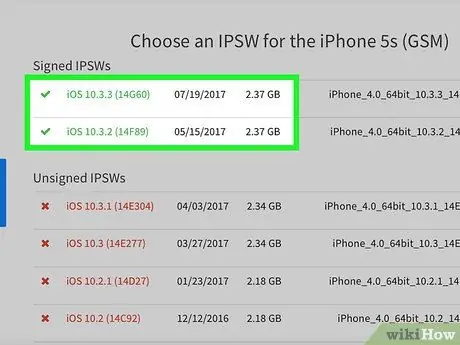
ขั้นตอนที่ 4 ตรวจสอบลิงก์สีเขียวที่ด้านบนของหน้า
โดยทั่วไป คุณจะเห็นลิงก์สองลิงก์: ลิงก์สำหรับ iOS ล่าสุด (เช่น iOS 10.3) และลิงก์สำหรับ iOS เวอร์ชันก่อนหน้า (เช่น iOS 10.2.1) คลิก iOS เวอร์ชันเก่าที่คุณต้องการ
- ลิงก์สีแดงคือไฟล์ IPSW ที่ Apple ไม่ได้ตั้งค่าสถานะแล้ว ไฟล์เหล่านี้ไม่สามารถใช้กับ iDevice
- หากอุปกรณ์ใช้ iOS เวอร์ชันที่เก่ากว่าไฟล์ IPSW สองไฟล์ที่แสดงอยู่แล้ว คุณจะไม่สามารถดาวน์เกรดเวอร์ชัน iOS ได้อีก
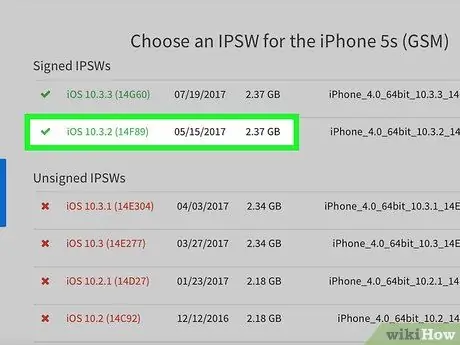
ขั้นตอนที่ 5. คลิกที่การอัพเดทที่เก่ากว่า
โดยปกติ การอัปเดตเหล่านี้จะอยู่ใต้ลิงก์บนสุด
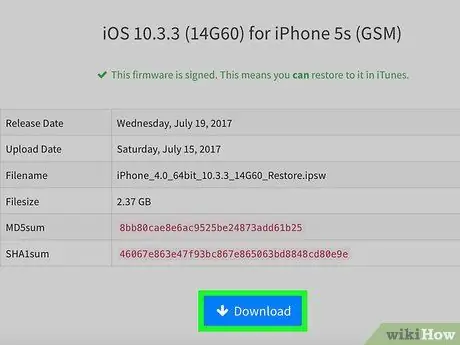
ขั้นตอนที่ 6 คลิกดาวน์โหลด
ที่ด้านล่างของหน้า หลังจากนั้น ไฟล์ IPSW จะถูกดาวน์โหลดทันที
- คุณอาจต้องเลือกตำแหน่งจัดเก็บไฟล์ก่อน (เช่น เดสก์ท็อป) ทั้งนี้ขึ้นอยู่กับการตั้งค่าเบราว์เซอร์ของคุณ
- การดาวน์โหลดไฟล์ IPSW ใช้เวลาประมาณครึ่งชั่วโมง

ขั้นตอนที่ 7 เปิด iTunes
แอปนี้ถูกทำเครื่องหมายด้วยไอคอนสีขาวพร้อมโน้ตดนตรีสีสันสดใส
คุณอาจถูกขอให้คลิก “ ดาวน์โหลด iTunes ” หากมีการปรับปรุง ในสถานการณ์นี้ ก่อนอื่นให้อัปเดต iTunes และรีสตาร์ทคอมพิวเตอร์ก่อนที่จะไปยังขั้นตอนถัดไป
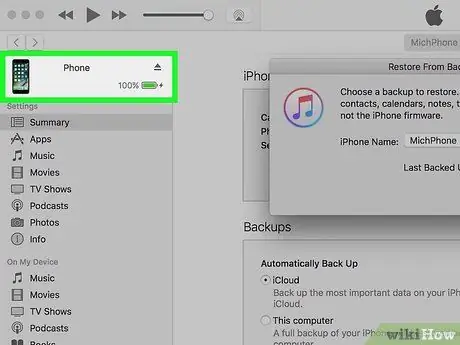
ขั้นตอนที่ 8. เชื่อมต่อ iPhone กับคอมพิวเตอร์
เสียบปลายสายชาร์จที่ใหญ่กว่าเข้ากับพอร์ต USB ของคอมพิวเตอร์ และเสียบปลายสายที่เล็กกว่าเข้ากับ iPhone
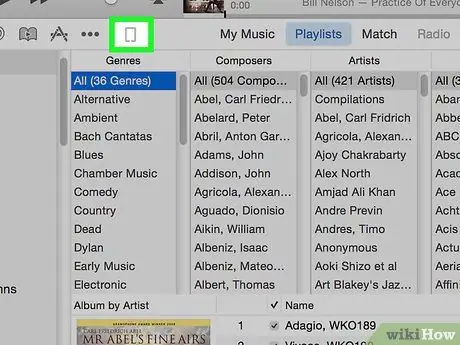
ขั้นตอนที่ 9 คลิกไอคอน "อุปกรณ์"
ที่เป็นไอคอนของ iPhone ทางด้านบนของแถบด้านข้างทางซ้ายของหน้าต่าง iTunes
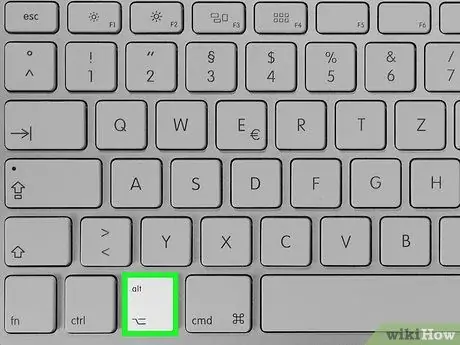
ขั้นตอนที่ 10. กด Shift ค้างไว้. key (พีซี) หรือ ตัวเลือก (Mac) แล้วคลิกกู้คืน iPhone
หลังจากนั้น หน้าต่างค้นหาจะปรากฏขึ้น และคุณสามารถเลือกไฟล์ IPSW ที่ดาวน์โหลดมาก่อนหน้านี้ได้
คุณต้องปิดใช้งานคุณสมบัติ "ค้นหา iPhone ของฉัน" ก่อนหากได้รับแจ้ง
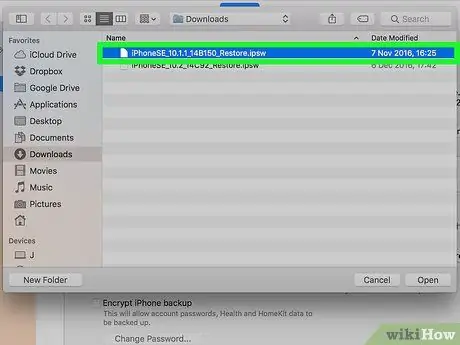
ขั้นตอนที่ 11 คลิกไฟล์ IPSW
ไฟล์นี้มักจะจัดเก็บไว้ในโฟลเดอร์ดาวน์โหลดหลักของคอมพิวเตอร์ของคุณ และมีโลโก้ iTunes กำกับไว้
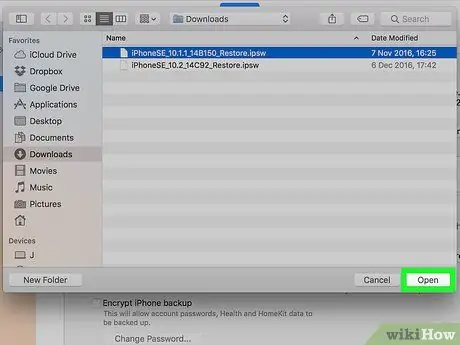
ขั้นตอนที่ 12 คลิกเปิด
ที่ด้านล่างของหน้าต่าง หลังจากนั้น ไฟล์ IPSW จะเปิดขึ้นใน iTunes และหน้าต่างป๊อปอัปจะปรากฏขึ้น
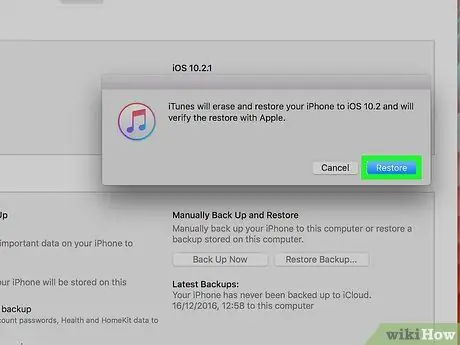
ขั้นตอนที่ 13 คลิก คืนค่า เมื่อได้รับแจ้ง
iTunes จะล้างข้อมูล iPhone ทั้งหมดและติดตั้ง iOS เวอร์ชันก่อนหน้าใหม่






