ทุกครั้งที่ Minecraft เปิดตัวเวอร์ชันใหม่ จะมีการเปลี่ยนแปลงและคุณสมบัติมากมายที่ออกแบบมาเพื่อปรับปรุงการเล่นเกม อย่างไรก็ตาม คุณจะประสบปัญหาหากเซิร์ฟเวอร์โปรดของคุณต้องการ Minecraft เวอร์ชันเก่าในการเชื่อมต่อ แม้ว่าการดาวน์เกรด Minecraft จะเคยเป็นเรื่องยากสำหรับคุณ แต่ตอนนี้ทุกอย่างทำได้ง่ายบน Minecraft Launcher เวอร์ชันล่าสุด บทความวิกิฮาวนี้จะแนะนำวิธีการดาวน์เกรด Minecraft เป็นเวอร์ชั่นเก่าโดยสร้างโปรไฟล์ใหม่ใน Minecraft Launcher
ขั้นตอน
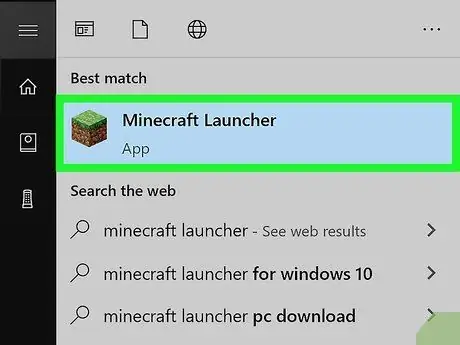
ขั้นตอนที่ 1. เปิด Minecraft Launcher
Minecraft Launcher สามารถใช้โหลด Minecraft เวอร์ชั่นเก่าได้ วิธีนี้ใช้ได้ตราบใดที่คุณใช้ Minecraft 1.14.3 ขึ้นไป
- หากคุณเคยเล่นเกมบน Launcher นี้ ให้ออกจาก Launcher ก่อนแล้วจึงรีสตาร์ท Launcher เพื่อให้คุณสามารถเปลี่ยนไปใช้เวอร์ชันเก่าได้
- จะเปลี่ยนไปใช้ Minecraft เวอร์ชั่นเก่าในแอพมือถือ iPhone หรือ Android ไม่ได้
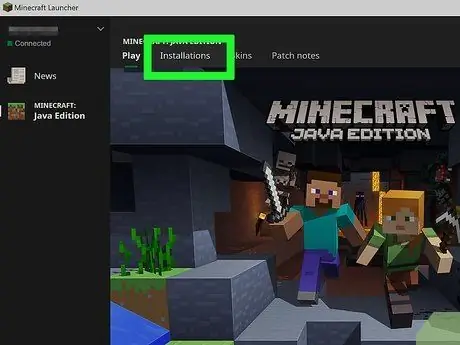
ขั้นตอนที่ 2 คลิกการติดตั้ง
แท็บที่สองนี้อยู่ที่ด้านบนของ Launcher
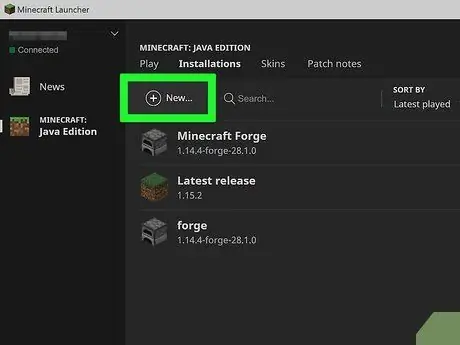
ขั้นตอนที่ 3 คลิก + ใหม่
อยู่ตรงกลางด้านบนของ Launcher หน้าต่าง "สร้างการติดตั้งใหม่" จะเปิดขึ้น คุณต้องเปิดใช้งานเวอร์ชันย้อนหลังหากต้องการเล่นเกมเวอร์ชันอัลฟ่าหรือเบต้า
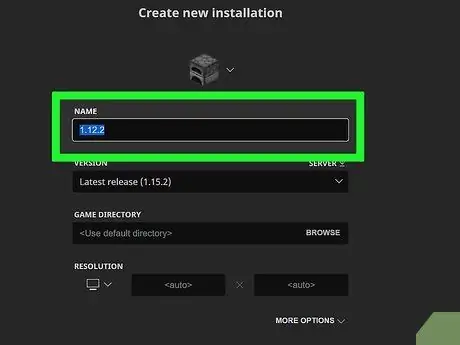
ขั้นตอนที่ 4 พิมพ์ชื่อการติดตั้งในช่อง "ชื่อ"
ตัวอย่างเช่น คุณสามารถพิมพ์ชื่อของเซิร์ฟเวอร์ที่คุณต้องการเชื่อมต่อในฟิลด์นี้
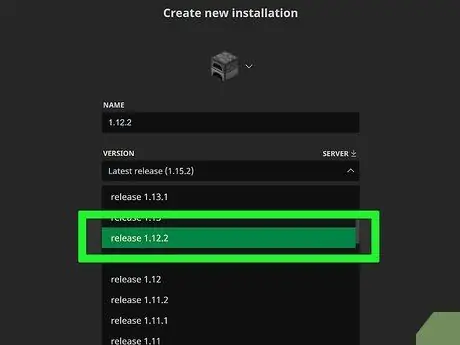
ขั้นตอนที่ 5. เลือกเวอร์ชันที่ต้องการในเมนู "เวอร์ชัน"
ที่เป็นตัวเลือกทางขวาของคอลัมน์ " ชื่อ " ตัวอย่างเช่น หากคุณเชื่อมต่อกับเซิร์ฟเวอร์ที่ขอให้คุณดาวน์เกรด Minecraft เป็นเวอร์ชัน 1.13.2 ให้เลือก 1.13.2 ในเมนู
หากคุณต้องการตั้งค่าความละเอียดสำหรับการติดตั้งใหม่ ให้ป้อนขนาดลงในฟิลด์ " ความละเอียด " ที่ว่างเปล่า
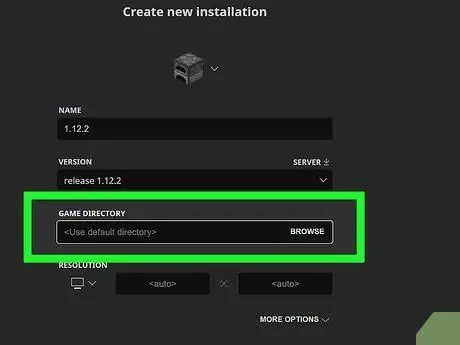
ขั้นที่ 6. เลือกไดเร็กทอรีที่ต้องการในเมนู "Game Directory"
หากตัวเลือกเหลือตามที่เป็นอยู่ (ใช้ไดเรกทอรีเริ่มต้น) Minecraft จะบันทึกข้อมูลเวอร์ชันเก่าไว้ในไดเร็กทอรีเริ่มต้น อย่างไรก็ตาม หากคุณต้องการเล่นเกมที่เก่ากว่าเวอร์ชัน 1.6 คุณจะต้องเลือกโฟลเดอร์อื่น เลือกไดเร็กทอรีที่ต้องการโดยคลิก เรียกดู.
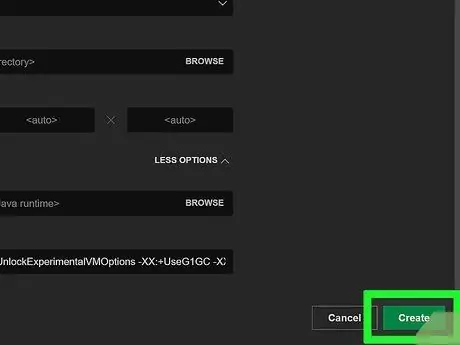
ขั้นตอนที่ 7 คลิกปุ่มสร้าง
อยู่ที่มุมขวาล่าง เกมเวอร์ชันเก่าจะถูกเพิ่มในรายการการติดตั้งของคุณ






