หากอุปกรณ์ฮาร์ดแวร์ตัวใดตัวหนึ่งในคอมพิวเตอร์ของคุณทำงานไม่ถูกต้อง และคุณกำลังประสบปัญหาในการระบุว่าอุปกรณ์ฮาร์ดแวร์ใดไม่ทำงาน คุณสามารถใช้ ID ฮาร์ดแวร์เพื่อระบุได้ รหัสฮาร์ดแวร์ช่วยให้คุณค้นหายี่ห้อและประเภทของฮาร์ดแวร์เกือบทุกประเภทบนคอมพิวเตอร์ของคุณ แม้ว่าฮาร์ดแวร์จะไม่ทำงาน
ขั้นตอน
วิธีที่ 1 จาก 2: การค้นหา Hardware ID
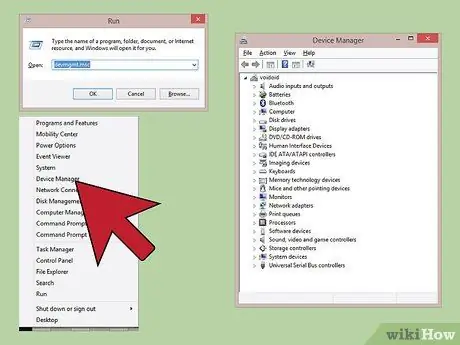
ขั้นตอนที่ 1. เปิดตัวจัดการอุปกรณ์
โปรแกรมนี้สามารถแสดงอุปกรณ์ฮาร์ดแวร์ทั้งหมดที่เชื่อมต่อกับคอมพิวเตอร์ และจะแสดงอุปกรณ์ที่ทำงานไม่ถูกต้อง มีหลายวิธีในการเปิด
- Windows เวอร์ชันใดก็ได้ - กด Win+R แล้วป้อน devmgmt.msc เพื่อเปิด Device Manager
- Windows รุ่นใดก็ได้ - เปิดแผงควบคุมและเปลี่ยนมุมมองเป็นไอคอนขนาดใหญ่หรือไอคอนขนาดเล็กด้วยเมนูที่มุมบนขวาของหน้าจอ เลือก "ตัวจัดการอุปกรณ์"
- Windows 8.1 - คลิกขวาที่ปุ่ม Start แล้วเลือก Device Manager
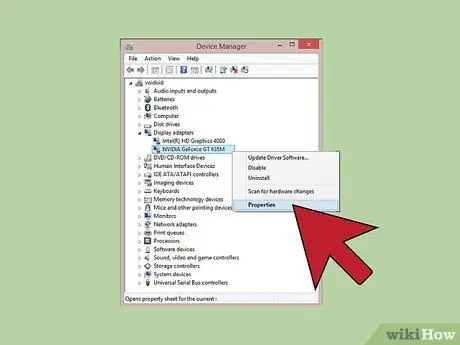
ขั้นตอนที่ 2 คลิกขวาที่อุปกรณ์ที่คุณต้องการตรวจสอบ จากนั้นคลิก Properties
คุณสามารถเลือกอุปกรณ์ใดก็ได้ภายใต้ Unknown Devices หรืออุปกรณ์ที่ไม่ทำงาน เพื่อติดตามไดรเวอร์ที่เหมาะสม
- อุปกรณ์ที่พบข้อผิดพลาดจะมีเครื่องหมาย "!" ตัวเล็กข้างเขา
- คุณสามารถขยายหมวดหมู่ได้โดยคลิก "+"
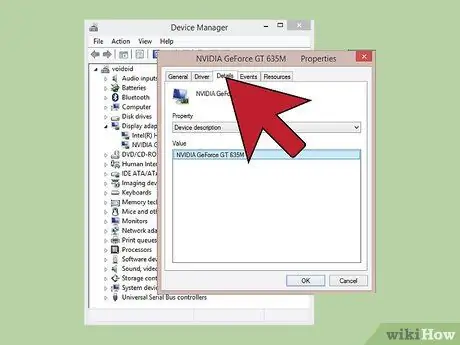
ขั้นตอนที่ 3 คลิกแท็บรายละเอียด
เมนูคุณสมบัติและกรอบค่าจะปรากฏขึ้น
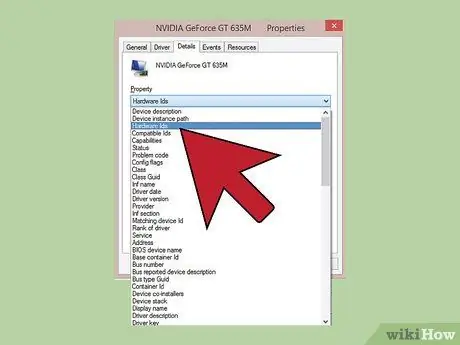
ขั้นตอนที่ 4 เลือกรหัสฮาร์ดแวร์จากเมนู
รายการต่างๆ จะปรากฏในกรอบ Value ซึ่งเป็นรหัสฮาร์ดแวร์สำหรับฮาร์ดแวร์ที่เลือก คุณสามารถใช้ ID นี้เพื่อระบุอุปกรณ์และค้นหาไดรเวอร์ที่เหมาะสม สำหรับข้อมูลเพิ่มเติม โปรดอ่านหัวข้อถัดไปของบทความนี้
วิธีที่ 2 จาก 2: การใช้ Hardware ID เพื่อค้นหาไดรเวอร์
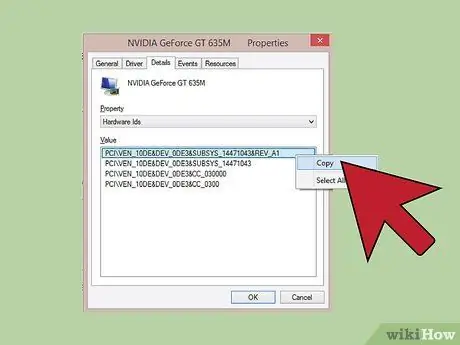
ขั้นตอนที่ 1. คลิกขวาที่ ID ด้านบน จากนั้นคลิก Copy
ID ด้านบนมักจะเป็น ID ฮาร์ดแวร์หลัก และมีอักขระส่วนใหญ่ คลิก ID จากนั้นคัดลอกไปที่คลิปบอร์ด
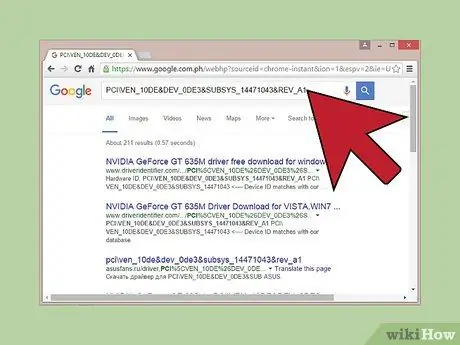
ขั้นตอนที่ 2 ทำการค้นหาโดย Google ด้วยรหัสฮาร์ดแวร์
โดยปกติ คุณจะเห็นประเภทอุปกรณ์ ซึ่งจะช่วยให้คุณทราบว่าอุปกรณ์ใดไม่ทำงาน
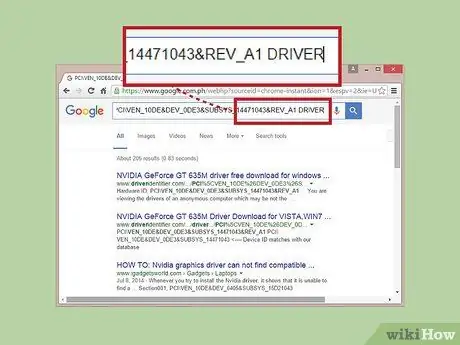
ขั้นตอนที่ 3 เพิ่มไดรเวอร์เมื่อสิ้นสุดการค้นหาเพื่อแสดงไดรเวอร์ที่พร้อมใช้งานสำหรับฮาร์ดแวร์
คุณยังสามารถใช้ข้อมูลในขั้นตอนก่อนหน้าเพื่อดาวน์โหลดไดรเวอร์ที่เหมาะสมจากหน้าสนับสนุนของผู้ผลิตฮาร์ดแวร์
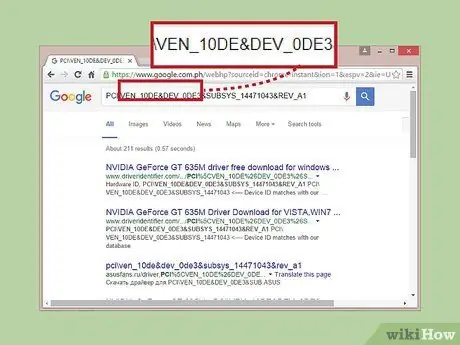
ขั้นตอนที่ 4 รู้โครงสร้างของ ID ฮาร์ดแวร์
คุณไม่จำเป็นต้องเข้าใจโครงสร้างทั้งหมด แต่มีสองด้านที่สามารถช่วยคุณระบุฮาร์ดแวร์ได้หาก Google ไม่สามารถช่วยคุณได้ VEN_XXXX คือรหัสผู้ผลิตฮาร์ดแวร์ และ DEV_XXXX คือรหัสรุ่นฮาร์ดแวร์ โดยทั่วไปจะพบรหัส VEN_XXXX ต่อไปนี้:
- อินเทล - 8086
- ATI/AMD - 1002/1022
- NVIDIA - 10DE
- Broadcom - 14E4
- Atheros - 168C
- Realtek - 10EC
- สร้างสรรค์ - 1102
- โลจิเทค - 046D
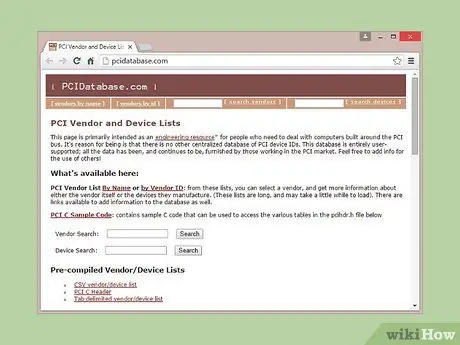
ขั้นตอนที่ 5. ใช้ไซต์ฐานข้อมูล PCI เพื่อติดตามฮาร์ดแวร์
คุณสามารถใช้อุปกรณ์และ ID ผู้ผลิตที่คุณทำในขั้นตอนก่อนหน้าเพื่อค้นหาบน pcidatabase.com ป้อนรหัสโรงงาน 4 หลัก (VEN_XXXX) ลงในช่องค้นหาผู้ขาย หรือป้อนรหัสอุปกรณ์ 4 หลัก (DEV_XXXX) ลงในช่องที่เหมาะสม จากนั้นคลิกปุ่มค้นหา
- ฐานข้อมูลฐานข้อมูล PCI ค่อนข้างกว้างขวาง แต่ฮาร์ดแวร์ของคุณอาจไม่อยู่ในรายการ จึงไม่แสดงในผลการค้นหา
- ฐานข้อมูล PCI ออกแบบมาสำหรับฮาร์ดแวร์อินเทอร์เฟซ PCI รวมถึงการ์ดกราฟิก การ์ดเสียง และอะแดปเตอร์เครือข่าย






