หากคุณต้องการเข้าร่วมกับผู้คนนับล้านที่รักวัฒนธรรม Instagram คุณสามารถสร้างบัญชี Instagram ของคุณเองได้ฟรี! คุณสามารถสร้างมันบนแพลตฟอร์มมือถือใดก็ได้ที่คุณต้องการ หรือหากคุณต้องการวิธีที่คลาสสิกกว่านี้ ให้สร้างบัญชี Instagram บนคอมพิวเตอร์ของคุณ
ขั้นตอน
วิธีที่ 1 จาก 3: การใช้อุปกรณ์เคลื่อนที่
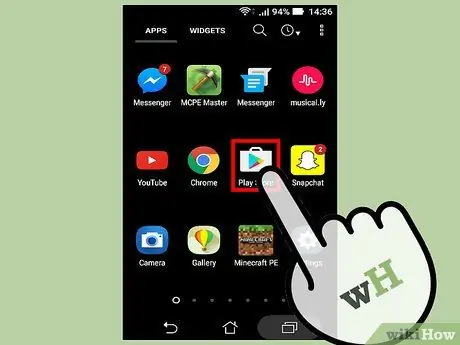
ขั้นตอนที่ 1. แตะ App Store ของอุปกรณ์เพื่อเข้าถึง
คุณต้องดาวน์โหลดแอป Instagram ก่อนจึงจะสร้างและเข้าถึงบัญชีของคุณผ่านแพลตฟอร์มมือถือได้
บนอุปกรณ์ iOS ร้านแอปที่มีอยู่เรียกว่า "App Store" ในขณะเดียวกัน โทรศัพท์และแท็บเล็ต Android ใช้ "Google Play Store"
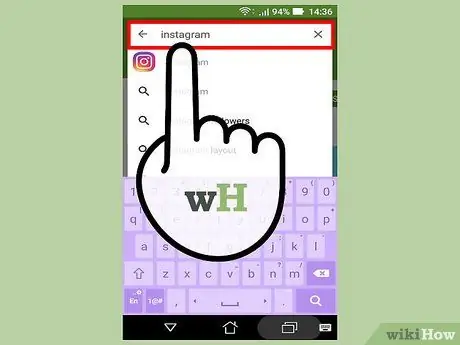
ขั้นตอนที่ 2. ค้นหาแอพ "Instagram"
คุณสามารถค้นหาได้โดยแตะไอคอนรูปแว่นขยายใน App Store จากนั้นพิมพ์คำค้นหา ขั้นตอนนี้ใช้กับทั้งแพลตฟอร์ม iOS และ Android
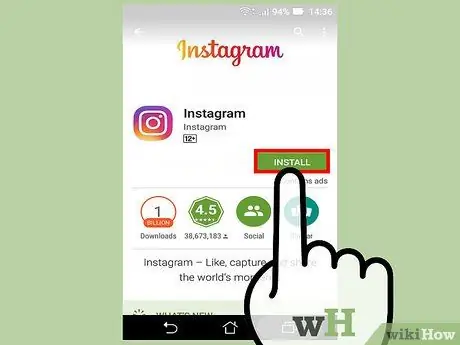
ขั้นตอนที่ 3 แตะปุ่มที่เหมาะสมเพื่อดาวน์โหลด Instagram
เนื่องจาก Instagram เป็นแอปฟรี คุณอาจเห็นปุ่มข้างแอปที่มีข้อความว่า “รับ” (iOS) หรือ “ติดตั้ง” (Android)
กระบวนการดาวน์โหลดอาจใช้เวลาหนึ่งหรือสองนาที ขึ้นอยู่กับความเร็วอินเทอร์เน็ตหรือการเชื่อมต่อข้อมูลของคุณ
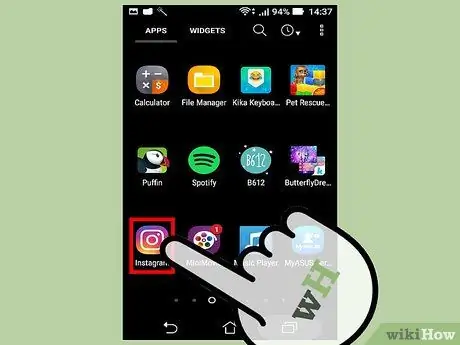
ขั้นตอนที่ 4 แตะไอคอนแอป Instagram
หลังจากนั้นแอปพลิเคชันจะเปิดขึ้น
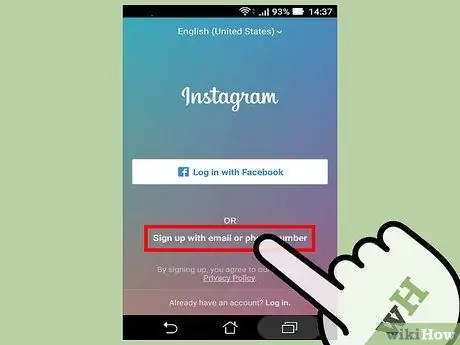
ขั้นตอนที่ 5. แตะปุ่ม "ลงทะเบียน"
หลังจากนั้นคุณจะถูกขอให้ป้อนข้อมูลบัญชีของคุณ
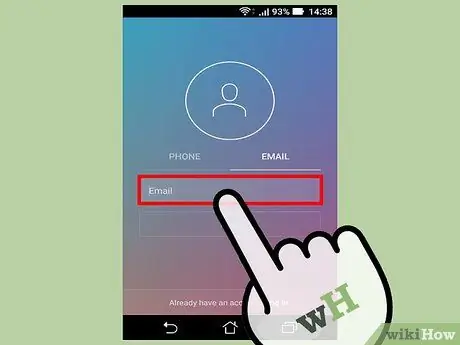
ขั้นตอนที่ 6 ป้อนที่อยู่อีเมลของคุณในฟิลด์ที่ให้ไว้
แตะปุ่ม "ถัดไป" เมื่อเสร็จสิ้น
- ตรวจสอบให้แน่ใจว่าคุณใช้ที่อยู่อีเมลที่ใช้งานอยู่และสามารถเข้าถึงได้
- คุณสามารถเข้าสู่ระบบผ่านข้อมูล Facebook ในขั้นตอนนี้ หากคุณเลือก “เข้าสู่ระบบด้วย Facebook” Instagram จะขอให้คุณเข้าสู่ระบบหน้า Facebook ของคุณ หากคุณยังไม่ได้เข้าสู่ระบบ
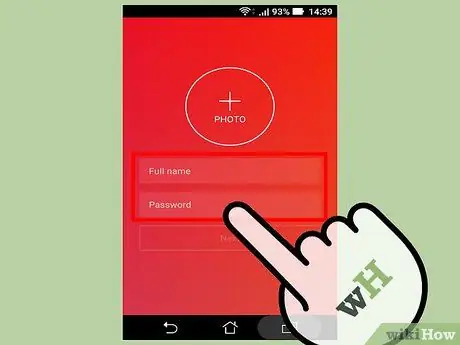
ขั้นตอนที่ 7 ป้อนชื่อผู้ใช้และรหัสผ่าน
คุณจะต้องป้อนรหัสผ่านสองครั้งเพื่อยืนยันความถูกต้อง
ตรวจสอบให้แน่ใจว่าคุณชอบชื่อผู้ใช้ที่คุณพิมพ์ก่อนที่จะคลิก "ถัดไป"
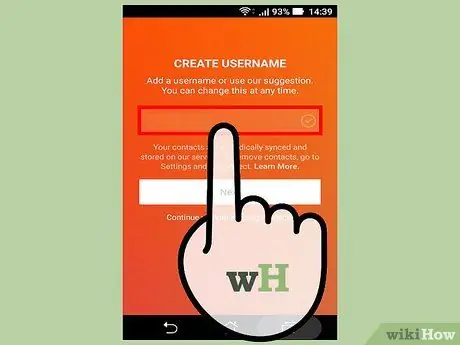
ขั้นตอนที่ 8 ป้อนรายละเอียดบัญชีเพิ่มเติม
รายละเอียดเหล่านี้รวมถึงรูปโปรไฟล์ ประวัติบัญชี หรือลิงก์ไปยังเว็บไซต์ส่วนตัว คุณสามารถเพิ่มหรือเปลี่ยนแปลงข้อมูลนี้ได้ตลอดเวลาผ่านโปรไฟล์ Instagram ของคุณโดยคลิกที่ตัวเลือก “แก้ไขโปรไฟล์” ที่แสดงที่ด้านบนของหน้า
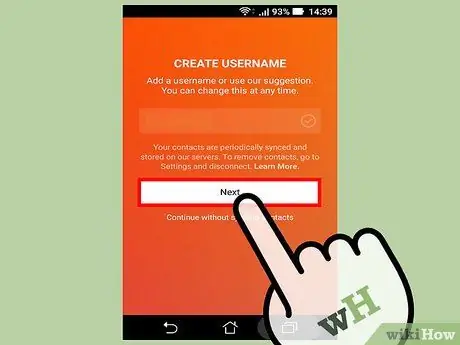
ขั้นตอน 9. เลือก “เสร็จสิ้น”
หลังจากนั้นบัญชีของคุณจะถูกสร้างขึ้น!
วิธีที่ 2 จาก 3: การใช้คอมพิวเตอร์
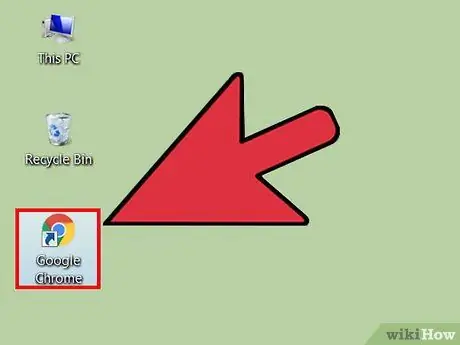
ขั้นตอนที่ 1. เปิดเบราว์เซอร์บนคอมพิวเตอร์
แม้ว่าประสบการณ์ในการเรียกดู Instagram บนคอมพิวเตอร์จะมีข้อจำกัดมากกว่าประสบการณ์ที่นำเสนอผ่านแอปบนอุปกรณ์เคลื่อนที่ แต่คุณยังคงสามารถสร้างและเข้าถึงบัญชีผ่านทางเว็บไซต์ Instagram ได้
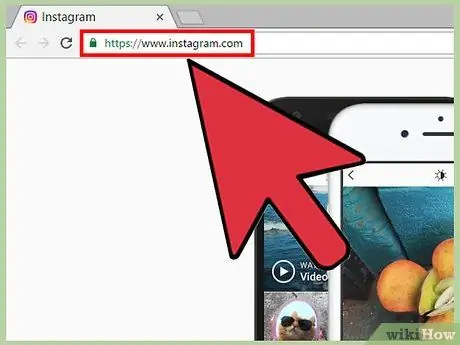
ขั้นตอนที่ 2. เยี่ยมชมเว็บไซต์ Instagram
คลิกที่ลิงค์ที่ให้ไว้เพื่อเยี่ยมชม
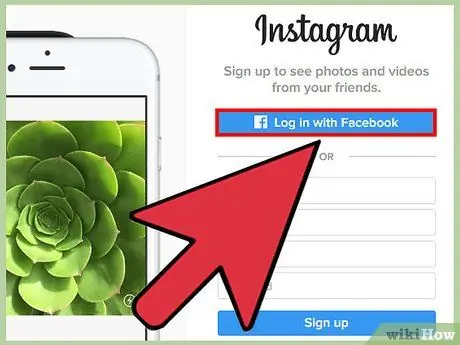
ขั้นตอนที่ 3 ป้อนข้อมูลการลงทะเบียนในฟิลด์ทางด้านขวาของหน้า
ข้อมูลนี้รวมถึง:
- ที่อยู่อีเมลที่คุณใช้อยู่ในปัจจุบัน
- ชื่อเต็ม.
- ชื่อผู้ใช้ที่คุณต้องการ
- รหัสผ่านที่คุณต้องการ
- หรือคลิกตัวเลือก "Log in with Facebook" ทางด้านบนของช่องป้อนข้อมูล เพื่อสร้างบัญชีด้วยชื่อบัญชี Facebook และรหัสผ่าน หลังจากนั้น บัญชี Facebook และ Instagram ของคุณจะเชื่อมต่อกัน
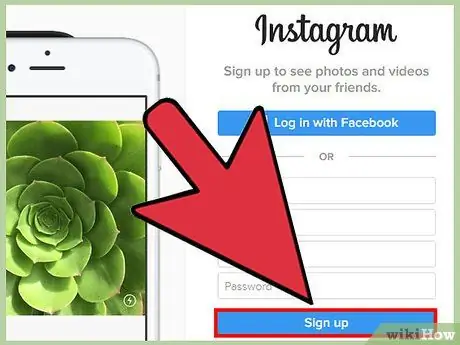
ขั้นตอน 4. คลิกปุ่ม “ลงทะเบียน”
ปุ่มนี้อยู่ใต้เมนูลงทะเบียน หลังจากนั้น บัญชีของคุณจะถูกสร้างขึ้น
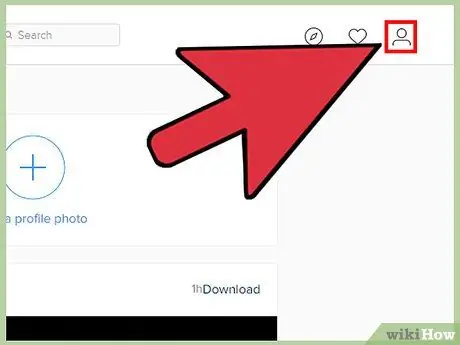
ขั้นตอนที่ 5. คลิกที่ไอคอนมนุษย์ที่มุมบนขวาของหน้าจอ
หลังจากนั้นคุณจะถูกนำไปที่หน้าบัญชี
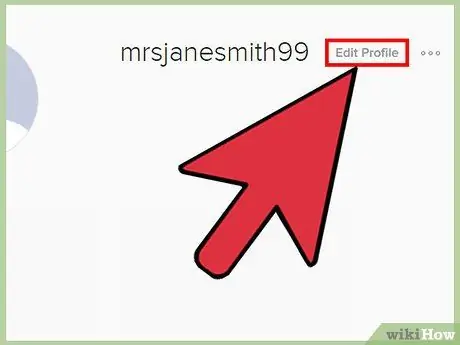
ขั้นตอนที่ 6 คลิกตัวเลือก "แก้ไขโปรไฟล์"
ทางขวาของชื่อ Instagram ของคุณ ทางด้านบนของหน้าจอ
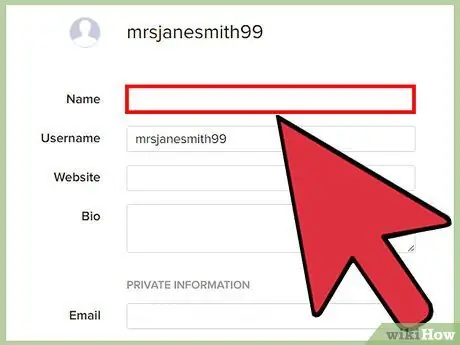
ขั้นตอนที่ 7 เพิ่มข้อมูลใด ๆ ที่คุณต้องการให้ปรากฏบนโปรไฟล์
ข้อมูลนี้รวมถึงประวัติบัญชี ลิงก์ไปยังเว็บไซต์ส่วนตัว หรือรูปโปรไฟล์ เมื่อเสร็จแล้วให้คลิกปุ่ม "ส่ง" ที่ด้านล่างของหน้า ตอนนี้ คุณได้สร้างบัญชี Instagram สำเร็จแล้ว!
วิธีที่ 3 จาก 3: การปรับแต่งโปรไฟล์ Instagram
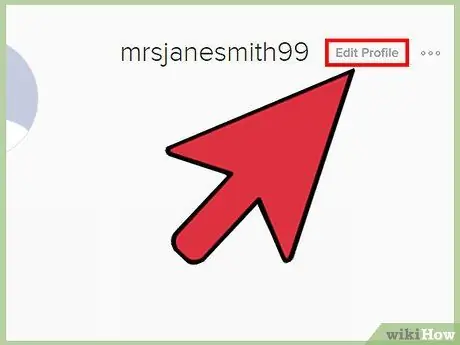
ขั้นตอนที่ 1 แตะปุ่ม "แก้ไขโปรไฟล์" ในหน้าบัญชี
เพื่อให้บัญชีของคุณโดดเด่นกว่าบัญชีอื่นๆ คุณควรปรับเปลี่ยนรายละเอียดบัญชีของคุณ
คุณสามารถเพิ่มข้อมูลบัญชี/รายละเอียดเมื่อคุณสร้างบัญชีผ่านอุปกรณ์มือถือเป็นครั้งแรก
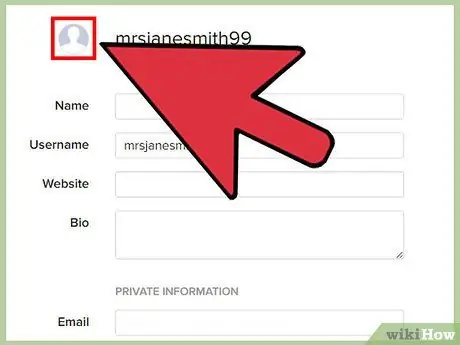
ขั้นตอนที่ 2. แตะที่ตัวเลือก "เพิ่มรูปโปรไฟล์"
หากคุณมีรูปโปรไฟล์อยู่แล้ว ป้ายกำกับของตัวเลือกนี้จะเปลี่ยนเป็น "เปลี่ยนรูปโปรไฟล์" คุณจะได้รับหลายตัวเลือกในการอัปโหลดรูปโปรไฟล์:
- “นำเข้าจาก Facebook” - เลือกรูปภาพจากสื่อ Facebook หากต้องการใช้ตัวเลือกนี้ ตรวจสอบให้แน่ใจว่าบัญชี Facebook และ Instagram ของคุณเชื่อมต่อกัน
- “นำเข้าจาก Twitter” - เลือกรูปภาพจากสื่อ Twitter หากต้องการใช้ตัวเลือกนี้ ตรวจสอบให้แน่ใจว่าบัญชี Twitter และ Instagram ของคุณเชื่อมต่อกัน
- “ถ่ายภาพ” - ถ่ายภาพเพื่อตั้งเป็นรูปโปรไฟล์
- “เลือกจากห้องสมุด” - เลือกรูปภาพจากแกลเลอรี่อุปกรณ์หรือ “ม้วนฟิล์ม”
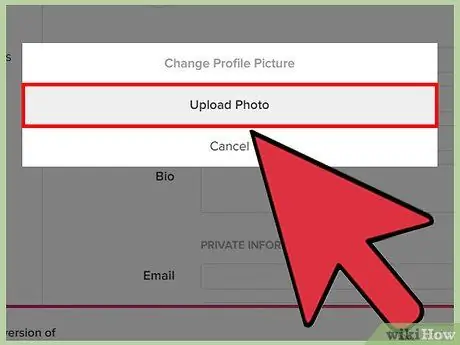
ขั้นตอนที่ 3 อัปโหลดรูปโปรไฟล์ของแหล่งที่มาที่คุณเลือก
บัญชี Instagram ของคุณจะมีรูปถ่ายพิเศษหรือภาพสะท้อนเพื่อให้จดจำได้ง่ายกว่าบัญชีที่ไม่มีรูปโปรไฟล์
นี่เป็นโอกาสที่ดีในการอัปโหลดโลโก้บริษัท หากบัญชี Instagram ของคุณทุ่มเทให้กับแบรนด์หรือธุรกิจที่คุณดำเนินการ
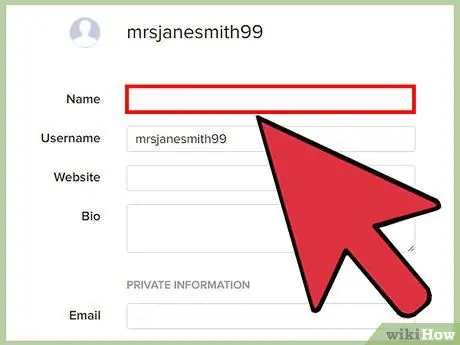
ขั้นตอนที่ 4. แตะช่อง "ชื่อ" เพื่อเพิ่มชื่อ
ฟิลด์นี้มักจะใช้เพื่อแสดงชื่อเต็ม อย่างไรก็ตาม Instagram อนุญาตให้ผู้ใช้เพิ่มได้เพียงชื่อเดียว (เช่น ชื่อหรือนามสกุล)
หากคุณใช้บัญชี Instagram สำหรับธุรกิจหรือธุรกิจ ให้ใส่ชื่อธุรกิจของคุณในคอลัมน์นี้แทนชื่อส่วนตัวของคุณ
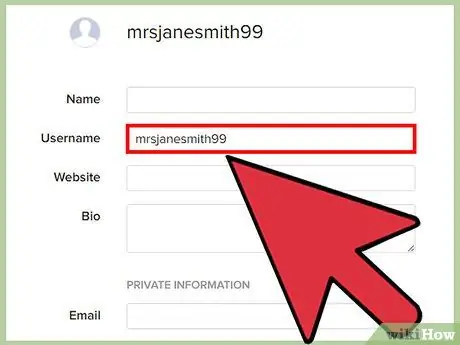
ขั้นตอนที่ 5. แตะช่อง "ชื่อผู้ใช้" เพื่อเพิ่มชื่อผู้ใช้ที่กำหนดเอง
ชื่อผู้ใช้นี้จะแสดงต่อผู้ใช้รายอื่นบน Instagram เพื่อเพิ่มการเข้าถึงของผู้ใช้ให้สูงสุด ลองใช้ชื่อผู้ใช้ที่เกี่ยวข้องกับเนื้อหาที่ครอบงำบัญชีของคุณ
หากชื่อผู้ใช้ที่คุณเลือกถูกใช้โดยผู้ใช้รายอื่นแล้ว Instagram จะขอให้คุณเลือกชื่อผู้ใช้อื่น
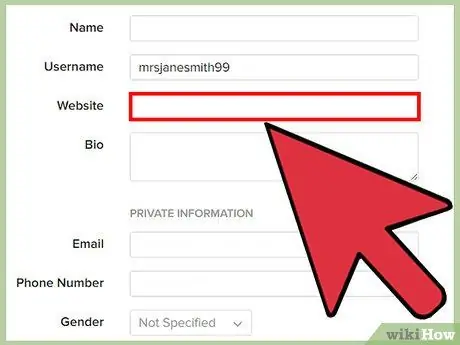
ขั้นตอนที่ 6 แตะช่อง "เว็บไซต์" เพื่อเพิ่ม URL ของเว็บไซต์
หากคุณมีเว็บไซต์พิเศษ (เช่น สำหรับเนื้อหาส่วนบุคคล ภาพถ่าย หรือธุรกิจ) ให้ใส่ลิงก์เว็บไซต์ในช่องนั้นเพื่อแสดงใต้ข้อมูลโปรไฟล์ของคุณ เพื่อให้ผู้ใช้ที่เข้าชมโปรไฟล์ของคุณสามารถเข้าถึงไซต์ได้ นี่อาจเป็นวิธีที่ยอดเยี่ยมในการโปรโมตธุรกิจหรือสาขาอื่นๆ นอกโลกของ Instagram โดยไม่ต้องจ่ายค่าธรรมเนียมการโฆษณา
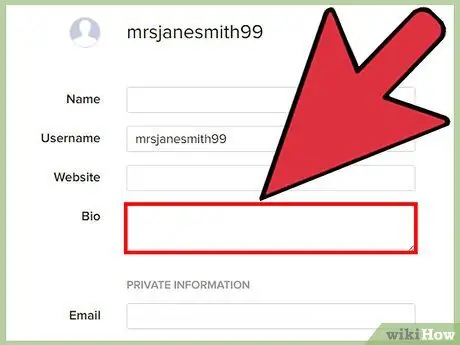
ขั้นตอนที่ 7 แตะช่อง "Bio" เพื่อเพิ่มประวัติบัญชี
ข้อมูลนี้ต้องเกี่ยวข้องกับเนื้อหาและ/หรือวัตถุประสงค์ของบัญชีของคุณ ตัวอย่างเช่น หากคุณอัปโหลดคอลเลกชั่นภาพถ่ายแนวธรรมชาติโดยทั่วไป ให้พูดถึงธีมในคอลัมน์ประวัติ
คุณยังสามารถเพิ่มแฮชแท็กที่เกี่ยวข้องในคอลัมน์นี้ ด้วยแฮชแท็ก ผู้ใช้ที่กำลังมองหาเนื้อหาที่คล้ายกันสามารถค้นหาบัญชีของคุณได้ง่ายขึ้น
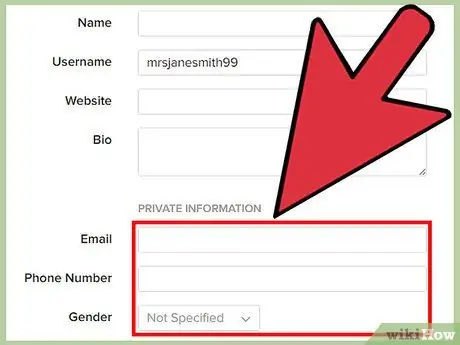
ขั้นตอนที่ 8 ตรวจสอบข้อมูลส่วนบุคคลของคุณ
ที่ด้านล่างของหน้าแก้ไขโปรไฟล์ มีเพียงคุณเท่านั้นที่เห็นข้อมูลนี้เนื่องจากข้อมูลเกี่ยวข้องกับการลงทะเบียนบัญชี Instagram จากที่นี่ คุณสามารถเปลี่ยนข้อมูลบางอย่างได้ เช่น:
- ที่อยู่อีเมลที่ลงทะเบียน
- หมายเลขโทรศัพท์ที่ลงทะเบียน
- การตั้งค่าเพศ
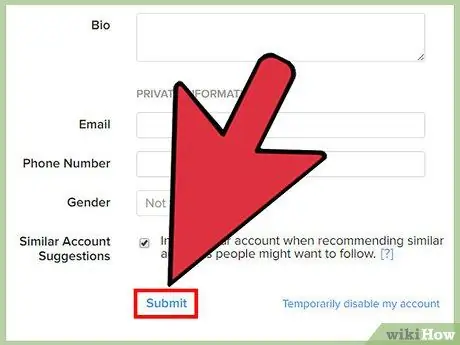
ขั้นตอนที่ 9 แตะปุ่ม "เสร็จสิ้น" ที่มุมบนขวาของหน้าจอ
หลังจากนั้น การเปลี่ยนแปลงในบัญชีจะถูกบันทึก
เคล็ดลับ
เลือกชื่อผู้ใช้ที่ทำให้คุณรู้สึกสบายใจและมีความสุขเมื่อคนอื่นรู้เรื่องนี้ หากบัญชีของคุณได้รับความนิยม อย่าใช้ชื่อผู้ใช้ที่น่าอายหรือปลอม
คำเตือน
- อย่าลืมอัปโหลดรูปภาพที่คุณถ่ายเอง (หรืออย่างน้อยต้องระบุชื่อเจ้าของเดิมของรูปภาพด้วย)
- เช่นเดียวกับบริการออนไลน์อื่นๆ อย่าให้รหัสผ่านของคุณกับใครก็ตามที่คุณไม่ไว้วางใจ






