Photoscape เป็นโปรแกรมที่ยืดหยุ่นมากซึ่งช่วยให้คุณเป็นคนที่มีความคิดสร้างสรรค์ได้มาก สิ่งหนึ่งที่คุณสามารถทำได้ด้วยโปรแกรมนี้คือ "แก้ไขเป็นชุด" หมายถึงการแก้ไขภาพในกลุ่ม หากคุณต้องการปรับขนาดรูปภาพทั้งหมดของคุณ หรือใส่กรอบรูปภาพทั้งหมด คุณสามารถทำได้ทั้งหมดในครั้งเดียว
ขั้นตอน
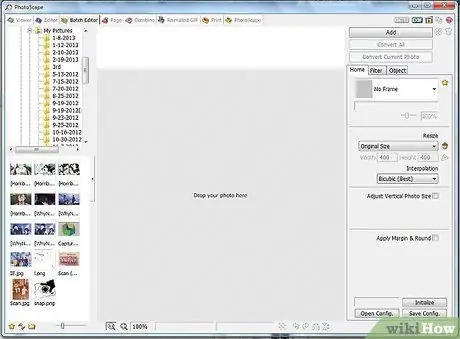
ขั้นตอนที่ 1. เปิด Photoscape แล้วคลิกปุ่มตัวแก้ไขแบทช์
เมื่ออยู่ในเครื่องมือแก้ไขชุดงาน ให้ไปที่โฟลเดอร์ที่คุณต้องการใช้เพื่อแก้ไขภาพ
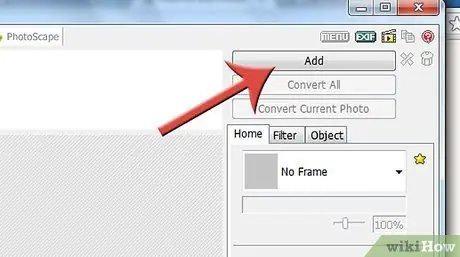
ขั้นตอนที่ 2 คลิกปุ่ม ADD เพื่อเปิดมุมมองโคลสอัพของโฟลเดอร์
ขั้นตอนที่ 3 ตรวจสอบให้แน่ใจว่าคุณอยู่ในตำแหน่งที่ถูกต้อง
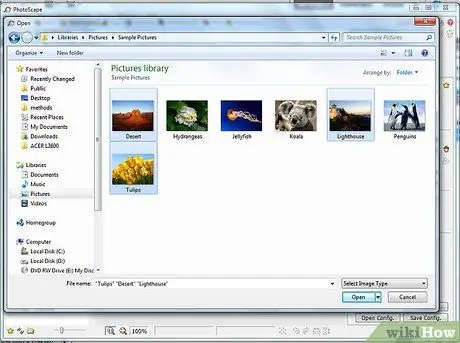
ขั้นตอนที่ 4. เลือกรูปภาพที่คุณต้องการประมวลผล
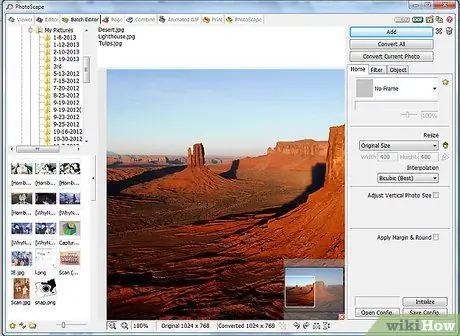
ขั้นตอนที่ 5. เริ่มการประมวลผล
สิ่งที่คุณสามารถทำได้คือการปรับขนาด แปลง ฯลฯ
-
ในการปรับขนาด คลิกไฟล์ที่คุณต้องการปรับขนาด และดูตามภาพที่ปรากฏในหน้าต่างด้านบนตรงกลาง (หรือคุณสามารถลากรูปภาพไปที่นั่นได้) ทดลองเพื่อค้นหาสิ่งที่ดีที่สุดสำหรับคุณ คุณอาจต้องการให้รูปภาพมีขนาดที่แน่นอนสำหรับภาพขนาดย่อหรือเพื่ออัปโหลดที่ไหนสักแห่ง

ใช้ Photoscape Batch Editor ขั้นตอนที่ 5Bullet1 -
เมื่อคุณเลือกวิธีปรับขนาดรูปภาพแล้ว คลิกเพื่อแปลงไฟล์

ใช้ Photoscape Batch Editor ขั้นตอนที่ 5Bullet2 -
เปลี่ยนโฟลเดอร์ที่บันทึกไฟล์. หากคุณต้องการให้ไฟล์ถูกบันทึกในที่ใดที่หนึ่ง ให้คลิกปุ่ม

ใช้ Photoscape Batch Editor ขั้นตอนที่ 5Bullet3 -
ปรับขนาดรูปภาพ

ใช้ Photoscape Batch Editor ขั้นตอนที่ 5Bullet4 -
เพิ่มกรอบ คุณยังสามารถเพิ่มเฟรม Photoscape มีกรอบหรือเส้นขอบให้เลือกมากมาย คุณสามารถปรับขนาดรูปภาพ เพิ่มเส้นขอบหรือหลายเส้นขอบได้ (ขึ้นอยู่กับว่าคุณกำหนดเฟรมต่างๆ ให้กับรูปภาพต่างๆ หรือไม่) และทุกสิ่งที่คุณเลือก ทำได้พร้อมกัน

ใช้ Photoscape Batch Editor ขั้นตอนที่ 5Bullet5






