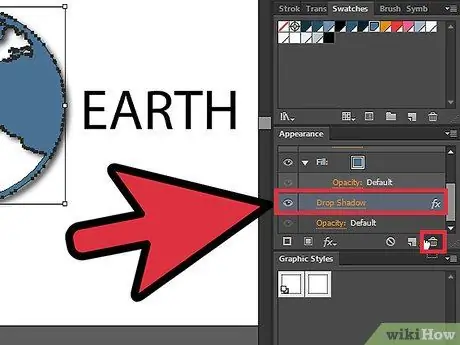เรียนรู้วิธีลบเงาตกกระทบจากเลเยอร์ข้อความและกราฟิกโดยทำตามคำแนะนำง่ายๆ เหล่านี้ คู่มือนี้เขียนขึ้นสำหรับผู้ใช้ Adobe Illustrator CS5
ขั้นตอน

ขั้นตอนที่ 1 เปิดไฟล์ที่มีเงาหล่นบนเลเยอร์กราฟิกและข้อความ
ขยายเลเยอร์เพื่อดูว่ามีเลเยอร์ใดบ้าง โดยคลิกที่สามเหลี่ยมเล็กๆ ในแผงเลเยอร์

ขั้นตอนที่ 2 ขั้นแรก เลือกเลเยอร์ที่มีข้อความ จากนั้นคลิกแผงลักษณะที่ปรากฏ

ขั้นตอนที่ 3 หลังจากทำตามขั้นตอนข้างต้นแล้ว คุณจะเห็นแอตทริบิวต์การแสดงผลสำหรับเลเยอร์ที่เลือก
ตัวอย่างเช่น คุณจะสังเกตเห็นว่าเลเยอร์นั้นมีเอฟเฟกต์การเติม ลายเส้น หรือความโปร่งใส หากเลเยอร์มีเอฟเฟกต์เงา ให้เลือกเลเยอร์ที่มีเงาหล่น จากนั้นลากไปที่ไอคอนถังขยะ

ขั้นตอนที่ 4 ตอนนี้เปลี่ยนเป็นเลเยอร์กราฟิกที่มีเอฟเฟกต์เงา
ในภาพประกอบและตัวอย่างในบทความนี้ รูปภาพวงกลมสีแดงมีเงาตกกระทบ และรูปภาพมัฟฟินไม่มี เลือกเลเยอร์วงกลมสีแดง จากนั้นคลิกแผงลักษณะที่ปรากฏ