เครือข่ายไร้สายภายในบ้านนั้นสะดวกมาก แต่หากไม่มีรหัสผ่านที่ดี คุณก็จะเปิดกว้างต่อการโจมตีที่เป็นอันตรายและเพื่อนบ้านที่ใช้บริการอินเทอร์เน็ตที่คุณจ่ายเงินให้ การตั้งรหัสผ่านทำได้ง่ายและรวดเร็ว และสามารถช่วยคุณแก้ปัญหาต่างๆ ได้ในภายหลัง ทำตามคำแนะนำนี้เพื่อล็อค Wi-Fi ของคุณด้วยรหัสผ่านที่รัดกุมในเวลาเพียงไม่กี่นาที
ขั้นตอน
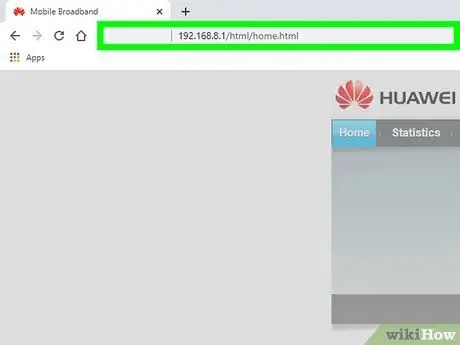
ขั้นตอนที่ 1. เข้าถึงเราเตอร์ไร้สายของคุณ
ตามหลักการแล้ว คุณสามารถทำได้ด้วยแผ่นดิสก์การติดตั้งที่มาพร้อมกับเราเตอร์ของคุณ แต่เราเตอร์บางตัวได้รับการออกแบบให้เข้าถึงได้จากระยะไกลผ่านทางอินเทอร์เน็ต ในการเข้าถึงเราเตอร์ผ่านเบราว์เซอร์ ให้ป้อนที่อยู่ใน URL ที่อยู่เราเตอร์ทั่วไปคือ 192.168.1.1, 192.168.0.1 และ 192.168.2.1
- หากเป็นไปได้ ให้เข้าถึงเราเตอร์โดยใช้คอมพิวเตอร์ที่เชื่อมต่อกับเราเตอร์ผ่านสายอีเทอร์เน็ต หากคุณเข้าถึงผ่าน Wi-Fi คุณจะถูกปฏิเสธเมื่อคุณเปลี่ยนการตั้งค่า และจะต้องเชื่อมต่อกับเครือข่ายอีกครั้งและกลับเข้าสู่ระบบเพื่อทำการปรับเปลี่ยน
- ชื่อผู้ใช้และรหัสผ่านเริ่มต้นสำหรับเราเตอร์ส่วนใหญ่คือ "admin" ในทั้งสองช่อง หากไม่ได้ผล ให้ลองเว้นฟิลด์ใดฟิลด์หนึ่งว่างไว้และพิมพ์ admin ลงในฟิลด์อื่น หากล้มเหลว ขอความช่วยเหลือเกี่ยวกับการสนับสนุนที่มีให้สำหรับผู้ผลิตเราเตอร์ของคุณ
- หากคุณเคยเปลี่ยนรหัสผ่านการเข้าถึงของคุณในอดีตและจำรหัสผ่านไม่ได้ คุณสามารถกดปุ่มรีเซ็ตบนเราเตอร์ของคุณค้างไว้เพื่อกู้คืนรหัสผ่านกลับเป็นค่าเริ่มต้นจากโรงงาน การดำเนินการนี้จะล้างการตั้งค่าทั้งหมดของคุณ
- หากคุณทำคู่มือผู้ใช้เราเตอร์หาย คุณสามารถค้นหารุ่นของเราเตอร์ออนไลน์เพื่อค้นหาที่อยู่ IP และรายละเอียดการเข้าสู่ระบบโดยค่าเริ่มต้น
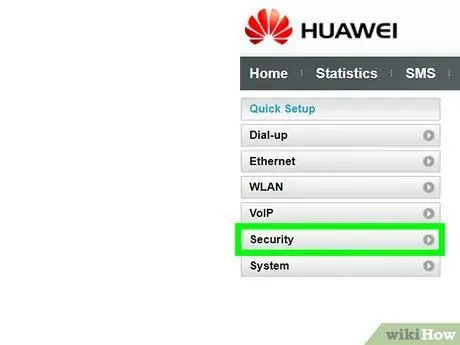
ขั้นตอนที่ 2 ค้นหาการตั้งค่าความปลอดภัยไร้สายของคุณ
ป้ายกำกับส่วนจะแตกต่างกันไปตามเราเตอร์ แต่โดยปกติแล้วจะอยู่ใน "การตั้งค่าไร้สาย" หรือ "การตั้งค่าความปลอดภัย" หากคุณประสบปัญหาในการค้นหา ให้ป้อนหมายเลขรุ่นของเราเตอร์ของคุณในการค้นหาทางอินเทอร์เน็ตและค้นหาวิธีเข้าถึงการตั้งค่าความปลอดภัย
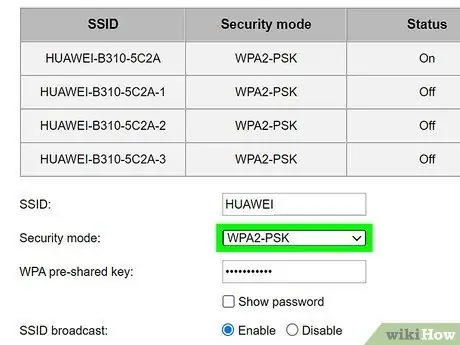
ขั้นตอนที่ 3 เลือกประเภทการเข้ารหัส
เราเตอร์ส่วนใหญ่มีตัวเลือกมากมายเมื่อพูดถึงเรื่องความปลอดภัย โดยปกติคุณสามารถเลือก WEP, WPA-PSK (ส่วนบุคคล) หรือ WPA2-PSK ถ้าเป็นไปได้ ให้เลือก WPA2 เนื่องจากเป็นรูปแบบการเข้ารหัสที่ปลอดภัยที่สุดสำหรับเครือข่ายไร้สาย เราเตอร์รุ่นเก่าบางรุ่นไม่มีตัวเลือกนี้
อุปกรณ์รุ่นเก่าบางรุ่นจะไม่สามารถเชื่อมต่อกับเครือข่ายที่ใช้ WPA2 จำไว้ว่าหากคุณมีอุปกรณ์รุ่นเก่าบางรุ่นที่ต้องเชื่อมต่อกับเครือข่าย
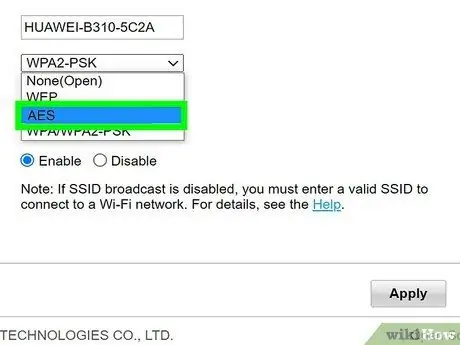
ขั้นตอนที่ 4 เลือกอัลกอริทึม AES สำหรับ WPA2-Personal
หากคุณได้รับตัวเลือก ให้เลือก AES เป็นอัลกอริทึมการเข้ารหัสสำหรับการรักษาความปลอดภัย WPA2 ของคุณ อีกทางเลือกหนึ่งคือ TKIP ซึ่งเก่ากว่าและปลอดภัยน้อยกว่า เราเตอร์บางตัวอนุญาตให้คุณเลือก AES เท่านั้น
AES ย่อมาจาก Advanced Encryption Standard และเป็นชุดอัลกอริทึมที่ดีที่สุดสำหรับการเข้ารหัสแบบไร้สาย
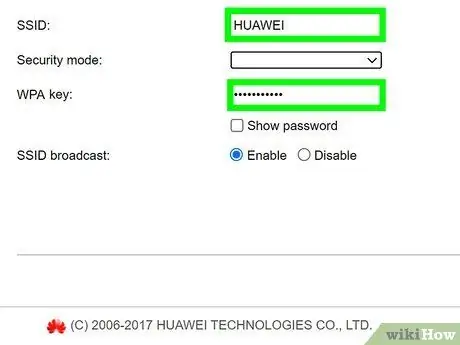
ขั้นตอนที่ 5. ป้อนข้อความรหัสผ่านของคุณ (รหัสผ่านประเภทหนึ่งที่มีข้อความยาวขึ้นเพื่อให้มีความปลอดภัยในระดับสูง) และ SSID ของคุณ
SSID คือชื่อของเครือข่าย และต้องป้อนข้อความรหัสผ่านกับอุปกรณ์ใดๆ ที่เชื่อมต่อกับ SSID นั้น
รหัสผ่านของคุณต้องเป็นตัวอักษร ตัวเลข และสัญลักษณ์ผสมกัน ยิ่งการป้องกันรหัสผ่านของคุณเป็นพื้นฐาน ผู้อื่นก็จะคาดเดาได้ง่ายขึ้น หรือแฮกเกอร์เรียกมันว่า "การถอดรหัสกำลังดุร้าย" (การแฮ็กรหัสผ่านโดยใช้โปรแกรมแอปพลิเคชัน) มีเครื่องมือสร้างออนไลน์หลายตัวที่คุณสามารถใช้เพื่อสร้างการป้องกันด้วยรหัสผ่านที่รัดกุม หากคุณต้องการ
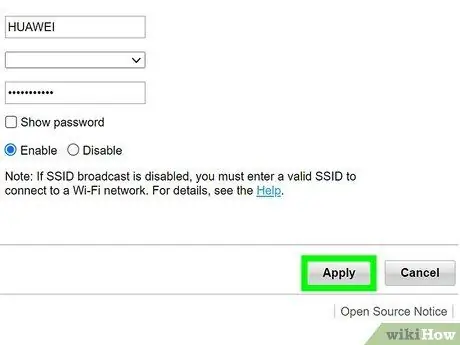
ขั้นตอนที่ 6 บันทึกการตั้งค่าใหม่และรีเฟรชเราเตอร์ของคุณ
คลิกปุ่ม ใช้ หรือ บันทึก บนหน้าการตั้งค่าไร้สายของคุณเพื่อบันทึกการตั้งค่าความปลอดภัยไร้สายใหม่ของคุณ เราเตอร์ส่วนใหญ่จะรีเฟรชโดยอัตโนมัติ และอุปกรณ์ที่เชื่อมต่อแบบไร้สายกับเครือข่ายจะถูกตัดการเชื่อมต่อและต้องเข้าสู่ระบบอีกครั้ง
- หากเราเตอร์ของคุณไม่รีเฟรชโดยอัตโนมัติ คุณอาจต้องดำเนินการด้วยตนเอง ในการรีเฟรชเราเตอร์ของคุณ ให้ปิดและนับถึง 10 จากนั้นเปิดใหม่อีกครั้งและอนุญาตให้อุปกรณ์วนรอบการบูต (คุณจะรู้ว่ากระบวนการนี้เสร็จสมบูรณ์หรือไม่เมื่อไฟที่ด้านหน้ากะพริบทั้งหมด)
- อย่าลืมเพิ่มข้อมูลรับรองการเข้าสู่ระบบและรหัสผ่านใหม่ของคุณไปยังอุปกรณ์ทั้งหมดที่เข้าถึงการเชื่อมต่ออินเทอร์เน็ตไร้สายเป็นประจำ สำหรับการรักษาความปลอดภัย Wi-Fi ที่เพิ่มขึ้น คุณสามารถเปลี่ยนการป้องกันด้วยรหัสผ่านทุกๆ 6 เดือนหรือมากกว่านั้น
เคล็ดลับ
- อีกวิธีที่ดีในการเพิ่มความปลอดภัย Wi-Fi คือการเปลี่ยนชื่อเครือข่ายหรือ SSID เราเตอร์ไร้สายของคุณมีชื่อ SSID เริ่มต้น ใครก็ตามที่พยายามขโมยการเข้าถึง Wi-Fi สามารถค้นหาชื่อเครือข่ายตามค่าเริ่มต้นได้อย่างง่ายดาย และลองใช้รหัสผ่านเริ่มต้นหรือทำการถอดรหัสแบบเดรัจฉาน คุณสามารถปิดการแพร่ภาพ SSID ของคุณได้อย่างสมบูรณ์เพื่อไม่ให้ใครเห็นว่าคุณมีการเชื่อมต่อ Wi-Fi
- หากเราเตอร์ของคุณไม่มีตัวเลือก WPA2 ให้เลือก WPA แทน WEP ปัจจุบัน WPA2 เป็นวิธีการเข้ารหัสที่ปลอดภัยที่สุดสำหรับการเชื่อมต่ออินเทอร์เน็ตไร้สาย หากคุณสามารถเลือกได้ระหว่าง WEP และ WPA เท่านั้น ให้เลือก WPA WEP ล้าสมัยและข้ามผ่านเทคโนโลยีสมัยใหม่ได้อย่างง่ายดาย
- อย่าลืมบันทึกรหัสผ่านของคุณในที่ปลอดภัย เผื่อว่าคุณต้องการรหัสผ่านอีกครั้ง
- ตรวจสอบให้แน่ใจว่าได้เปิดใช้งานไฟร์วอลล์ของเราเตอร์แล้ว เราเตอร์บางตัวปิดไว้โดยค่าเริ่มต้น แต่เป็นระดับความปลอดภัย Wi-Fi ที่เพิ่มได้ง่าย






