บทความวิกิฮาวนี้จะแนะนำวิธีการแชร์โค้ดกับผู้ใช้ Slack คนอื่นๆ ในรูปแบบที่อ่านง่าย
ขั้นตอน
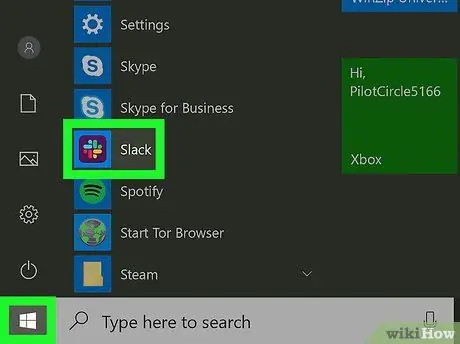
ขั้นตอนที่ 1. เปิด Slack
โปรแกรมอยู่ในเมนู
บน PC หรือโฟลเดอร์ Applications บน Mac คุณสามารถลงชื่อเข้าใช้ทีม Slack ได้ที่
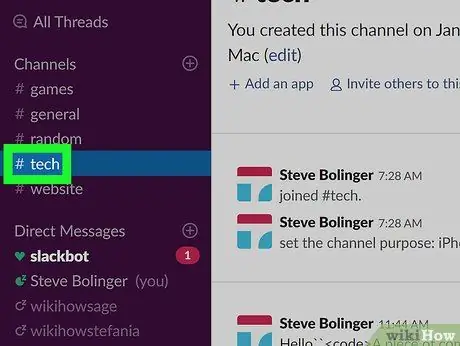
ขั้นตอนที่ 2 คลิกช่องที่คุณต้องการส่งรหัส
ช่องของคุณปรากฏที่ด้านซ้ายของ Slack
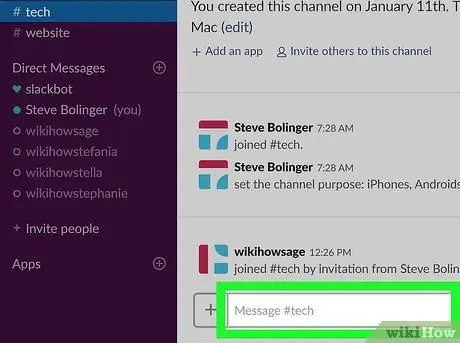
ขั้นตอนที่ 3 คลิก #ข้อความ
ปุ่มนี้อยู่ที่ด้านล่างของหน้าจอ
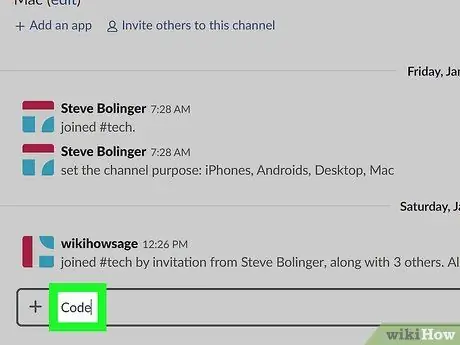
ขั้นตอนที่ 4 เขียนข้อความที่คุณต้องการรวมไว้กับรหัส
ข้อความนี้จะปรากฏก่อนรหัส คุณอาจต้องเขียนคำอธิบายหรือกล่าวถึงผู้ใช้รายอื่น
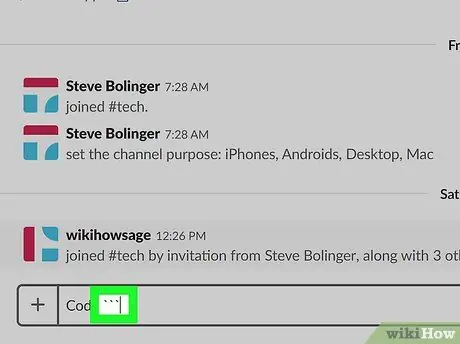
ขั้นตอนที่ 5. พิมพ์ ``` (สามเครื่องหมายย้อนกลับ)
ปุ่ม backtick อยู่ใกล้มุมบนซ้ายของแป้นพิมพ์ ในการฟอร์แมตโค้ดอย่างถูกต้อง คุณต้องประกบระหว่าง backtick สองชุดสามชุด
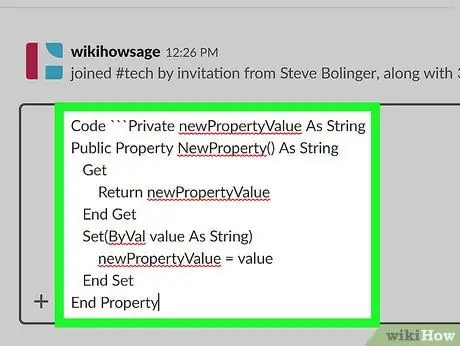
ขั้นตอนที่ 6 พิมพ์หรือวางรหัส
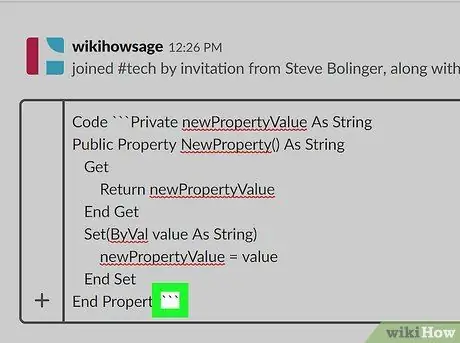
ขั้นตอนที่ 7 พิมพ์ ``` หลังรหัส
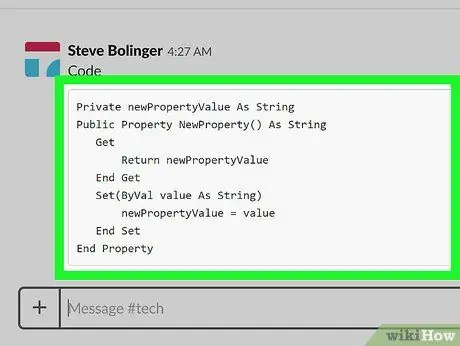
ขั้นตอนที่ 8 กด Enter หรือ ส่งคืน
ตอนนี้โค้ดจะปรากฏในช่องด้วยแบบอักษรที่มีความกว้างเท่ากันที่อ่านง่าย






