บทความวิกิฮาวนี้จะแนะนำวิธีการตรวจสอบว่าชื่อผู้ใช้ PlayStation Network (PSN) ที่ต้องการนั้นยังมีอยู่หรือมีผู้อื่นใช้อยู่แล้วหรือไม่ อย่างไรก็ตาม วิธีเดียวที่จะตรวจสอบได้คือการป้อนชื่อผู้ใช้ที่ต้องการในแบบฟอร์มการสร้างบัญชี PSN ซึ่งหมายความว่าในการตรวจสอบความพร้อมใช้งานของชื่อผู้ใช้ PSN ของคุณ คุณจะต้องเริ่มกระบวนการสร้างบัญชี
ขั้นตอน
วิธีที่ 1 จาก 2: การใช้เว็บไซต์ PlayStation
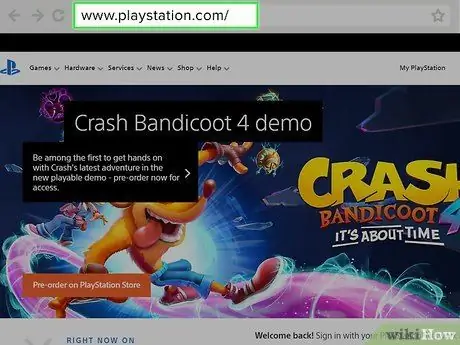
ขั้นตอนที่ 1. ไปที่เว็บไซต์ PlayStation
ไปที่ https://www.playstation.com/ ในเบราว์เซอร์ของคอมพิวเตอร์ของคุณ
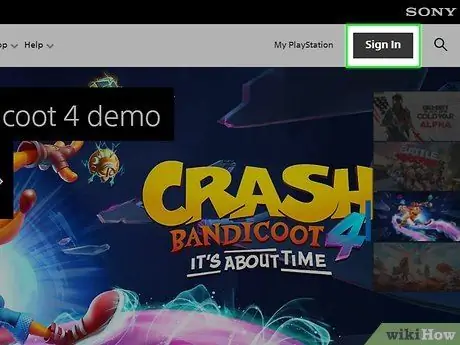
ขั้นตอนที่ 2 คลิกปุ่มลงชื่อเข้าใช้
ที่ด้านขวาบนของโฮมเพจ PlayStation
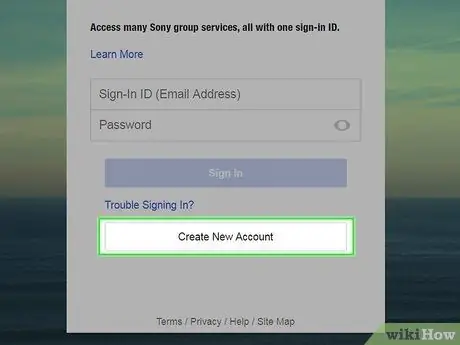
ขั้นตอนที่ 3 คลิกปุ่มสร้างบัญชีใหม่
ล่างคอลัมน์ Sign-in กลางหน้า
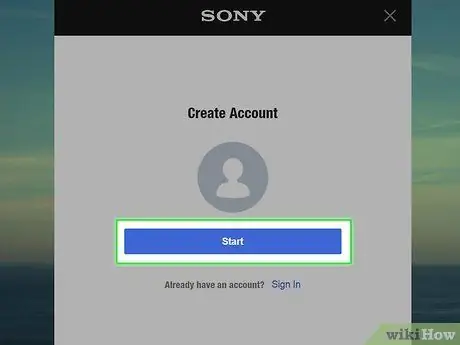
ขั้นตอนที่ 4 คลิกปุ่มเริ่ม
ที่เป็นปุ่มสีฟ้ากลางหน้า การคลิกที่จะเป็นการเปิดแบบฟอร์มการสร้างบัญชี
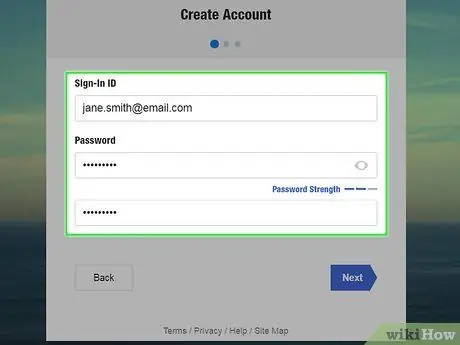
ขั้นตอนที่ 5. ป้อนที่อยู่อีเมลและรหัสผ่านของคุณ
พิมพ์ที่อยู่อีเมลของคุณ (จดหมายอิเล็กทรอนิกส์หรือที่เรียกว่าอีเมล) ลงในฟิลด์ " ID ลงชื่อเข้าใช้ " หลังจากนั้น ให้ป้อนรหัสผ่านในช่อง "รหัสผ่าน" และ "ยืนยันรหัสผ่าน"
ตรวจสอบให้แน่ใจว่ายังสามารถเข้าถึงที่อยู่อีเมลได้ เนื่องจากคุณจะต้องยืนยันบัญชีของคุณผ่านอีเมลที่ส่งโดย PSN
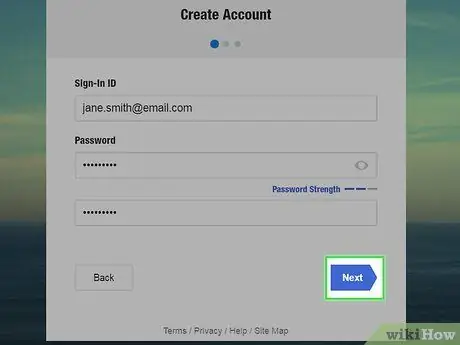
ขั้นตอนที่ 6 คลิกปุ่มถัดไป
ที่ด้านขวาบนของหน้า
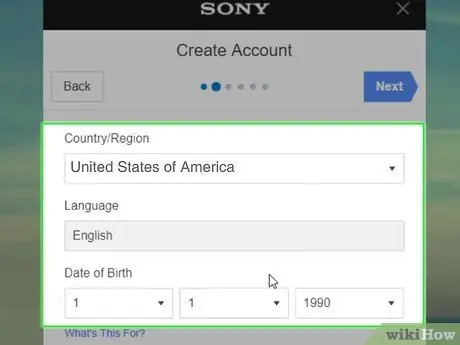
ขั้นตอนที่ 7 เลือกวันเดือนปีเกิด
คลิกคอลัมน์วัน เดือน และปี ในส่วน " วันเดือนปีเกิด " เพื่อเลือกวันเดือนปีเกิด
- คุณยังสามารถเปลี่ยนประเทศและภาษาได้หากตัวเลือกที่เลือกไม่ตรงกัน
- คุณต้องมีอายุอย่างน้อย 18 ปีจึงจะสร้างบัญชี PSN หลักได้ อย่างไรก็ตาม คุณสามารถสร้างบัญชีย่อยในบัญชีหลักที่เป็นของคนอื่นได้หากคุณอายุระหว่าง 7 ถึง 17 ปี
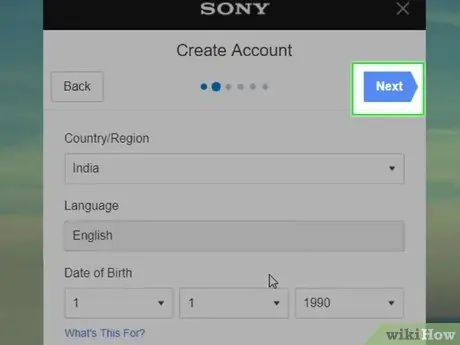
ขั้นตอนที่ 8 คลิกปุ่มถัดไป
ปุ่มนี้จะอยู่ที่ด้านบนขวาของหน้า
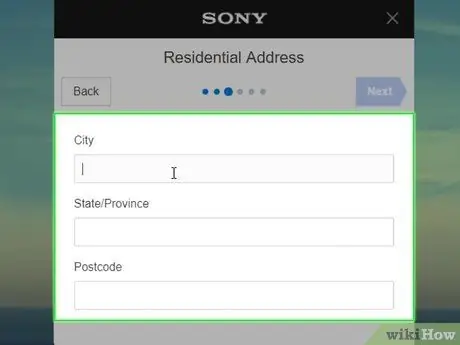
ขั้นตอนที่ 9 ป้อนที่อยู่บ้านของคุณ
คุณต้องป้อนชื่อเมืองในคอลัมน์ " เมือง " ชื่อจังหวัดในคอลัมน์ " รัฐ/จังหวัด " และรหัสไปรษณีย์ในช่อง " รหัสไปรษณีย์"
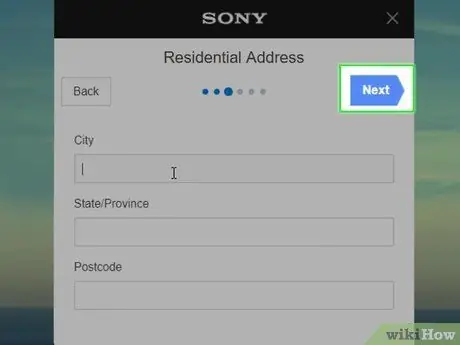
ขั้นตอนที่ 10. คลิกปุ่มถัดไป
ปุ่มนี้จะอยู่ที่ด้านบนขวาของหน้า การคลิกจะเปิดหน้าโปรไฟล์ PSN ซึ่งคุณสามารถตรวจสอบความพร้อมใช้งานของ PSN ID ได้
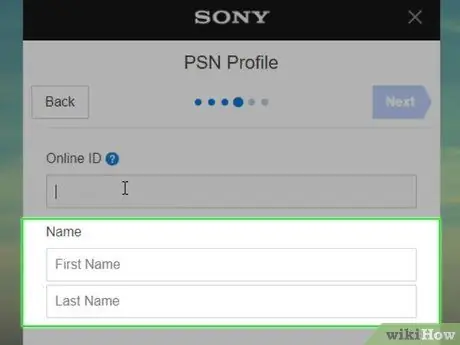
ขั้นตอนที่ 11 พิมพ์ชื่อจริงของคุณ
คุณต้องป้อนชื่อจริงของคุณในฟิลด์ "ชื่อ"
พิมพ์ชื่อของคุณในช่อง " ชื่อจริง " และป้อนนามสกุลของคุณในช่อง " นามสกุล"
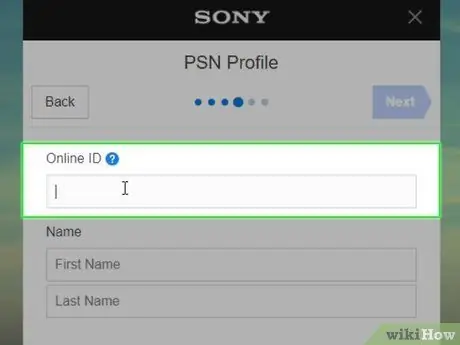
ขั้นตอนที่ 12. ป้อน PSN ID ที่ต้องการ
พิมพ์ PSN ID ของคุณลงในช่อง "Online ID" ทางด้านบนของหน้า ตรวจสอบให้แน่ใจว่า PSN ID ที่คุณป้อนเป็นสิ่งที่คุณต้องการ เนื่องจากคุณไม่สามารถเปลี่ยนแปลงได้เมื่อสร้างแล้ว
PSN ID ไม่สามารถมีชื่อเดียวกับชื่อผู้ใช้ที่ใช้ในที่อยู่อีเมล
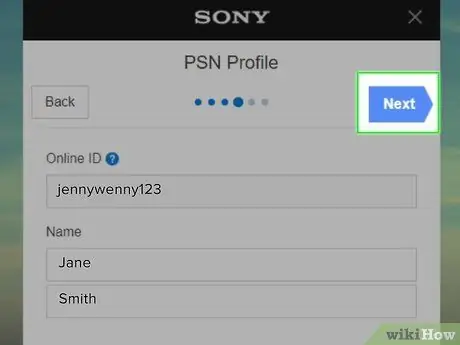
ขั้นตอนที่ 13 ตรวจสอบว่ามี PSN ID ที่ต้องการหรือไม่
คลิกที่ปุ่ม ต่อไป อยู่ที่ด้านบนขวาของหน้า หากเว็บไซต์แสดงหน้า "เสร็จสิ้น" หรือกล่อง "ฉันไม่ใช่หุ่นยนต์" แสดงว่ามี PSDN ID
หากหน้าถูกโหลดใหม่และมีข้อความสีแดงว่า "ID ออนไลน์นี้ถูกใช้ไปแล้ว" ใต้คอลัมน์ "Online ID" แสดงว่าบุคคลอื่นใช้ PSN ID และคุณต้องสร้าง PSN ID อื่น
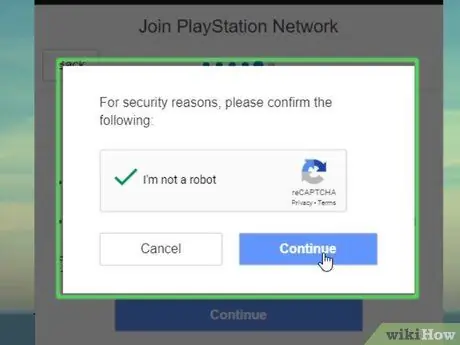
ขั้นตอนที่ 14. ทำขั้นตอนการสร้างบัญชีให้เสร็จสิ้นหากต้องการ
หากคุณต้องการตรวจสอบว่ามี PSN ID หรือไม่ คุณไม่จำเป็นต้องทำขั้นตอนการสร้างบัญชีให้เสร็จสิ้น หากคุณต้องการสร้าง ให้ทำตามขั้นตอนเหล่านี้:
- ทำเครื่องหมายที่ช่อง " ฉันไม่ใช่หุ่นยนต์ " แล้วคลิกปุ่ม ดำเนินการต่อ หากได้รับการร้องขอ
- คลิกที่ปุ่ม ตกลงและสร้างบัญชี
- เปิดกล่องจดหมายของที่อยู่อีเมลที่ใช้สร้างบัญชี
- เปิดอีเมล "ยืนยันการลงทะเบียนบัญชี" ที่ส่งโดย PlayStation
- คลิกที่ปุ่ม ยืนยันเลย ซึ่งเป็นสีน้ำเงิน
วิธีที่ 2 จาก 2: การใช้ PlayStation 4 Console
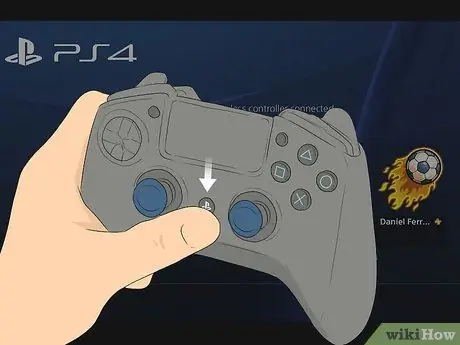
ขั้นตอนที่ 1. เปิดคอนโซล PlayStation 4 (PS4) และคอนโทรลเลอร์ PlayStation 4 ที่เชื่อมต่อ
คุณสามารถสร้าง PSN ID ได้จากหน้าลงชื่อเข้าใช้บน PlayStation 4
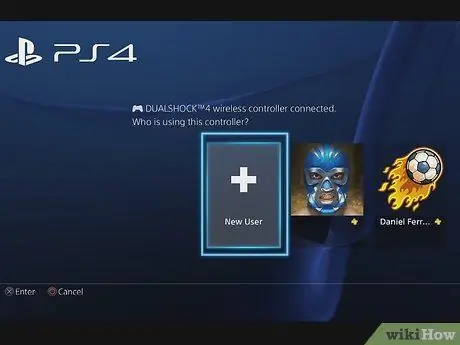
ขั้นตอนที่ 2 เลือกตัวเลือกผู้ใช้ใหม่
กดปุ่ม D-pad เพื่อเลือกตัวเลือก ผู้ใช้ใหม่ แล้วกดปุ่ม NS บนคอนโทรลเลอร์ PlayStation 4
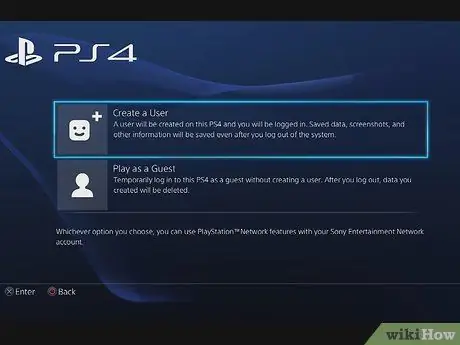
ขั้นตอนที่ 3 เลือกตัวเลือกสร้างผู้ใช้
ตัวเลือกนี้อยู่ท้ายหน้า
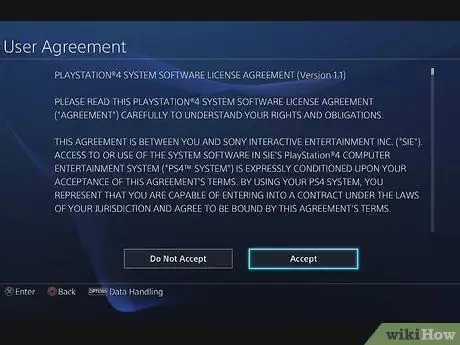
ขั้นตอนที่ 4 เลือกตัวเลือกยอมรับ
ตัวเลือกนี้จะอยู่ที่ด้านล่างขวาของหน้าจอ
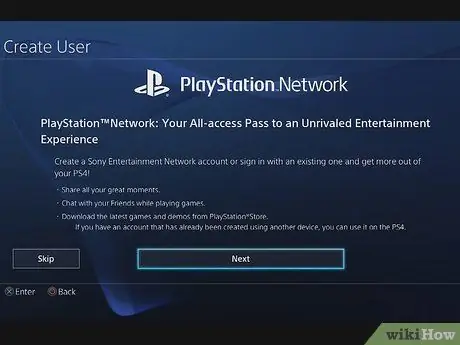
ขั้นตอนที่ 5. เลือกตัวเลือกถัดไป
ตัวเลือกนี้จะอยู่ที่ด้านล่างของหน้าจอ
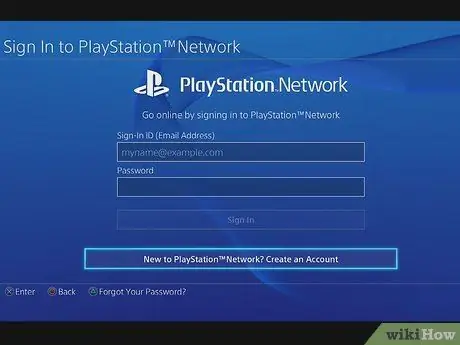
ขั้นตอนที่ 6 เลือกตัวเลือก New to PlayStation™ Network - Create an Account
ตัวเลือกนี้จะอยู่ที่ด้านล่างของหน้าจอ
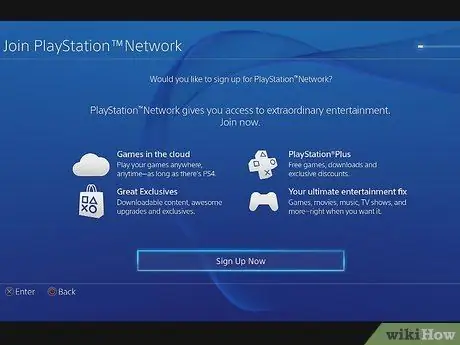
ขั้นตอนที่ 7 เลือกตัวเลือกสมัครตอนนี้
การเลือกจะเปิดหน้าการสร้างบัญชี
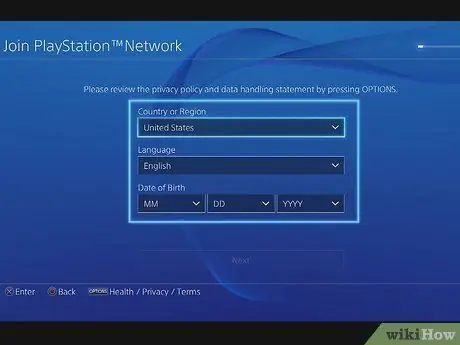
ขั้นตอนที่ 8 ป้อนตำแหน่งและอายุของคุณ
ใช้ช่อง " วันเดือนปีเกิด " เพื่อเลือกวัน เดือน ปีเกิด
- คุณยังสามารถเปลี่ยนประเทศและภาษาได้หากตัวเลือกที่เลือกไม่ตรงกัน
- คุณต้องมีอายุอย่างน้อย 18 ปีจึงจะสร้างบัญชี PSN หลักได้ อย่างไรก็ตาม คุณสามารถสร้างบัญชีย่อยในบัญชีหลักที่เป็นของคนอื่นได้หากคุณอายุระหว่าง 7 ถึง 17 ปี
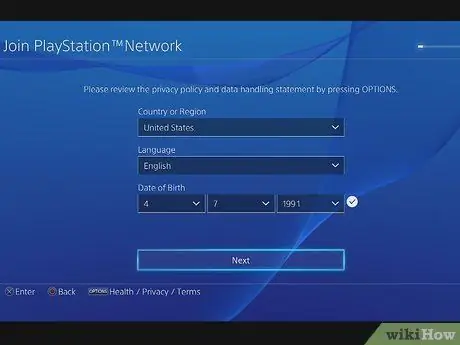
ขั้นตอนที่ 9 เลือกตัวเลือกถัดไป
ตัวเลือกนี้จะอยู่ที่ด้านล่างของหน้าจอ
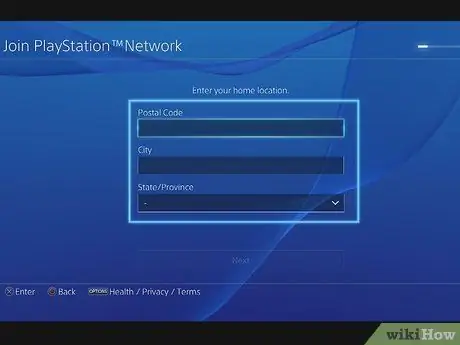
ขั้นตอนที่ 10. ป้อนที่อยู่บ้านของคุณ
คุณต้องป้อนชื่อเมืองในคอลัมน์ " เมือง " ชื่อจังหวัดในคอลัมน์ " รัฐ/จังหวัด " และรหัสไปรษณีย์ในช่อง " รหัสไปรษณีย์"
เมื่อคุณป้อนรหัสไปรษณีย์ ช่อง "เมือง" และ "รัฐ/จังหวัด" ควรถูกกรอกโดยอัตโนมัติ
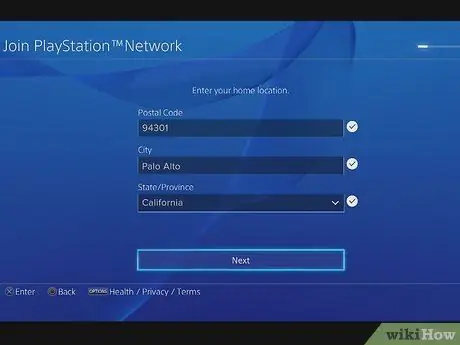
ขั้นตอนที่ 11 เลือกตัวเลือกถัดไป
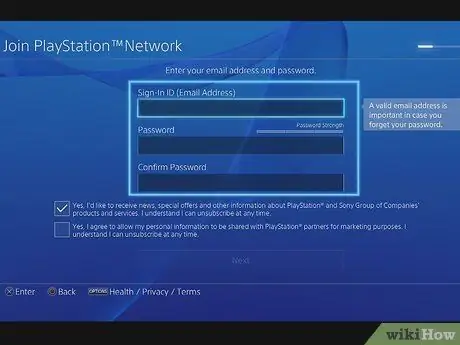
ขั้นตอนที่ 12. ป้อนที่อยู่อีเมลและรหัสผ่านของคุณ
พิมพ์ที่อยู่อีเมลของคุณลงในช่อง "Sign-In ID (Email Address)" หลังจากนั้น ให้ป้อนรหัสผ่านในช่อง "รหัสผ่าน" และ "ยืนยันรหัสผ่าน"
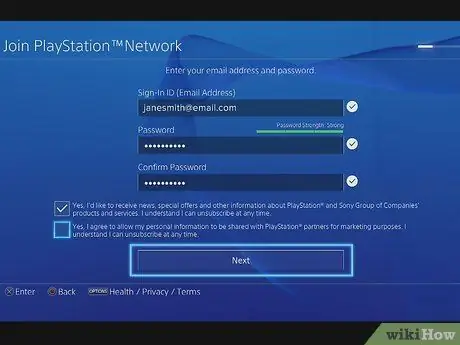
ขั้นตอนที่ 13 เลือกตัวเลือกถัดไป
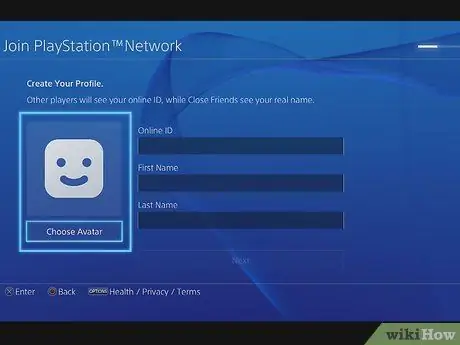
ขั้นตอนที่ 14. เลือกรูปประจำตัว
อวาตาร์ทำงานเป็นรูปโปรไฟล์ PSN ค้นหาอวาตาร์ที่ต้องการในรายการรูปแทนตัวที่มีอยู่ จากนั้นกดปุ่ม NS เพื่อเลือก
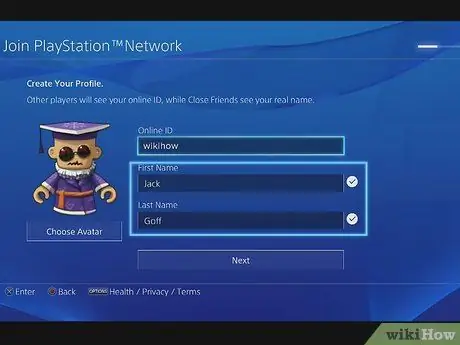
ขั้นตอนที่ 15. ป้อนชื่อและนามสกุลของคุณ
พิมพ์ชื่อของคุณในช่อง " ชื่อจริง " และนามสกุลของคุณในช่อง " นามสกุล"
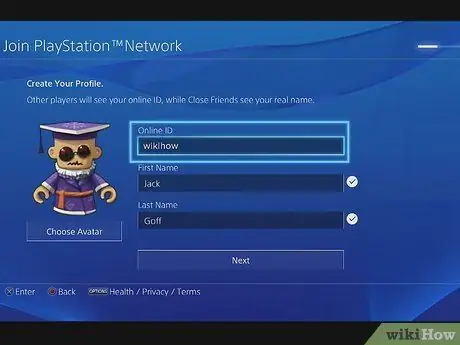
ขั้นตอนที่ 16. ป้อน PSN ID ที่ต้องการ
พิมพ์ PSN ID ของคุณลงในช่อง "Online ID" ทางด้านบนของหน้า ตรวจสอบให้แน่ใจว่า PSN ID ที่คุณป้อนเป็นสิ่งที่คุณต้องการ เนื่องจากคุณไม่สามารถเปลี่ยนแปลงได้เมื่อสร้างแล้ว
PSN ID ไม่สามารถมีชื่อเดียวกับชื่อผู้ใช้ที่ใช้ในที่อยู่อีเมล
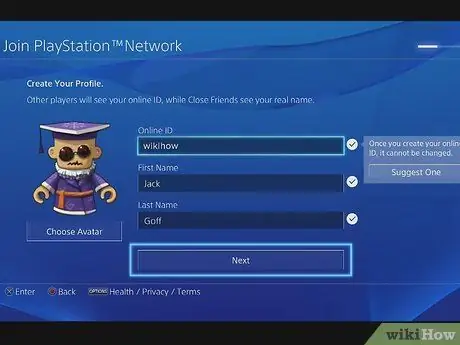
ขั้นตอนที่ 17 ตรวจสอบว่ามี PSN ID ที่ต้องการหรือไม่
เลื่อนเมนูลงไปจนกว่าคุณจะเห็นปุ่ม ต่อไป. รอจนกว่าจะสามารถเลือกปุ่มได้ ถ้าปุ่ม ต่อไป สามารถเลือกได้หลังจากรอสักครู่แสดงว่า PSN ID พร้อมใช้งาน
หากคุณเห็นข้อความ " ID ออนไลน์นี้มีการใช้งานแล้ว " ทางด้านขวาของช่อง " Online ID " แสดงว่าไม่มี PSN ID ที่ต้องการ ซึ่งหมายความว่าคุณต้องสร้าง PSN ID อื่น
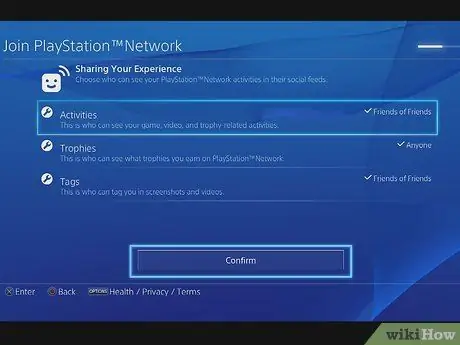
ขั้นตอนที่ 18. ทำขั้นตอนการสร้างบัญชี PSN ให้เสร็จสิ้น หากคุณต้องการ
ทำตามคำแนะนำที่ปรากฏบนหน้าจอเพื่อทำกระบวนการสร้างบัญชีให้เสร็จสิ้น
- หากคุณใช้ PS4 เพื่อตรวจสอบความพร้อมใช้งานของชื่อผู้ใช้เท่านั้น คุณสามารถออกจากกระบวนการสร้างบัญชีได้โดยกดปุ่มวงกลมค้างไว้จนกว่าคุณจะกลับสู่หน้าหลักของ PS4
- ก่อนที่คุณจะใช้บัญชี PSN ได้ คุณอาจต้องยืนยันที่อยู่อีเมลของคุณเสียก่อน ในการดำเนินการนี้ ให้เปิดอีเมลจาก Sony ที่ส่งไปยังเมลบ็อกซ์ หลังจากนั้นให้กดปุ่ม ยืนยันเลย เพื่อยืนยันที่อยู่อีเมล
เคล็ดลับ
PSN ID ต้องมีความยาว 3 ถึง 16 อักขระ คุณสามารถป้อนได้เฉพาะตัวอักษร ตัวเลข ขีดกลาง (-) และขีดล่างเท่านั้น อย่างไรก็ตาม PSN ID ไม่สามารถนำหน้าด้วยขีดกลางหรือขีดล่างได้
คำเตือน
- คุณไม่สามารถลบบัญชี PSN
- ตรวจสอบให้แน่ใจว่าคุณชอบชื่อผู้ใช้ที่คุณเลือกจริงๆ ก่อนสร้าง เนื่องจากไม่สามารถเปลี่ยนชื่อผู้ใช้ที่คุณสร้างไว้แล้วได้






