บทความวิกิฮาวนี้จะแนะนำวิธีการเชื่อมต่อคอมพิวเตอร์ PC หรือ Mac กับฮอตสปอตไร้สาย เช่น จุดเชื่อมต่อ WiFi สาธารณะหรือฮอตสปอตมือถือบนโทรศัพท์ของคุณ
ขั้นตอน
วิธีที่ 1 จาก 2: ผ่าน PC
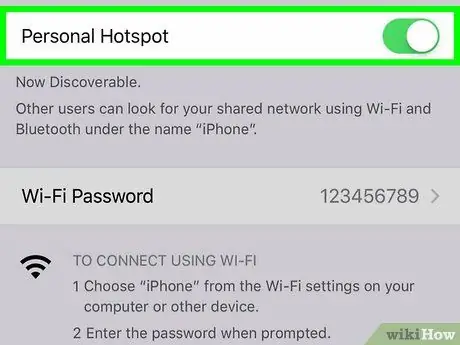
ขั้นตอนที่ 1. เปิดฮอตสปอตบนอุปกรณ์มือถือ
หากคุณต้องการใช้อุปกรณ์ Android หรือ iPhone เป็นฮอตสปอตสำหรับคอมพิวเตอร์ ให้เปิดใช้งานฮอตสปอตก่อน
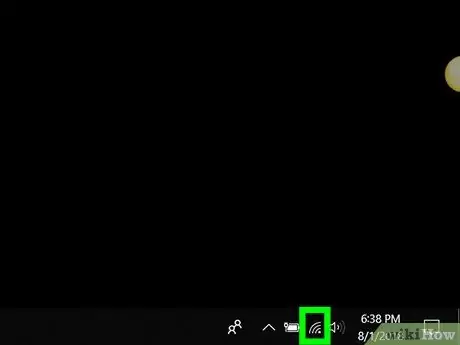
ขั้นตอนที่ 2. คลิกไอคอน
ในแถบเครื่องมือใกล้กับนาฬิกา ซึ่งปกติจะอยู่ที่มุมล่างขวาของหน้าจอ รายการเครือข่ายไร้สายที่พร้อมใช้งานจะปรากฏขึ้น
หากคอมพิวเตอร์ของคุณไม่ได้เชื่อมต่อกับเครือข่าย คุณจะเห็นไอคอนดอกจัน (*) ที่มุมซ้ายบนของไอคอน
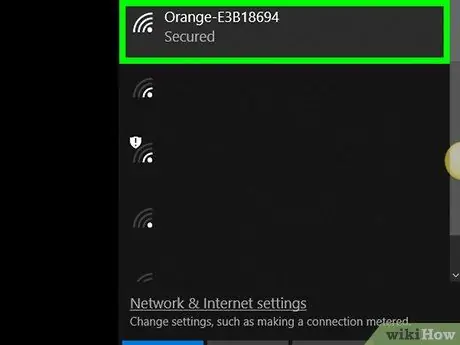
ขั้นตอนที่ 3 คลิกชื่อฮอตสปอต
หลายตัวเลือกจะปรากฏขึ้น
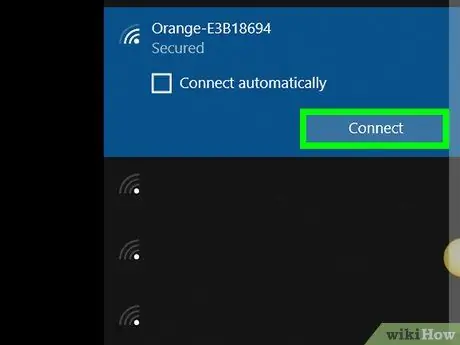
ขั้นตอนที่ 4 คลิก เชื่อมต่อ
หากฮอตสปอตต้องการคีย์/รหัสความปลอดภัยเครือข่าย คุณจะได้รับแจ้งให้ป้อน
- หากต้องการให้พีซีของคุณเชื่อมต่อกับฮอตสปอตนี้โดยอัตโนมัติเมื่ออยู่ภายในช่วงเครือข่าย ให้เลือกช่อง "เชื่อมต่ออัตโนมัติ"
- หากคุณไม่ได้รับพร้อมท์ให้ใส่รหัสผ่าน แสดงว่าเครือข่ายอาจเปิดเผยต่อสาธารณะ อย่างไรก็ตาม ฮอตสปอตสาธารณะบางแห่ง (เช่น เครือข่ายสนามบินหรือร้านกาแฟ) จำเป็นต้องมีขั้นตอนเพิ่มเติม ชี้เว็บเบราว์เซอร์ของคุณไปที่ www.wikihow.com ก่อน หากคุณถูกเปลี่ยนเส้นทางไปยังหน้าที่ขอให้คุณยอมรับกฎหรือสร้างบัญชี ให้ทำตามคำแนะนำที่ปรากฏเพื่อให้คอมพิวเตอร์ของคุณเชื่อมต่ออินเทอร์เน็ต หากคุณเห็นหน้าหลักของ wikiHow แสดงว่าคุณเชื่อมต่อคอมพิวเตอร์กับฮอตสปอตสำเร็จแล้ว
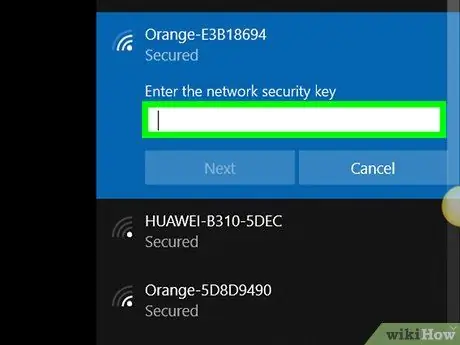
ขั้นตอนที่ 5. ป้อนรหัสความปลอดภัยและคลิกถัดไป
ตราบใดที่คุณป้อนรหัสผ่านที่ถูกต้อง คุณสามารถเชื่อมต่ออินเทอร์เน็ตผ่านฮอตสปอตได้
วิธีที่ 2 จาก 2: ผ่าน Mac
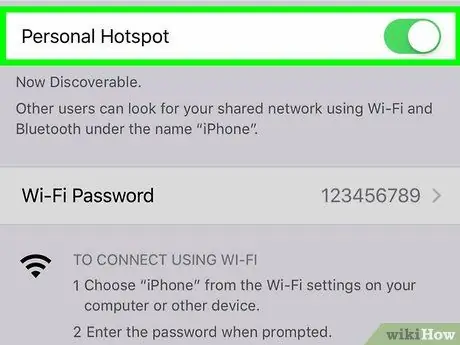
ขั้นตอนที่ 1. เปิดฮอตสปอตบนอุปกรณ์มือถือ
หากคุณต้องการใช้อุปกรณ์ Android หรือ iPhone เป็นฮอตสปอตสำหรับคอมพิวเตอร์ ให้เปิดใช้งานฮอตสปอตก่อน
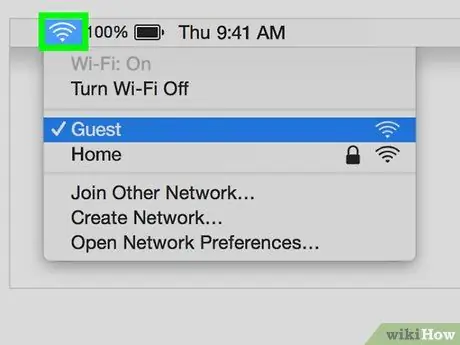
ขั้นตอนที่ 2. คลิกปุ่ม.
ในแถบเมนูมุมขวาบนของหน้าจอ รายการเครือข่ายไร้สายที่พร้อมใช้งานจะปรากฏขึ้น
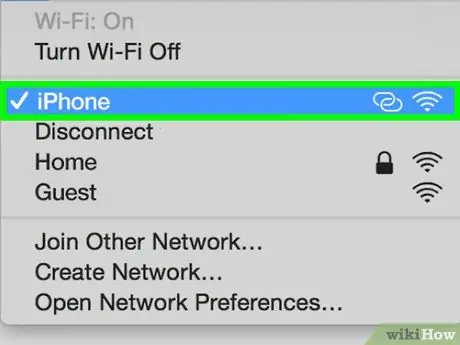
ขั้นตอนที่ 3 คลิกฮอตสปอตที่คุณต้องการใช้
หากฮอตสปอตเป็นเครือข่ายมือถือ ให้เลือกชื่อโทรศัพท์ของคุณ หลังจากนั้นคุณจะถูกขอให้ป้อนรหัสผ่าน
หากคุณไม่ได้รับพร้อมท์ให้ใส่รหัสผ่าน แสดงว่าเครือข่ายอาจเปิดเผยต่อสาธารณะ อย่างไรก็ตาม ฮอตสปอตสาธารณะบางแห่ง (เช่น เครือข่ายสนามบินหรือร้านกาแฟ) จำเป็นต้องมีขั้นตอนเพิ่มเติม ชี้เว็บเบราว์เซอร์ของคุณไปที่ www.wikihow.com ก่อน หากคุณถูกเปลี่ยนเส้นทางไปยังหน้าที่ขอให้คุณยอมรับกฎหรือสร้างบัญชี ให้ทำตามคำแนะนำที่ปรากฏเพื่อให้คอมพิวเตอร์ของคุณเชื่อมต่ออินเทอร์เน็ต หากคุณเห็นหน้าหลักของ wikiHow แสดงว่าคุณเชื่อมต่อคอมพิวเตอร์กับฮอตสปอตสำเร็จแล้ว
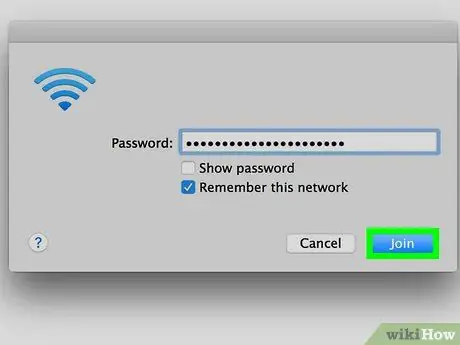
ขั้นตอนที่ 4 พิมพ์รหัสผ่านและคลิกเข้าร่วม
ตราบใดที่คุณป้อนรหัสผ่านที่ถูกต้อง คุณสามารถเชื่อมต่ออินเทอร์เน็ตผ่านฮอตสปอตได้






