MiFi เป็นอุปกรณ์ฮอตสปอตไร้สายเคลื่อนที่ที่อนุญาตให้คอมพิวเตอร์และอุปกรณ์อื่นๆ เชื่อมต่ออินเทอร์เน็ตผ่านเครือข่ายข้อมูลมือถือ อุปกรณ์นี้เปิดใช้งานโดยอัตโนมัติโดยผู้ให้บริการเครือข่ายไร้สาย และสามารถเชื่อมต่อกับคอมพิวเตอร์หรืออุปกรณ์อื่นๆ ผ่าน WiFi
ขั้นตอน
ส่วนที่ 1 จาก 2: การเชื่อมต่อคอมพิวเตอร์หรืออุปกรณ์อื่นๆ กับ MiFi

ขั้นตอนที่ 1. ติดตั้งแบตเตอรี่และซิมการ์ด (ถ้ามี) บนอุปกรณ์ MiFi

ขั้นตอนที่ 2. เปิดอุปกรณ์ MiFi
สามารถเปิดเครื่องได้โดยกดปุ่มเปิดปิดที่ด้านหน้า
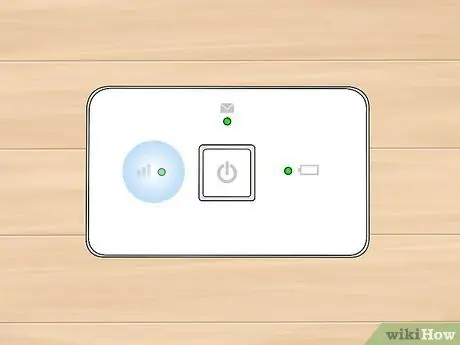
ขั้นตอนที่ 3 ตรวจสอบให้แน่ใจว่าไฟแสดงสถานะบนอุปกรณ์ติดค้างและเป็นสีเขียว
แสดงว่าขณะนี้อุปกรณ์เชื่อมต่อกับเครือข่ายมือถือของผู้ให้บริการเครือข่ายไร้สายที่คุณสมัครใช้งานแล้ว

ขั้นตอนที่ 4. เปิดคอมพิวเตอร์หรืออุปกรณ์และเปิดเมนู WiFi
เมนู WiFi จะแสดงในส่วนระบบบนคอมพิวเตอร์ Windows หรือที่มุมขวาบนของหน้าจอคอมพิวเตอร์ Mac OS X รวมถึงเมนู "การตั้งค่า" บนอุปกรณ์มือถือที่มีระบบปฏิบัติการ iOS และ Android
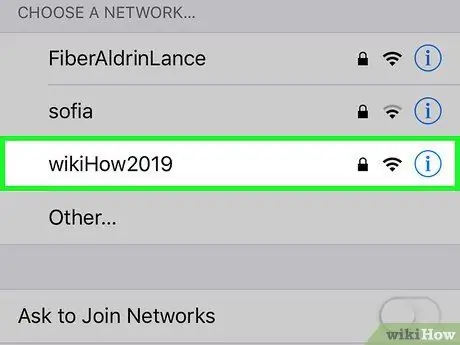
ขั้นตอนที่ 5. คลิกเครือข่าย WiFi หรือ SSID ของอุปกรณ์ MiFi
โดยทั่วไป ชื่อเครือข่ายหรือ SSID จะแสดงชื่อของผู้ให้บริการเครือข่ายไร้สายที่คุณสมัครใช้งาน ชื่อนี้มักจะพิมพ์อยู่บนสติกเกอร์ที่ด้านหลังของอุปกรณ์ MiFi
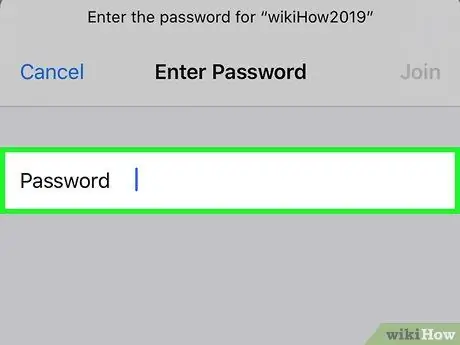
ขั้นตอนที่ 6 ป้อนรหัสผ่านอุปกรณ์ MiFi
โดยปกติ รหัสผ่านจะพิมพ์ลงบนฉลากที่ด้านล่างของอุปกรณ์ หรือจัดทำโดยผู้ให้บริการเครือข่ายไร้สายโดยตรง
ลองใช้ “admin” เป็นรหัสผ่านหลัก หากผู้ให้บริการเครือข่ายไร้สายไม่ได้ระบุรหัสผ่าน
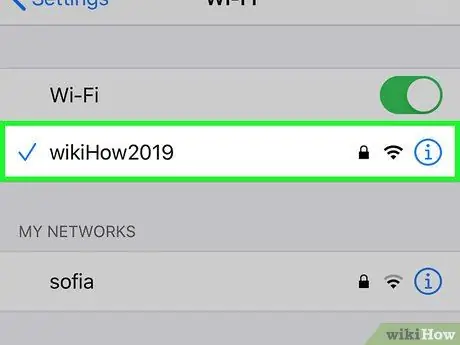
ขั้นตอนที่ 7 รอให้คอมพิวเตอร์หรืออุปกรณ์เชื่อมต่อกับ MiFi
สถานะการเชื่อมต่อจะแสดงในรายการ WiFi เป็น "เชื่อมต่อแล้ว" และในขั้นตอนนี้ คุณจะสามารถท่องอินเทอร์เน็ตผ่านคอมพิวเตอร์หรืออุปกรณ์ของคุณได้
ส่วนที่ 2 จาก 2: การแก้ไขปัญหาการตั้งค่า MiFi
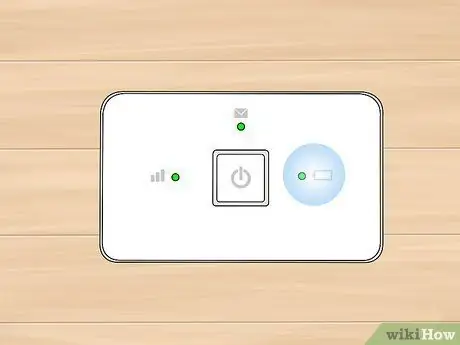
ขั้นตอนที่ 1. ตรวจสอบให้แน่ใจว่าแบตเตอรี่ของอุปกรณ์ชาร์จจนเต็มและเสียบปลั๊กอย่างถูกต้อง มิฉะนั้น อุปกรณ์จะไม่เปิดขึ้น
บางครั้งปัญหาไฟฟ้าขัดข้องเกี่ยวข้องกับแบตเตอรี่ของอุปกรณ์

ขั้นตอนที่ 2 ลองย้ายอุปกรณ์ MiFi หากคุณมีปัญหากับการเชื่อมต่อหรือบริการอินเทอร์เน็ต
บางครั้ง โครงสร้างอาคารบางอย่าง เช่น ผนังและเฟอร์นิเจอร์ขนาดใหญ่ สามารถปิดกั้นหรือลดความแรงของสัญญาณมือถือได้
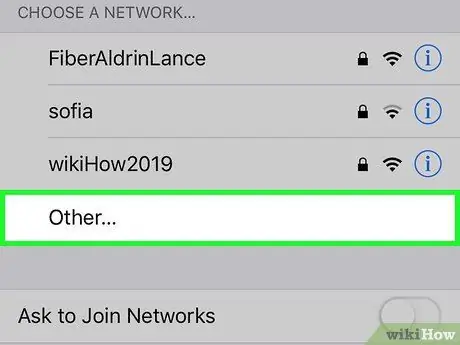
ขั้นตอนที่ 3 อัปเดตรายการเครือข่าย WiFi ที่พร้อมใช้งานบนคอมพิวเตอร์หรืออุปกรณ์มือถือของคุณ หากอุปกรณ์ MiFi ไม่แสดงในรายการ
บางครั้ง อาจใช้เวลาถึง 15 วินาทีก่อนที่อุปกรณ์ MiFi จะปรากฏในรายการเครือข่าย

ขั้นตอนที่ 4 ติดต่อผู้ให้บริการเครือข่ายไร้สายของคุณเพื่อให้แน่ใจว่าอุปกรณ์เปิดใช้งานอย่างถูกต้อง หากคุณไม่สามารถเชื่อมต่อคอมพิวเตอร์/อุปกรณ์มือถือเครื่องอื่นกับ MiFi
บางครั้ง ผู้ให้บริการระบบไร้สายไม่สามารถเพิ่มโควต้า MiFi หรือแผนการสมัครสมาชิกไปยังบัญชีหรือเปิดใช้งานอุปกรณ์ได้อย่างถูกต้อง

ขั้นตอนที่ 5. รีเซ็ตอุปกรณ์ MiFi ของคุณ หากคุณประสบปัญหาการเชื่อมต่อบ่อยครั้งหรือลืมรหัสผ่าน
ขั้นตอนนี้จะทำให้อุปกรณ์กลับสู่การตั้งค่าเดิม/ค่าเริ่มต้น
- ถอดฝาครอบแบตเตอรี่และถอดแบตเตอรี่ออกจากอุปกรณ์
- มองหาปุ่มรีเซ็ตซึ่งเป็นปุ่มเล็กๆ ใต้แบตเตอรี่และระบุว่า "รีเซ็ต"
- ใช้เข็มกดปุ่มค้างไว้ประมาณ 5 วินาที อุปกรณ์จะรีสตาร์ทโดยอัตโนมัติและจะคืนค่าการตั้งค่าเริ่มต้น






