- ผู้เขียน Jason Gerald [email protected].
- Public 2023-12-16 11:42.
- แก้ไขล่าสุด 2025-01-23 12:49.
หากไม่มีโปรแกรมอื่น ไฟล์ XML (Extensible Markup Language) จะไม่ทำอะไรเลย ไฟล์ XML มักใช้เป็นที่เก็บข้อมูลสำหรับโปรแกรมต่างๆ ดังนั้น คุณจึงสามารถเปิด แก้ไข และสร้างไฟล์ XML ด้วยโปรแกรมแก้ไขข้อความใดก็ได้ แม้ว่าจะแตกต่างจาก HTML แต่ XML มีความคล้ายคลึงกับภาษาของการสร้างไซต์ XML เป็นภาษาสำหรับการจัดเก็บข้อมูลในขณะที่ HTML ใช้สำหรับแสดงข้อมูล HTML ใช้แท็กที่คุ้นเคย เช่น
หรือ
ในขณะที่ผู้ใช้สามารถใช้แท็กใดๆ ใน XML ได้ตามต้องการ
ขั้นตอน
วิธีที่ 1 จาก 4: การใช้โปรแกรมแก้ไขข้อความ
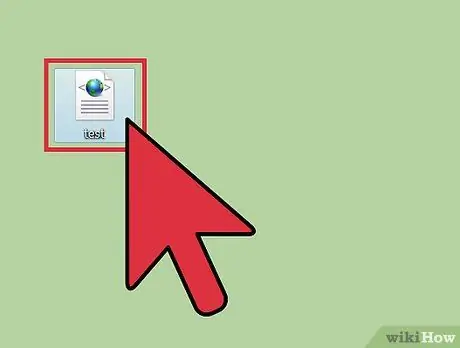
ขั้นตอนที่ 1 ค้นหาไฟล์ XML ที่คุณต้องการเปิด
ไฟล์ XML สามารถเปิดได้เหมือนกับไฟล์ข้อความทั่วไป ดังนั้น ไฟล์จึงสามารถอ่านได้โดยโปรแกรมแก้ไขข้อความใดๆ
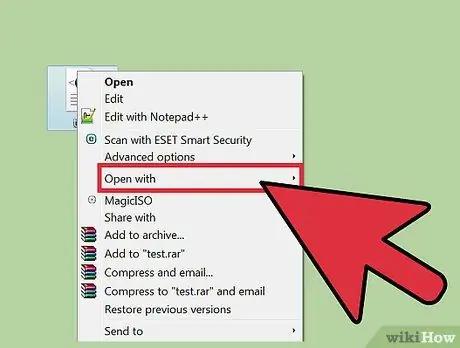
ขั้นตอนที่ 2 คลิกขวาที่ไฟล์ XML จากนั้นคลิก "เปิดด้วย " รายการโปรแกรมที่สามารถเปิดไฟล์ XML จะปรากฏขึ้น
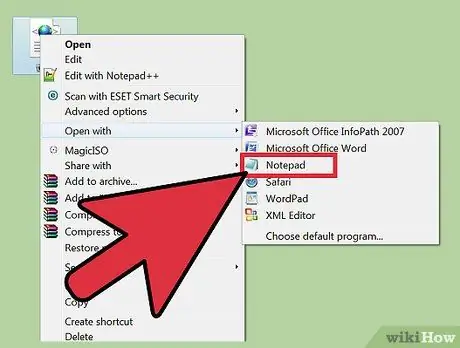
ขั้นตอนที่ 3 เลือก "Notepad" (Windows) หรือ "TextEdit" (Mac)
ทั้งสองเป็นโปรแกรมแก้ไขข้อความเริ่มต้นของระบบปฏิบัติการ และโดยทั่วไปจะปรากฏในรายการ
- หากคุณไม่พบทั้งสองโปรแกรมข้างต้น คุณจะต้องเปิดโปรแกรมเหล่านั้นด้วยตนเอง Notepad อยู่ในไดเร็กทอรี %SystemRoot%\system32\notepad.exe และ TextEdit สามารถพบได้ในไดเร็กทอรี Applications
- คุณยังสามารถใช้ตัวแก้ไขโค้ดขั้นสูง เช่น Notepad++ หรือ TextMate ทั้งสองโปรแกรมทำเครื่องหมายไวยากรณ์ในไฟล์ และสามารถช่วยคุณแก้ไขขั้นสูงได้ อย่างไรก็ตาม คุณยังสามารถดูข้อมูลทั้งหมดในไฟล์ XML ได้ด้วยโปรแกรมแก้ไขข้อความธรรมดา
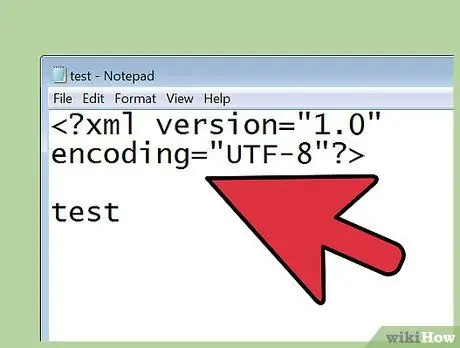
ขั้นตอนที่ 4 เมื่อเปิดไฟล์ XML ให้ใส่ใจกับข้อความที่ปรากฏบนหน้าจอ
ความซับซ้อนของไฟล์ XML จะขึ้นอยู่กับโปรแกรมที่สร้างขึ้น ใช้ป้ายกำกับเพื่อค้นหาข้อมูลที่คุณต้องการ โดยทั่วไป ป้ายกำกับจะเข้าใจได้ง่าย ดังนั้นคุณจะสามารถค้นหาข้อมูลได้โดยไม่ต้องยุ่งยาก
- ที่ด้านบนของไฟล์ คุณจะพบข้อความต่อไปนี้:. ข้อความระบุว่าเนื้อหาในไฟล์อยู่ในรูปแบบ XML
- XML ใช้แท็กพิเศษในการจัดเก็บข้อมูล แต่ละแท็กถูกสร้างขึ้นโดยโปรแกรมที่ใช้ไฟล์ ดังนั้น XML ไม่รู้จักไวยากรณ์ทั่วไป ตัวอย่างเช่น ไฟล์ XML บางไฟล์อาจใช้แท็กหรือเพื่อเก็บข้อมูลเดียวกัน
- คุณอาจพบแท็กภายในแท็ก เงื่อนไขนี้เรียกว่าแผนผังแท็ก ตัวอย่างเช่น ภายในแท็ก คุณสามารถค้นหาแท็กเช่น และ
วิธีที่ 2 จาก 4: การใช้เว็บเบราว์เซอร์
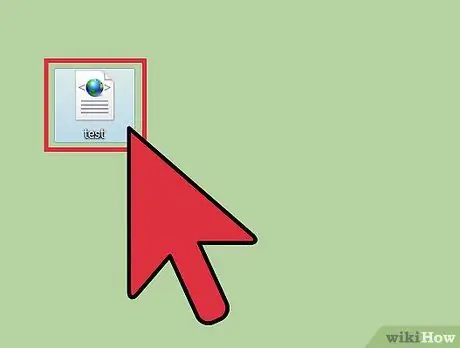
ขั้นตอนที่ 1 ค้นหาไฟล์ XML ที่คุณต้องการเปิด
ไฟล์ XML สามารถเปิดได้เหมือนกับไฟล์ข้อความทั่วไป แต่คุณสามารถเปิดไฟล์ผ่านเว็บเบราว์เซอร์ได้เช่นกัน เว็บเบราว์เซอร์จะเยื้องไฟล์ และยังช่วยให้คุณสามารถเปิดและปิดบางส่วนในแผนผังแท็ก เพื่อให้คุณอ่านไฟล์ได้ง่ายขึ้น
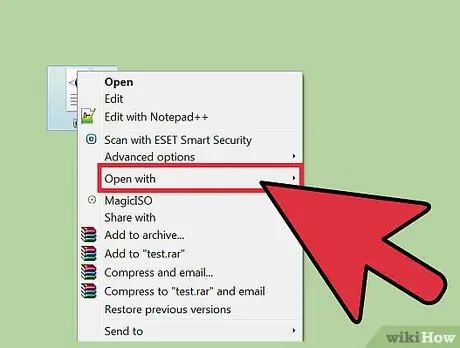
ขั้นตอนที่ 2 คลิกขวาที่ไฟล์ XML จากนั้นคลิก "เปิดด้วย " รายการโปรแกรมที่สามารถเปิดไฟล์ XML จะปรากฏขึ้น
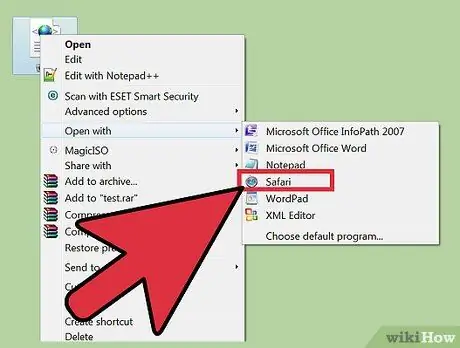
ขั้นตอนที่ 3 เลือกเว็บเบราว์เซอร์จากรายการที่ปรากฏขึ้น
คุณสามารถเปิดไฟล์ XML ในเบราว์เซอร์ใดก็ได้ โดยทั่วไป คุณสามารถเลือกเว็บเบราว์เซอร์ของคุณจากรายการโปรแกรมที่มีอยู่ แต่ถ้าไม่ใช่ ให้เรียกดูไดเร็กทอรีที่คุณติดตั้งเว็บเบราว์เซอร์ของคุณ
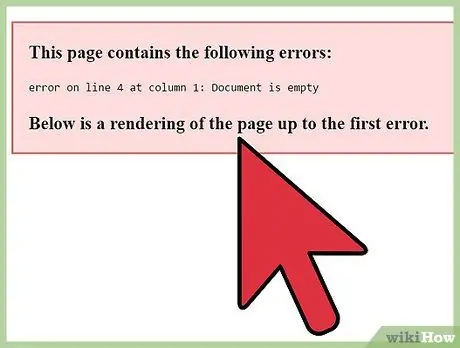
ขั้นตอนที่ 4 อ่านไฟล์ XML ด้วยเบราว์เซอร์
เนื้อหาทั้งหมดของไฟล์ XML จะปรากฏในเบราว์เซอร์ของคุณ โดยเว้นไว้ตามนั้น ดังนั้นคุณจะสามารถแมปข้อมูลได้ง่ายขึ้น
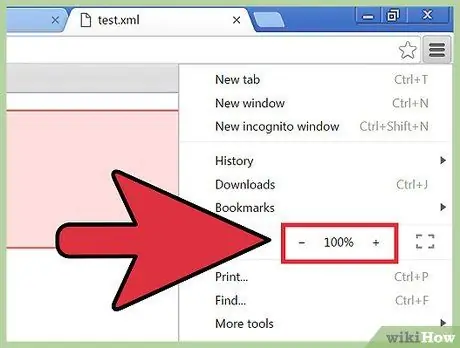
ขั้นตอนที่ 5. เปิดหรือปิดส่วนไฟล์ XML เพื่อให้อ่านไฟล์ได้ง่ายขึ้น
สาเหตุหนึ่งที่แนะนำให้คุณใช้เว็บเบราว์เซอร์เพื่อเปิดไฟล์ XML เป็นเพราะเว็บเบราว์เซอร์อนุญาตให้คุณควบคุมลักษณะที่ปรากฏของไฟล์ คลิกลูกศรหรือปุ่ม +/- ในส่วนใดก็ได้ของไฟล์เพื่อเปิดหรือปิดส่วนนั้น
วิธีที่ 3 จาก 4: การใช้ Excel
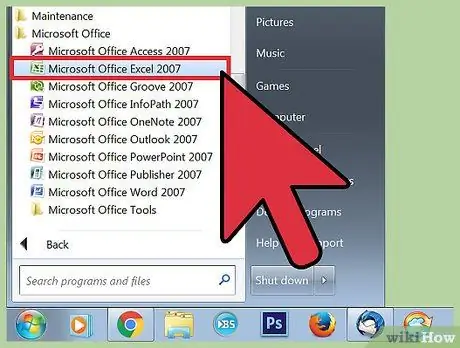
ขั้นตอนที่ 1 เปิด Excel
โดยทั่วไป Excel จะไม่ปรากฏในรายการโปรแกรมที่แนะนำสำหรับการเปิดไฟล์ XML ดังนั้น ในการเปิดไฟล์ XML ขอแนะนำให้คุณเปิด Excel ก่อน
Excel สามารถแปลงไฟล์ XML เป็นตาราง ทำให้คุณประมวลผลข้อมูลได้ง่ายขึ้น
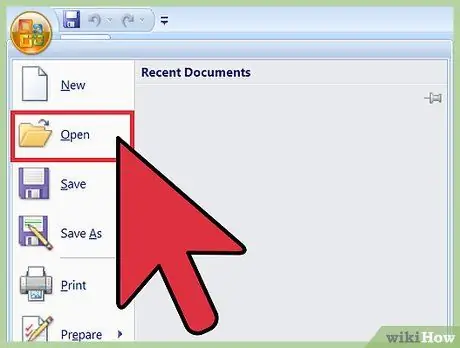
ขั้นตอนที่ 2 คลิก ไฟล์ และเลือก เปิด เมนูสำหรับเปิดไฟล์จะปรากฏขึ้น
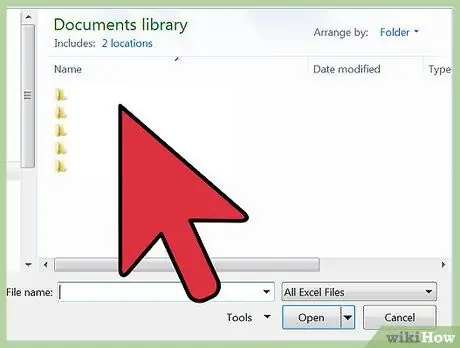
ขั้นตอนที่ 3 คลิกปุ่ม เรียกดู เพื่อเลือกไฟล์ที่คุณต้องการเปิด
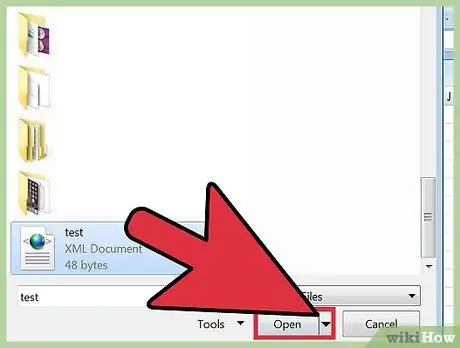
ขั้นตอนที่ 4 เปิดไฟล์ XML บนคอมพิวเตอร์
หลังจากคลิก เรียกดู คุณจะสามารถเลือกไฟล์ได้ทันที หากคุณไม่พบไฟล์ XML ให้คลิกประเภท จากนั้นเลือกไฟล์ XML
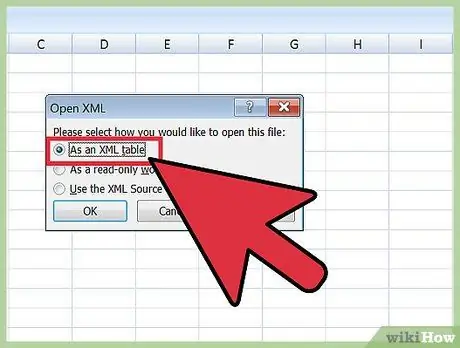
ขั้นตอนที่ 5. เลือกตัวเลือก As an XML หลังจากคลิกตัวเลือก ไฟล์ XML จะถูกแปลงเป็นตาราง Excel
โดยทั่วไป คุณจะได้รับคำเตือนว่าไฟล์ XML ไม่ตรงกับสคีมา คลิกตกลงเพื่อสร้างสคีมาโดยอัตโนมัติตามโครงสร้างไฟล์
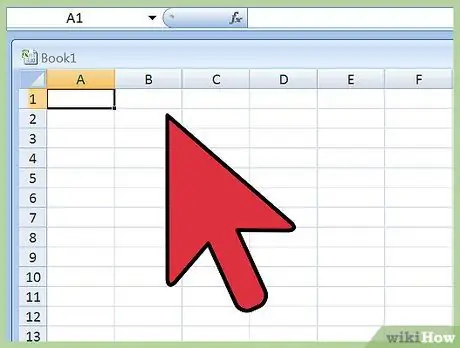
ขั้นตอนที่ 6 อ่านไฟล์ XML
ไฟล์จะถูกจัดระเบียบเป็นตารางตามโครงสร้างแท็ก คุณสามารถใช้ฟีเจอร์การเรียงลำดับและกรองใน Excel เพื่อจัดระเบียบลักษณะที่ปรากฏของตารางได้
Excel อาจมีปัญหาในการดูตารางเมื่อเปิดไฟล์ XML ที่ซับซ้อน หากไฟล์ XML ของคุณมีโครงสร้างแท็กจำนวนมาก ให้ลองใช้โปรแกรมอ่าน XML
วิธีที่ 4 จาก 4: การใช้ XML Reader
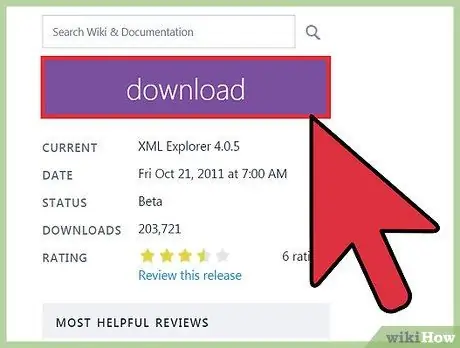
ขั้นตอนที่ 1 ดาวน์โหลดโปรแกรมอ่าน XML
หากคุณเปิดไฟล์ XML บ่อยๆ คุณอาจต้องใช้โปรแกรมอ่านหรือตัวแก้ไข XML เพื่อให้สิ่งนี้ง่ายขึ้นสำหรับคุณ คุณสามารถใช้โปรแกรมอ่าน XML ได้หลากหลายทั้งแบบฟรีและมีค่าใช้จ่าย หนึ่งในโปรแกรมอ่าน XML ฟรี ยอดนิยม และโอเพ่นซอร์สคือ XML Explorer ซึ่งคุณสามารถดาวน์โหลดได้จาก (xmlexplorer.codeplex.com)
คุณสามารถใช้โปรแกรมแก้ไข/โปรแกรมอ่าน XML ที่แตกต่างกันสำหรับความต้องการที่แตกต่างกัน หากคุณต้องการสร้างไฟล์ XML จำนวนมาก คุณอาจต้องการใช้ตัวแก้ไข XML แบบมืออาชีพ โปรแกรมนี้ช่วยให้คุณสร้างไฟล์ได้โดยอัตโนมัติ และทำงานร่วมกันในขณะที่สร้างไฟล์เหล่านั้น
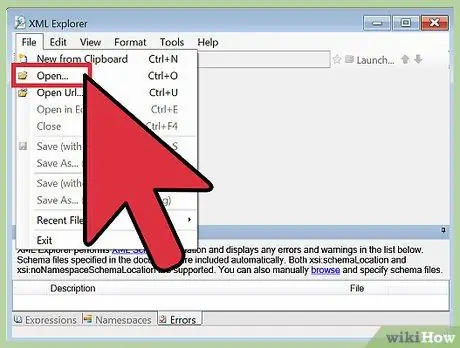
ขั้นตอนที่ 2 เปิดไฟล์ XML ในโปรแกรมอ่าน/แก้ไข XML
โปรแกรม XML บางโปรแกรมจะเชื่อมโยงกับไฟล์ XML เพื่อให้คุณสามารถดับเบิลคลิกที่ไฟล์เพื่อเปิดได้ มิฉะนั้น ให้คลิกขวาที่ไฟล์ XML และเลือก Open With หลังจากนั้น เลือกโปรแกรมที่คุณเพิ่งติดตั้ง
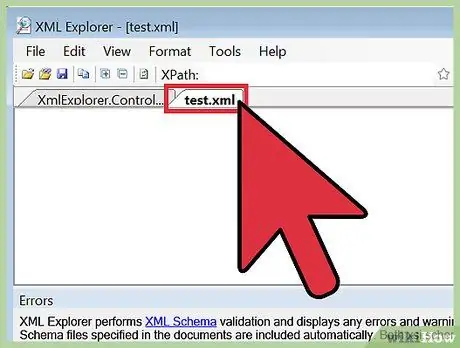
ขั้นตอนที่ 3 อ่านไฟล์ XML
โปรแกรมเช่น XML Explorer ช่วยให้คุณสามารถเปิดและปิดส่วนของ XML รวมทั้งทำเครื่องหมายไวยากรณ์ของไฟล์ โปรแกรมขั้นสูงอาจมีฟังก์ชันการแก้ไขเพื่อให้คุณสามารถสร้างรายการใหม่ในไฟล์ XML ได้






