บทความวิกิฮาวนี้จะแนะนำวิธีการลงชื่อออกจากบัญชี Facebook ใน Messenger โดยใช้ iPhone หรือ iPad
ขั้นตอน
วิธีที่ 1 จาก 2: การใช้แอพ Facebook
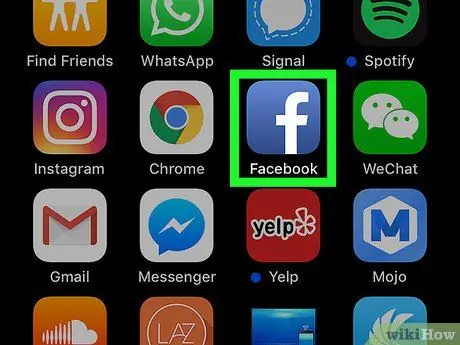
ขั้นตอนที่ 1. เปิดแอพ Facebook บน iPhone หรือ iPad ของคุณ
ไอคอนของแอพ Facebook จะดูเหมือนตัว “f” สีขาวในสี่เหลี่ยมสีน้ำเงินที่ปกติจะแสดงบนหน้าจอหลัก
คุณไม่สามารถออกจากระบบบัญชีของคุณผ่านแอพ Messenger คุณต้องใช้แอพ Facebook เพื่อออกจากระบบ Messenger
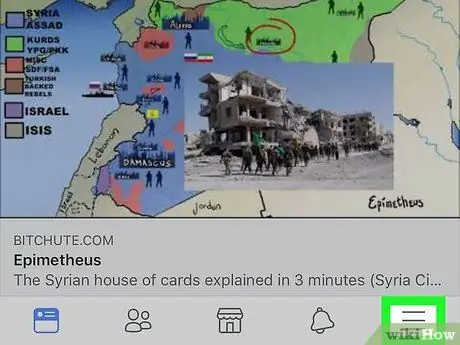
ขั้นตอนที่ 2 แตะไอคอน
ที่มุมขวาล่างของหน้าจอ หลังจากนั้น เมนูนำทางจะปรากฏขึ้น
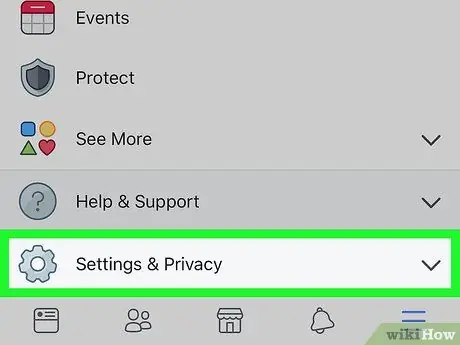
ขั้นตอนที่ 3 เลื่อนไปที่หน้าจอแล้วแตะการตั้งค่า (“การตั้งค่า”)
ตัวเลือกนี้อยู่ท้ายเมนู หลังจากนั้น เมนูจะปรากฏขึ้นที่ด้านล่างของหน้าจอ
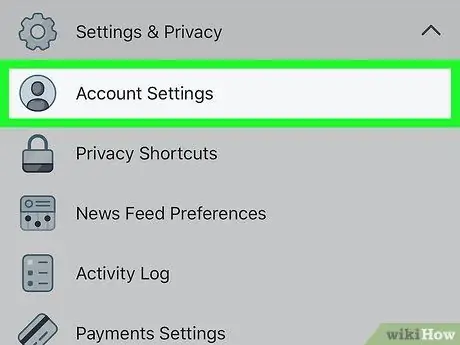
ขั้นตอนที่ 4 แตะการตั้งค่าบัญชีในเมนูป๊อปอัป
ตัวเลือกบัญชีจะเปิดขึ้นในหน้าใหม่
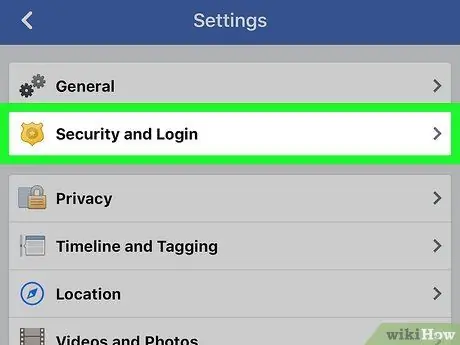
ขั้นตอนที่ 5. แตะความปลอดภัยและการเข้าสู่ระบบ (“ข้อมูลความปลอดภัยและการเข้าสู่ระบบ”)
ตัวเลือกนี้จะอยู่ด้านบนของเมนู "การตั้งค่าบัญชี"
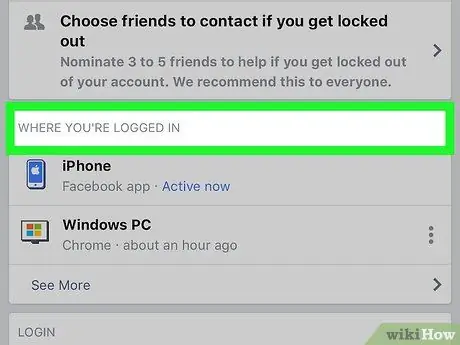
ขั้นที่ 6. ค้นหาส่วน “WHERE YOU'RE LOGGED IN” ในหน้า “Security and Login”
ส่วนนี้ประกอบด้วยเซสชันบัญชีที่ใช้งานอยู่ทั้งหมด รวมถึงเซสชัน Facebook หรือ Messenger ทั้งหมดบนอุปกรณ์เคลื่อนที่และเดสก์ท็อป
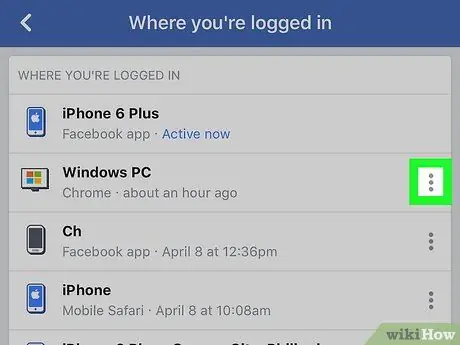
ขั้นตอนที่ 7 แตะไอคอนถัดจากเซสชัน Messenger
ค้นหาเซสชัน Messenger ที่คุณต้องการปิดใช้งานในส่วน "ที่คุณเข้าสู่ระบบ" แล้วแตะไอคอนข้างๆ เพื่อดูตัวเลือก
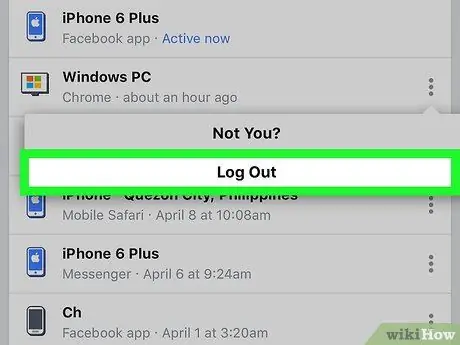
ขั้นตอนที่ 8 แตะออกจากระบบ
หลังจากนั้น คุณจะออกจากระบบบัญชีของคุณในแอพ Messenger
วิธีที่ 2 จาก 2: การเปลี่ยนบัญชี
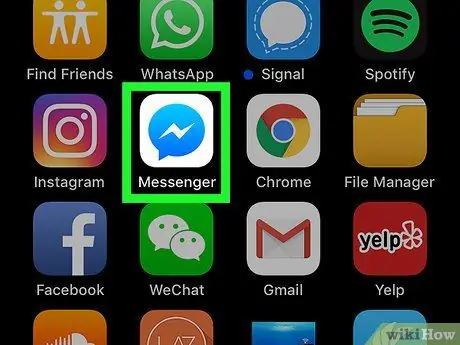
ขั้นตอนที่ 1. เปิดแอพ Messenger บน iPhone หรือ iPad ของคุณ
ไอคอน Messenger จะดูเหมือนกรอบคำพูดสีน้ำเงินที่มีสายฟ้า
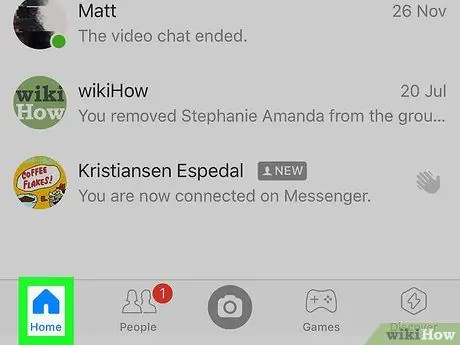
ขั้นตอนที่ 2 แตะแท็บหน้าแรก
ปุ่มนี้ดูเหมือนไอคอนหน้าแรกเล็กๆ ที่มุมล่างซ้ายของหน้าจอ เมื่อแตะแล้ว รายการแชทล่าสุดทั้งหมดจะปรากฏขึ้น
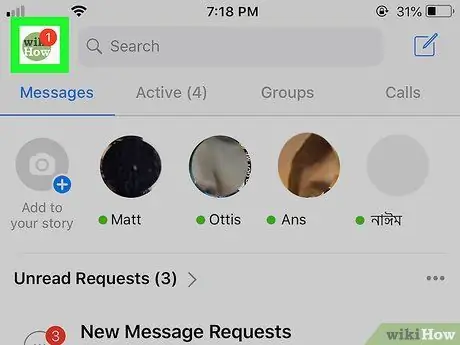
ขั้นตอนที่ 3 แตะรูปโปรไฟล์ที่มุมบนซ้ายของหน้าจอ
ค้นหาและแตะไอคอนรูปโปรไฟล์ที่มุมซ้ายบนของหน้าจอ เมนูโปรไฟล์จะเปิดขึ้นในหน้าใหม่
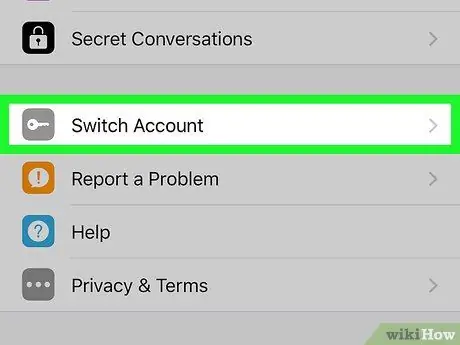
ขั้นตอนที่ 4 เลื่อนไปที่หน้าจอแล้วแตะสลับบัญชี ("เปลี่ยนบัญชี")
รายการบัญชีทั้งหมดที่จัดเก็บและพร้อมใช้งานบนอุปกรณ์จะแสดงในหน้าใหม่
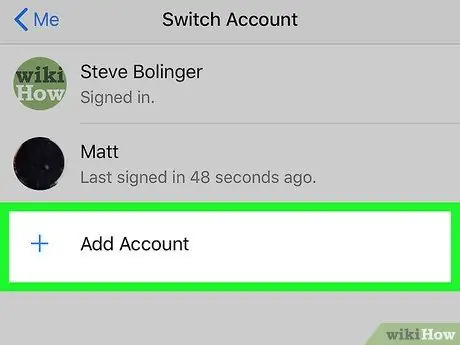
ขั้นตอนที่ 5. แตะเพิ่มบัญชี (“เพิ่มบัญชี”)
ตัวเลือกนี้ช่วยให้คุณสามารถลงชื่อเข้าใช้และเพิ่มบัญชีใหม่ในแอป Messenger
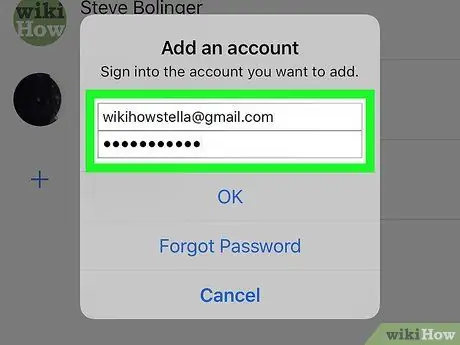
ขั้นตอนที่ 6 ลงชื่อเข้าใช้ด้วยบัญชี Facebook หรือ Messenger อื่น
ในหน้านี้ คุณสามารถเข้าสู่ระบบและสลับไปยังบัญชีอื่น รวมทั้งออกจากระบบบัญชีเก่าโดยอัตโนมัติ






