บทความวิกิฮาวนี้จะแนะนำวิธีการบันทึกสแน็ป (โพสต์) ลงใน Camera Roll ของคุณก่อนส่ง รวมถึงวิธีบันทึกสแน็ปที่ได้รับ
ขั้นตอน
วิธีที่ 1 จาก 2: บันทึก Snapchat ก่อนส่ง
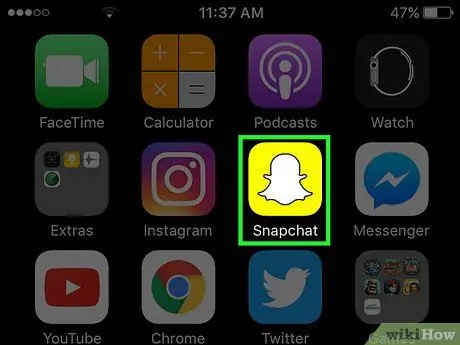
ขั้นตอนที่ 1. เปิด Snapchat
ไอคอนนี้เป็นกล่องสีเหลืองที่มีภาพผีสีขาวอยู่บนหน้าจอหลัก หรือในโฟลเดอร์บนหน้าจอหลัก
หากคุณยังไม่ได้ติดตั้ง Snapchat และสร้างบัญชี ให้ดำเนินการดังกล่าวก่อนดำเนินการต่อ
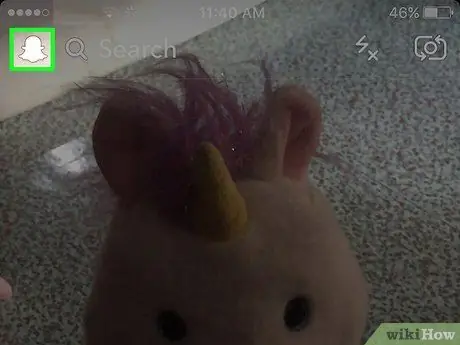
ขั้นตอนที่ 2. ปัดหน้าจออุปกรณ์ลง
Snapchat เปิดกล้องไว้เสมอ ดังนั้นคุณต้องปัดหน้าจออุปกรณ์ลงเพื่อแสดงหน้าจอหลักของ Snapchat
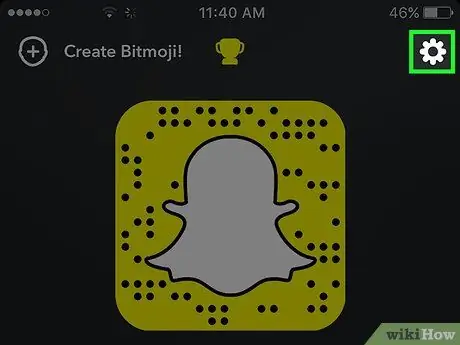
ขั้นตอนที่ 3 แตะไอคอนรูปเฟืองที่มุมบนขวาของหน้าจอ
เมนูการตั้งค่า Snapchat จะปรากฏขึ้น
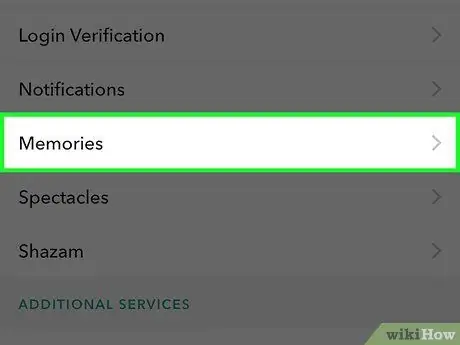
ขั้นตอนที่ 4. แตะ ความทรงจำ
ตัวเลือกนี้อยู่ด้านล่าง บัญชีของฉัน ที่ตรงกลางด้านบนของเมนูการตั้งค่า
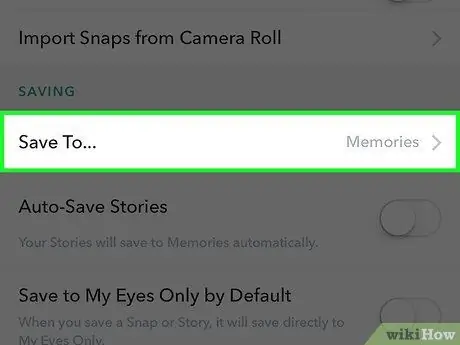
ขั้นตอนที่ 5. แตะบันทึกไปที่
ตัวเลือกเหล่านี้อยู่ด้านล่าง ประหยัด ซึ่งอยู่ที่ด้านล่างของเมนูความทรงจำ
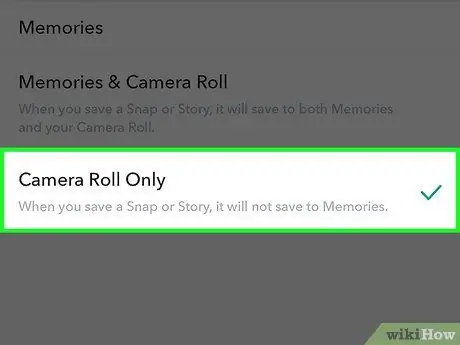
ขั้นตอนที่ 6 เลือกม้วนฟิล์มเท่านั้น
โดยการเลือกตัวเลือกนี้ สแน็ปสามารถบันทึกลงในม้วนฟิล์มของโทรศัพท์ได้โดยตรงก่อนที่คุณจะส่ง
- เลือก ความทรงจำ หากคุณต้องการบันทึกรูปภาพใน Snapchat Memories (อัลบั้มส่วนตัวสำหรับบันทึก Snaps และเรื่องราวที่คุณชื่นชอบซึ่งสามารถค้นหาและแชร์ได้) ดูรายละเอียดเพิ่มเติมเกี่ยวกับความทรงจำ คลิกที่นี่
- เลือก ความทรงจำและม้วนฟิล์ม หากคุณต้องการบันทึก Memories และ Camera Roll พร้อมกัน
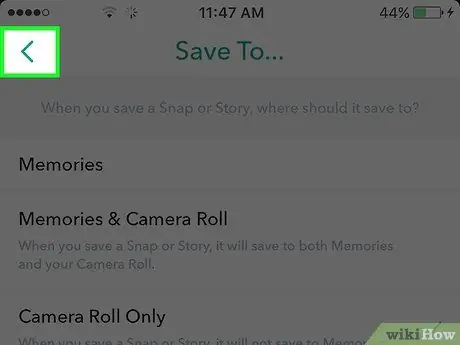
ขั้นตอนที่ 7 กลับไปที่หน้าจอหลักของ Snapchat
แตะปุ่มย้อนกลับที่มุมซ้ายบนของหน้าจอจนกว่าคุณจะกลับไปที่หน้าจอหลัก
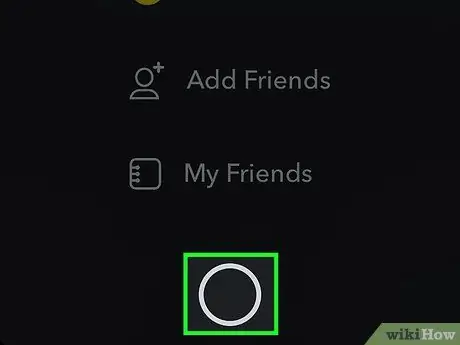
ขั้นตอนที่ 8 ปัดหน้าจอโฮมของ Snapchat ขึ้น
กล้อง Snapchat จะปรากฏขึ้น
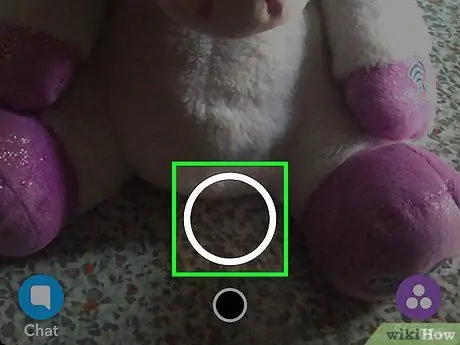
ขั้นตอนที่ 9 ถ่ายภาพ
ถ่ายภาพโดยแตะปุ่มจับภาพ หรือกดปุ่มค้างไว้เพื่อบันทึกวิดีโอ เป็นวงกลมสีขาวขนาดใหญ่ที่ด้านล่างของหน้าจอ ซึ่งจะหายไปเมื่อคุณสแน็ปช็อต หลังจากถ่ายวิดีโอหรือภาพถ่าย คุณสามารถแก้ไขสแน็ปโดยเพิ่มข้อความ สติ๊กเกอร์ และรูปภาพ
- แตะไอคอนรูป ดินสอ ที่มุมบนขวาเพื่อเพิ่มรูปภาพในสแน็ป คุณเปลี่ยนสีได้โดยแตะสเปกตรัมสีด้านล่างไอคอนดินสอ สเปกตรัมสีจะปรากฏขึ้นเมื่อคุณแตะไอคอนดินสอ และดินสอจะแสดงสีปัจจุบัน
- แตะไอคอน จดหมายT ซึ่งอยู่มุมขวาบนถัดจากดินสอ คุณสามารถใช้เพื่อเพิ่มคำอธิบายได้ แป้นพิมพ์ (แป้นพิมพ์) จะแสดงขึ้นที่ด้านล่างของหน้าจอและพร้อมใช้งานสำหรับการพิมพ์ แตะไอคอน T อีกครั้งเพื่อเพิ่มขนาดข้อความหรือเลือกสีอื่น
- แตะไอคอน กล่อง ที่ด้านบนของหน้าจอถัดจากไอคอน T เพื่อเปิดเมนูสติกเกอร์ เลือกสติกเกอร์เพื่อเพิ่มในสแนป จากเมนูสติกเกอร์นี้ คุณสามารถเพิ่ม Bitmoji ได้
- แตะไอคอนรูป กรรไกร หากคุณต้องการทำสติกเกอร์ของคุณเอง ซึ่งจะทำให้คุณสามารถคัดลอกและวางอะไรก็ได้ในพริบตา
- หากคุณต้องการทราบวิธีการสร้างสแน็ปช็อตที่ยอดเยี่ยม ลองดูวิธีใช้ Snapchat
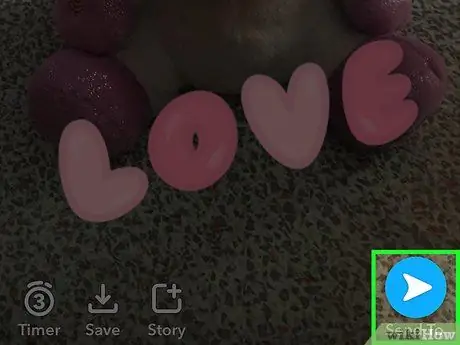
ขั้นตอนที่ 10. แตะที่ปุ่มบันทึก
ที่เป็นไอคอนลูกศรชี้ลง ข้างตัวจับเวลา snap ที่มุมล่างซ้ายของหน้าจอ เมื่อแตะปุ่มแล้ว รูปภาพจะถูกบันทึกไว้ในม้วนฟิล์ม
วิธีที่ 2 จาก 2: บันทึก Snapchats ที่ได้รับ
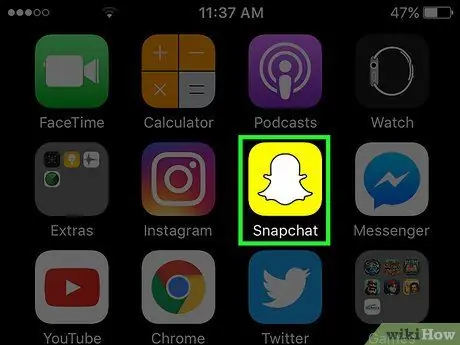
ขั้นตอนที่ 1. เปิด Snapchat
ไอคอนนี้เป็นกล่องสีเหลืองที่มีภาพผีสีขาวอยู่บนหน้าจอหลัก หรือในโฟลเดอร์บนหน้าจอหลัก
หากคุณยังไม่ได้ติดตั้ง Snapchat และสร้างบัญชี ให้ดำเนินการดังกล่าวก่อนดำเนินการต่อ
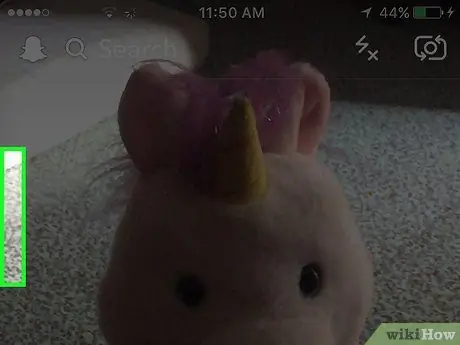
ขั้นตอนที่ 2. ปัดหน้าจออุปกรณ์ไปทางขวา
Snapchat เปิดกล้องไว้เสมอ ดังนั้นคุณต้องปัดไปทางขวาบนหน้าจออุปกรณ์เพื่อเปิดหน้าแชท ซึ่งคุณสามารถใช้เพื่อดูสแน็ปที่คุณได้รับ
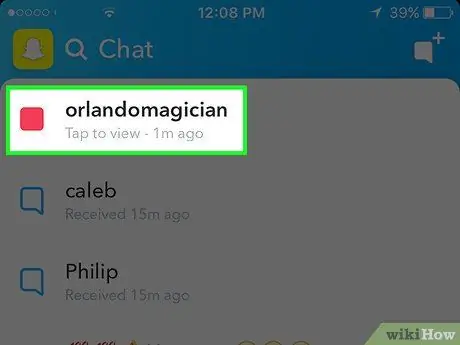
ขั้นตอนที่ 3 แตะสแน็ปที่คุณต้องการบันทึก
สแน็ปจะเปิดขึ้นและคุณจะได้รับ 1 - 10 วินาทีในการดู
แต่ละสแน็ปสามารถดูได้เพียงครั้งเดียว และคุณจะได้รับโอกาสในการดูรีเพลย์หนึ่งรายการต่อวัน คุณจะไม่สามารถดูหรือถ่ายภาพหน้าจอของสแน็ปที่เปิดและปิดก่อนหน้านี้ได้ เว้นแต่คุณจะเล่นสแน็ปช็อตซ้ำทันทีหลังจากหมดเวลาดู
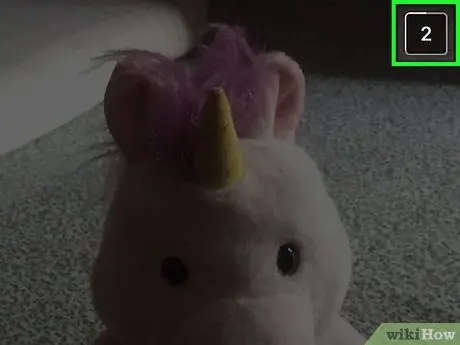
ขั้นตอนที่ 4 จับภาพหน้าจอก่อนเวลาเพื่อดูสแนปสิ้นสุด
กดปุ่มค้างไว้ นอน/ตื่น และ บ้าน พร้อมกันแล้วปล่อย จะได้ยินเสียงชัตเตอร์ของกล้อง และหน้าจออุปกรณ์จะกะพริบชั่วครู่ แสดงว่าคุณได้ถ่ายภาพหน้าจอแล้ว ภาพหน้าจอ snap จะถูกบันทึกไว้ใน Camera Roll






