ไฟล์-g.webp
ขั้นตอน
ส่วนที่ 1 จาก 3: กำลังบันทึก GIF
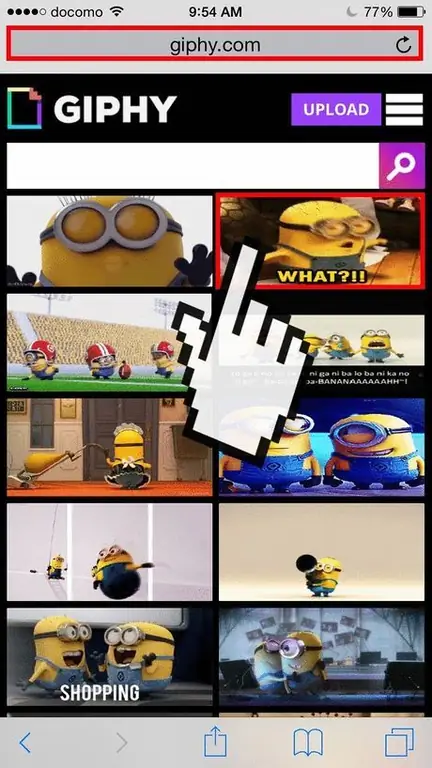
ขั้นตอนที่ 1 ค้นหา-g.webp" />
คุณสามารถบันทึก-g.webp
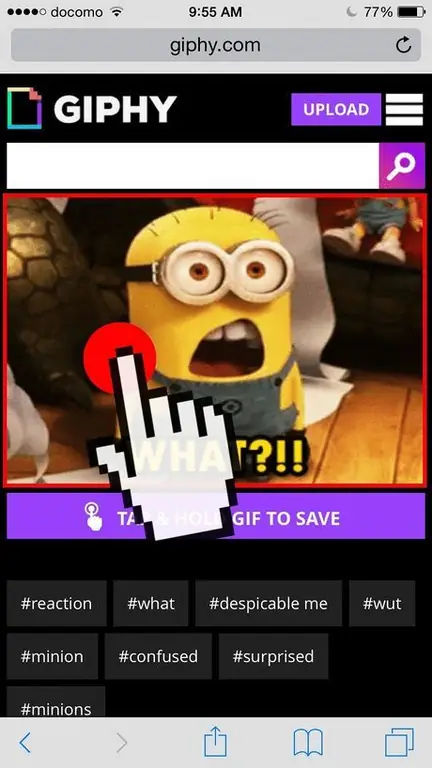
ขั้นตอนที่ 2 แตะค้างไว้ที่-g.webp" />
เมนูจะปรากฏขึ้นหลังจากนั้นครู่หนึ่ง
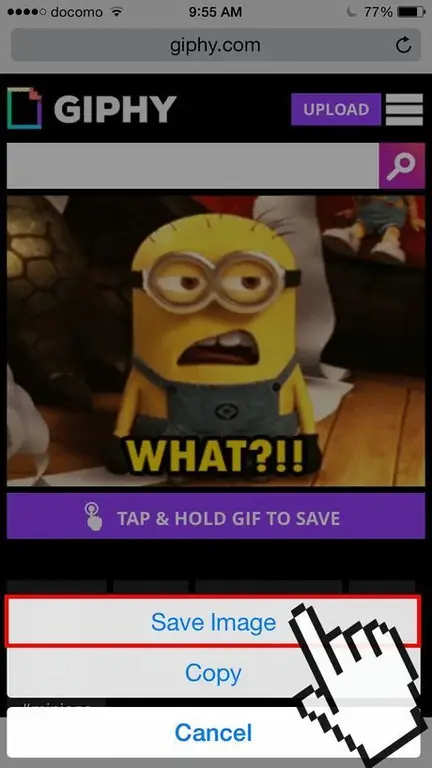
ขั้นตอนที่ 3 เลือก "บันทึกภาพ"
ไฟล์-g.webp
ส่วนที่ 2 จาก 3: การดู GIF
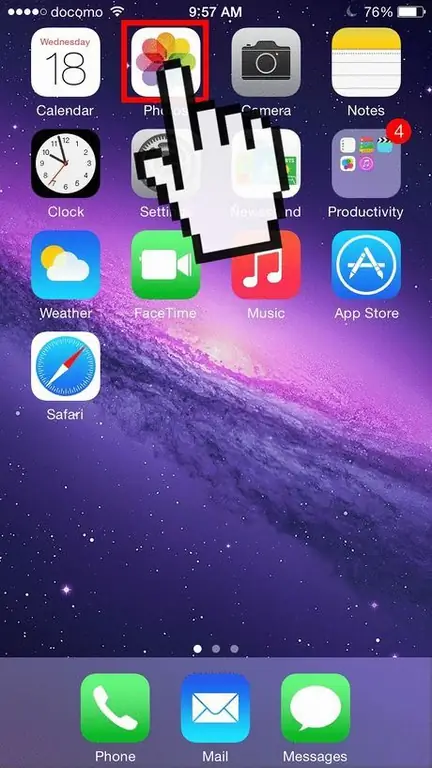
ขั้นตอนที่ 1. เปิดแอพรูปภาพ
คุณสามารถพบ-g.webp
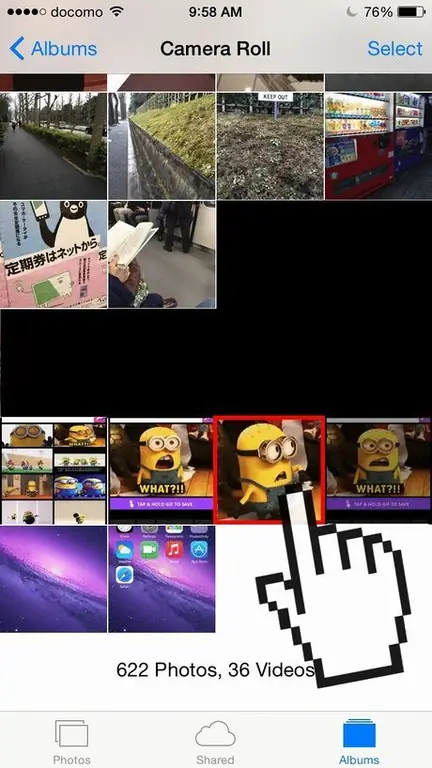
ขั้นตอนที่ 2. แตะที่-g.webp" />
คุณจะสังเกตเห็นว่าภาพไม่เคลื่อนไหวเมื่อดูในแอปรูปภาพ
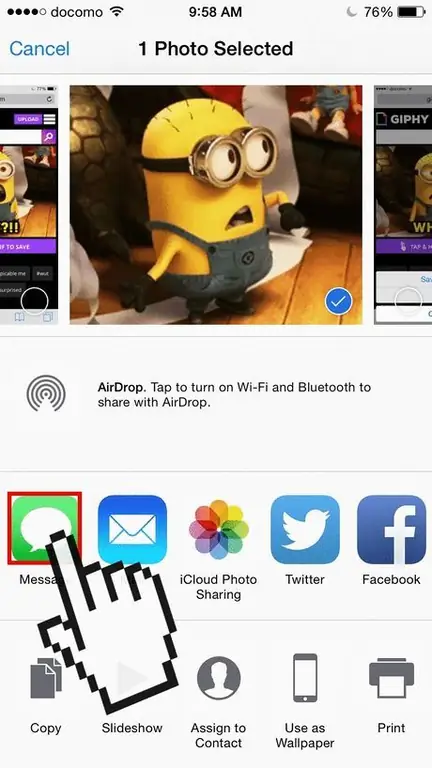
ขั้นตอนที่ 3 แตะปุ่มแชร์และเลือก "ข้อความ" หรือ "อีเมล"
คุณสามารถเห็นภาพเคลื่อนไหวอีกครั้งเมื่อคุณส่งข้อความหรือส่งอีเมลถึงใครซักคน
ขั้นตอนที่ 4. เลือกผู้รับ
หน้าจอเขียนข้อความหรืออีเมลจะปรากฏขึ้นพร้อมกับ-g.webp
-
หากคุณต้องการดู GIF สำหรับตัวคุณเอง ให้ส่งอีเมลไปยังที่อยู่ของคุณเอง

ขั้นตอนที่ 7 1 57
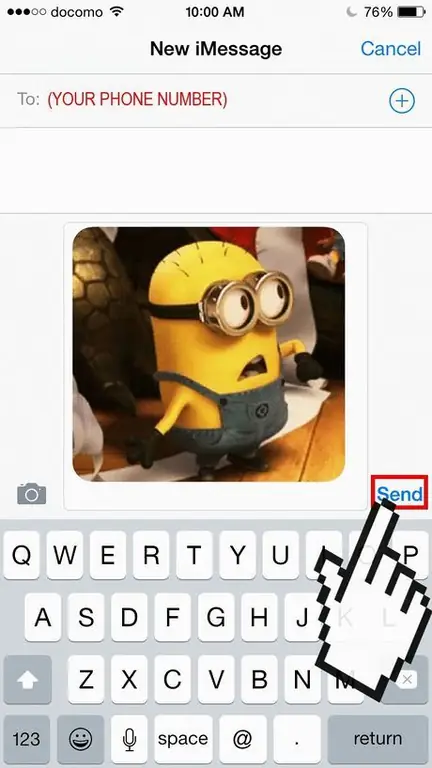
ขั้นตอนที่ 5. ส่งข้อความของคุณ
เมื่อส่งข้อความแล้ว คุณจะเห็น-g.webp
ส่วนที่ 3 จาก 3: การใช้แอป GIF
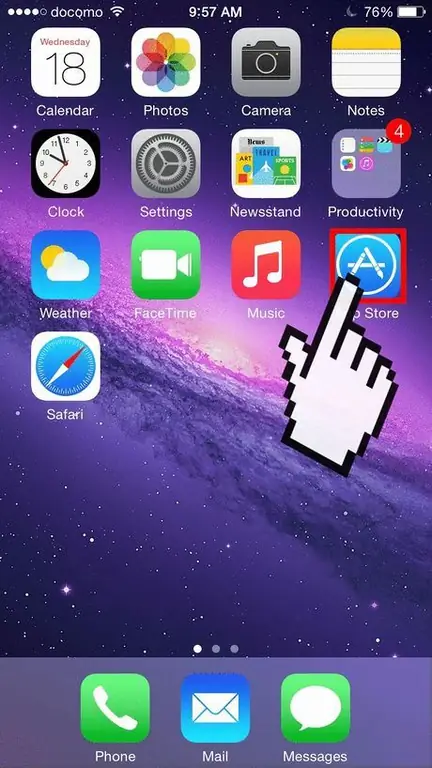
ขั้นตอนที่ 1. เปิด App Store
หากคุณจัดการกับ-g.webp
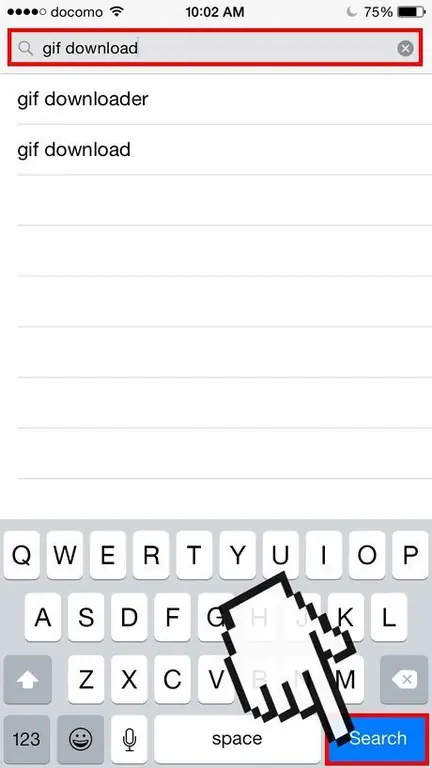
ขั้นตอนที่ 2 ค้นหาแอปพลิเคชันที่เหมาะสมกับความต้องการของคุณ
แอปพลิเคชันบางตัวมีให้ใช้งานฟรี ในขณะที่บางแอปพลิเคชันต้องชำระเงิน ลองค้นหา "gifs" "gifs" GIF






