วิดีโอส่วนใหญ่บน TikTok สามารถบันทึกลงในพื้นที่เก็บข้อมูลของอุปกรณ์ได้โดยใช้ปุ่มแชร์ หากไม่สามารถดาวน์โหลดและบันทึกวิดีโอลงในอุปกรณ์ของคุณได้ มีหลายวิธีที่คุณสามารถลองทำได้ เช่น การใช้ Instagram การบันทึกวิดีโอเป็นเนื้อหารูปภาพแบบสด หรือผ่านแอปของบุคคลที่สามชื่อ Total Files
ขั้นตอน
วิธีที่ 1 จาก 3: การใช้ Instagram
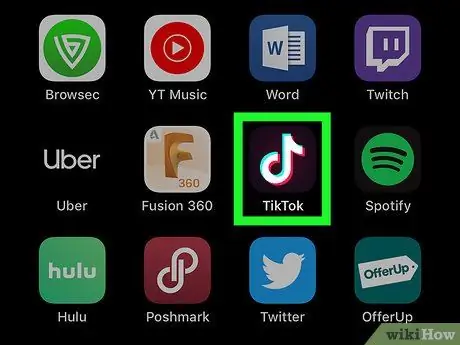
ขั้นตอนที่ 1. เปิด TikTok
ไอคอนแอปจะดูเหมือนโน้ตดนตรีสีขาว น้ำเงิน และแดงบนพื้นหลังสีดำ คุณสามารถค้นหาได้บนหน้าจอหลักของอุปกรณ์ของคุณ
- วิธีนี้กำหนดให้คุณต้องติดตั้งทั้ง TikTok และ Instagram บน iPhone หรือ iPad ของคุณ
- ลงชื่อเข้าใช้บัญชีของคุณหากได้รับแจ้ง
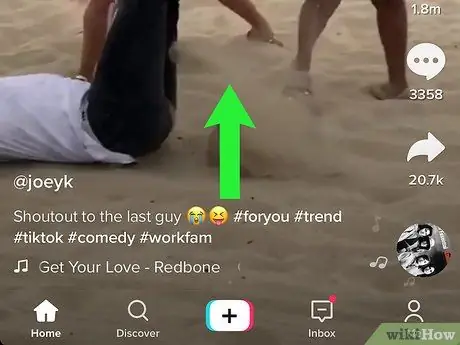
ขั้นตอนที่ 2. เยี่ยมชมวิดีโอที่คุณต้องการบันทึก
คุณสามารถค้นหาวิดีโอจากหน้าฟีดหรือโดยการค้นหาวิดีโอเหล่านั้น
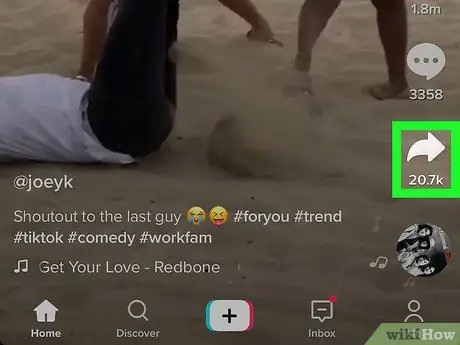
ขั้นตอนที่ 3 แตะไอคอนแชร์
ไอคอนนี้ดูเหมือนลูกศรหันไปทางขวา คุณสามารถค้นหาได้ถัดจากวิดีโอ รายการตัวเลือกการแชร์วิดีโอจะโหลดขึ้น รวมถึง Instagram Stories
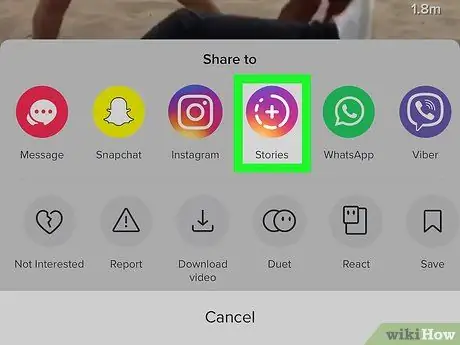
ขั้นตอนที่ 4 แตะเรื่องราวของ Instagram
Instagram จะเปิดขึ้นก่อนที่คุณจะสามารถแชร์วิดีโอได้

ขั้นตอนที่ 5. แตะไอคอนดาวน์โหลด
ที่ด้านบนของหน้าจอ วิดีโอจะถูกบันทึกลงในแกลเลอรีของ iPhone หรือ iPad หลังจากนั้น
แตะไอคอน “ NS ” เพื่อหยุดกระบวนการแชร์วิดีโอ
วิธีที่ 2 จาก 3: การใช้ไฟล์ทั้งหมด
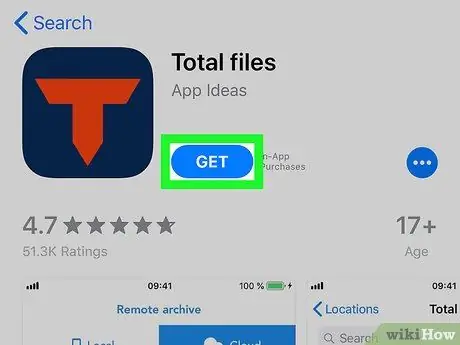
ขั้นตอนที่ 1 ดาวน์โหลดและจัดการไฟล์ทั้งหมด
คุณสามารถดาวน์โหลดแอปนี้ได้ฟรีจาก App Store
ผู้พัฒนาแอพนี้คือ App Ideas
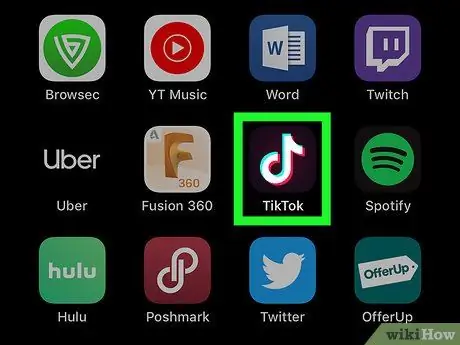
ขั้นตอนที่ 2. เปิด TikTok
ไอคอนแอปจะดูเหมือนโน้ตดนตรีสีขาว น้ำเงิน และแดงบนพื้นหลังสีดำ คุณสามารถค้นหาได้บนหน้าจอหลักของอุปกรณ์ของคุณ
ลงชื่อเข้าใช้บัญชีของคุณหากได้รับแจ้ง
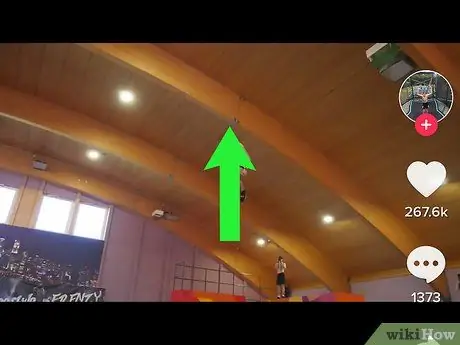
ขั้นตอนที่ 3 เยี่ยมชมวิดีโอที่คุณต้องการบันทึก
คุณสามารถค้นหาวิดีโอจากหน้าฟีดหรือโดยการค้นหาวิดีโอเหล่านั้น
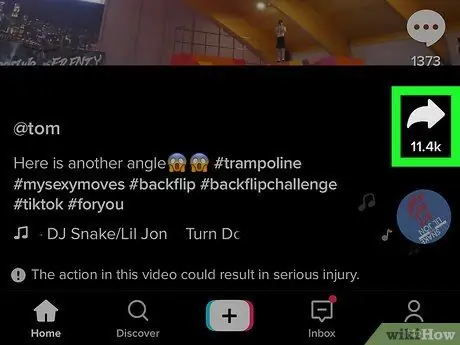
ขั้นตอนที่ 4. แตะไอคอนแชร์
ทางขวาของวิดีโอ รายการตัวเลือกการแชร์วิดีโอจะโหลดขึ้น รวมถึงปุ่มสำหรับคัดลอกลิงก์วิดีโอ
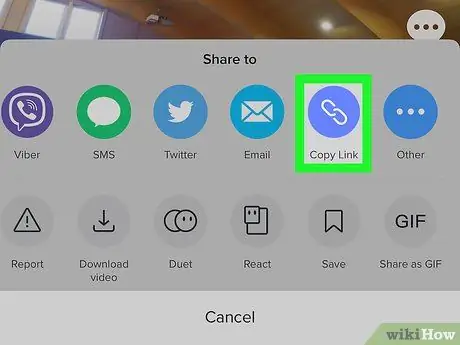
ขั้นตอนที่ 5. แตะคัดลอกลิงก์
ไอคอนนี้ดูเหมือนห่วงโซ่สีขาวในวงกลมสีน้ำเงิน
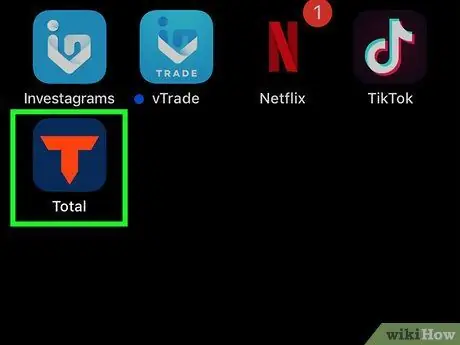
ขั้นตอนที่ 6 เปิดผลรวม
ไอคอนแอปดูเหมือนตัว "T" สีแดงบนพื้นหลังสีน้ำเงินเข้ม คุณสามารถค้นหาได้บนหน้าจอหลักของอุปกรณ์ของคุณ
คุณอาจต้องเลื่อนดูหน้าบทช่วยสอนสองสามหน้าและให้สิทธิ์เพื่อให้แอปทำงาน
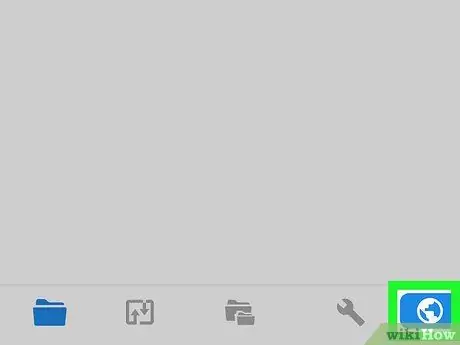
ขั้นตอนที่ 7 แตะไอคอนลูกโลก
ที่มุมขวาล่างของหน้าจอ
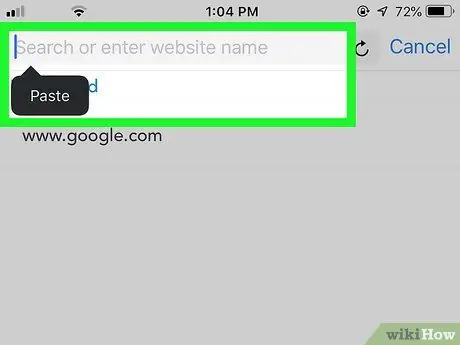
ขั้นตอนที่ 8 วางลิงก์ที่คัดลอกลงในแถบที่อยู่
แตะแถบที่ด้านบนของหน้าจอค้างไว้เพื่อแสดงตัวเลือกในการวางลิงก์
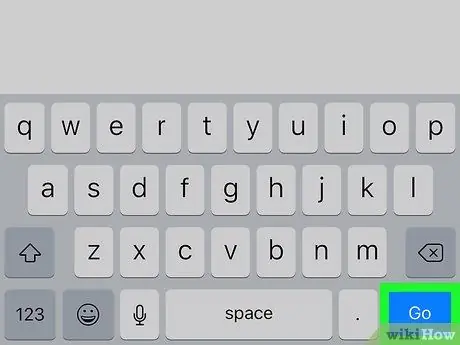
ขั้นตอนที่ 9 แตะไปเพื่อเริ่มการค้นหา
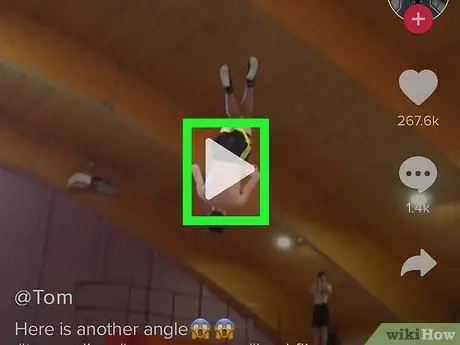
ขั้นตอนที่ 10. แตะวิดีโอเพื่อเล่น
วิดีโอจะแสดงเป็นผลการค้นหาเท่านั้น แตะวิดีโอเพื่อเล่นในโหมดเต็มหน้าจอ
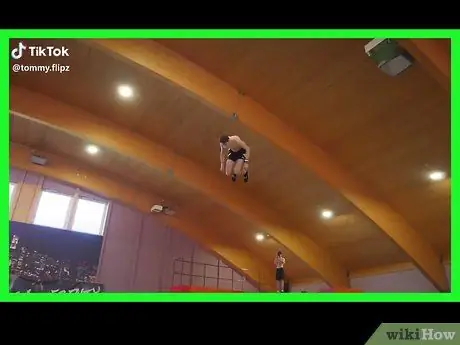
ขั้นตอนที่ 11 แตะหน้าจออีกครั้ง
ตัวเลือกในการดาวน์โหลดวิดีโอจะปรากฏขึ้น
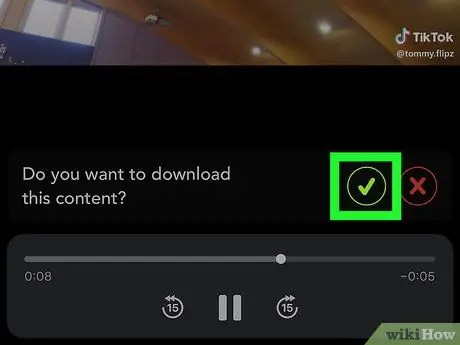
ขั้นตอนที่ 12. แตะไอคอนเครื่องหมายถูกสีเขียว
คุณต้องระบุตำแหน่งที่บันทึกวิดีโอที่ดาวน์โหลดมา
หากต้องการดูวิดีโอผ่านแอป Total Files ให้แตะแท็บ “ ท้องถิ่น ” และไฟล์รูปภาพ หากคุณไม่ได้บันทึกภาพ/วิดีโอลงในพื้นที่เก็บข้อมูลของอุปกรณ์มาก่อน ให้ทำในขั้นตอนนี้โดยใช้ปุ่ม “ แบ่งปัน ”.
วิธีที่ 3 จาก 3: การบันทึกวิดีโอเป็น Live Photo
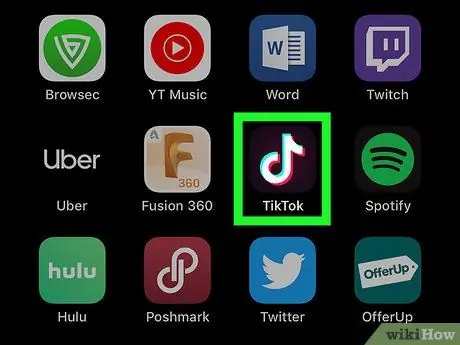
ขั้นตอนที่ 1. เปิด TikTok
ไอคอนแอปจะดูเหมือนโน้ตดนตรีสีขาว น้ำเงิน และแดงบนพื้นหลังสีดำ คุณสามารถค้นหาได้บนหน้าจอหลักของอุปกรณ์ของคุณ
- เมื่อใช้วิธีนี้ เสียงจากวิดีโอจะถูกลบออก คุณอาจถูกขอให้ดาวน์โหลดแอป TikTok Wallpaper
- ลงชื่อเข้าใช้บัญชีของคุณหากได้รับแจ้ง

ขั้นตอนที่ 2. เยี่ยมชมวิดีโอที่คุณต้องการบันทึก
คุณสามารถค้นหาวิดีโอจากหน้าฟีดหรือโดยการค้นหาวิดีโอเหล่านั้น
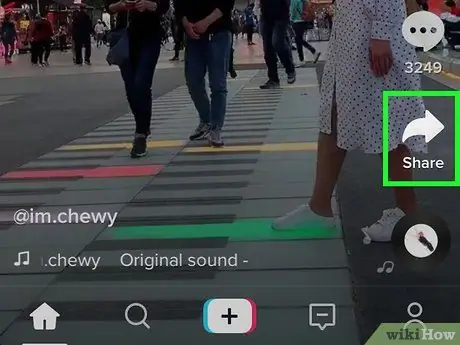
ขั้นตอนที่ 3 แตะไอคอนแชร์
ไอคอนนี้ดูเหมือนลูกศรหันไปทางขวา คุณสามารถค้นหาได้ที่ด้านขวาของวิดีโอ รายการตัวเลือกการแชร์วิดีโอจะปรากฏขึ้น รวมถึง “ ภาพถ่ายสด ”.
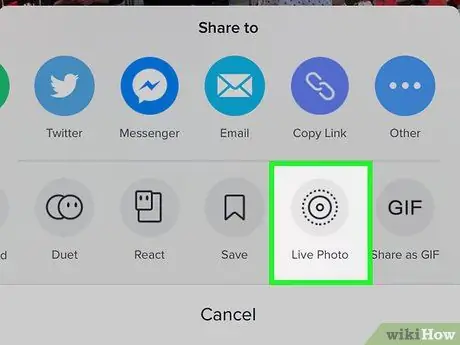
ขั้นตอนที่ 4. แตะ Live Photo
รูปภาพจะถูกดาวน์โหลดลงในคอมพิวเตอร์ของคุณโดยอัตโนมัติ และคุณสามารถตั้งเป็นวอลเปเปอร์เคลื่อนไหวได้






