- ผู้เขียน Jason Gerald [email protected].
- Public 2024-01-15 08:25.
- แก้ไขล่าสุด 2025-01-23 12:49.
บทความวิกิฮาวนี้จะแนะนำวิธีการเปลี่ยนสกินหรือรูปลักษณ์ของตัวละครใน Minecraft เวอร์ชั่นมือถือ (เดิมชื่อ Minecraft PE หรือ Pocket Edition) หนึ่งในขั้นตอนที่พบบ่อยที่สุดในการปรับแต่งเกม Minecraft คือการเปลี่ยนสกินของตัวละคร สกินบางตัวมีให้เล่นฟรีในเกม ในขณะที่ตัวเลือกอื่นๆ เป็นเนื้อหาที่ต้องชำระเงิน
ขั้นตอน
วิธีที่ 1 จาก 3: ผ่านแอป Minecraft โดยตรง
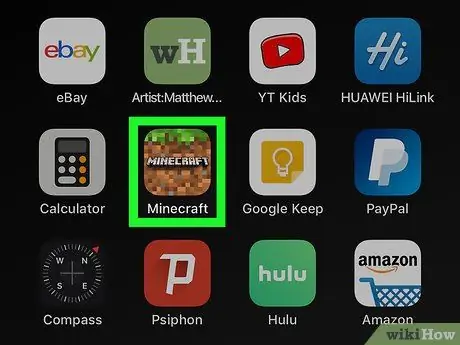
ขั้นตอนที่ 1. เปิด Minecraft
เกมดังกล่าวถูกทำเครื่องหมายโดยไอคอนกระเบื้องกราวด์ของ Minecraft
Minecraft สามารถซื้อได้จาก Google Play Store บนอุปกรณ์ Android หรือ App Store บน iPhone และ iPad
ขั้นตอนที่ 2. แตะโปรไฟล์
ทางขวาของหน้า startup ล่างตัวละคร Minecraft
หากคุณไม่ได้ลงชื่อเข้าใช้บัญชี Minecraft ของคุณ ให้แตะ “ เข้าสู่ระบบ ” ที่ด้านซ้ายของหน้าจอและลงชื่อเข้าใช้โดยใช้ที่อยู่อีเมลและรหัสผ่านของบัญชี Microsoft หรือ Xbox
ขั้นตอนที่ 3 แตะ < หรือ > เพื่อเลือกตัวละคร
คุณมีหลายตัวอักษรให้เลือก แตะไอคอนลูกศรถัดจากตัวละคร Minecraft เพื่อเลือกตัวละคร
ขั้นตอนที่ 4 แตะแก้ไขตัวละคร
ทางด้านซ้ายของตัวละคร หน้าแก้ไขตัวละครจะโหลดขึ้นมา
ขั้นตอนที่ 5. แตะไอคอนใบหน้า
ไอคอนนี้เป็นแท็บแรกเหนือเมนู ทางด้านซ้ายของหน้าจอ ด้วยตัวเลือกนี้ คุณสามารถปรับเปลี่ยนตัวละครที่คุณเล่น
ขั้นตอนที่ 6 แตะร่างกาย
หลังจากนั้น เกมจะแสดงตัวเลือกที่คุณสามารถลองแก้ไขร่างกายของตัวละครได้
ขั้นตอนที่ 7 แตะส่วนของร่างกายที่คุณต้องการแก้ไข
คุณสามารถแก้ไขส่วนต่อไปนี้:
- ตัวฐาน (สีผิว)
- ผม
- ดวงตา
- ปาก
- ผม/ผมบนใบหน้า
- แขน
- เท้า
- ขนาดตัว
ขั้นตอนที่ 8 แตะส่วนของร่างกายเพื่อเลือก
เมื่อคุณชอบส่วนของร่างกายที่คุณชอบ ให้แตะส่วนนั้นในเมนูทางด้านซ้ายของหน้าจอเพื่อเลือก
ขั้นตอนที่ 9 เลือกสีของส่วนของร่างกาย
หากต้องการเลือกสีของส่วนต่างๆ ของร่างกาย ให้แตะไอคอนที่ดูเหมือนจานสีที่ด้านล่างซ้ายของตัวละคร หลังจากนั้น ให้แตะสีใดสีหนึ่งที่มีเพื่อเลือกสี
ขั้นตอนที่ 10. แตะ < เพื่อกลับไปยังเมนูก่อนหน้า
ไอคอนนี้ดูเหมือนลูกศรชี้ไปทางซ้าย คุณสามารถค้นหาได้ที่มุมขวาบนของหน้าจอ
ขั้นตอนที่ 11 แตะสไตล์
ตัวเลือกนี้เป็นเมนูแบบเลื่อนลงที่สองในเมนูทางด้านซ้ายของหน้าจอ ตัวเลือกเสื้อผ้าต่างๆ ที่สามารถนำไปใช้กับตัวละครได้จะปรากฏขึ้น
ขั้นตอนที่ 12. แตะประเภทเสื้อผ้า
ตัวเลือกต่างๆ สำหรับประเภทเสื้อผ้าที่เลือกจะแสดงในเมนูทางด้านซ้ายของหน้าจอ ประเภทของเสื้อผ้าที่มีจำหน่ายคือ:
- เหนือกว่า
- ลูกน้อง
- แจ๊กเก็ต (แจ็คเก็ต / เสื้อโค้ท)
- อุปกรณ์เสริมหัว
- ถุงมือ
- รองเท้า
- เครื่องประดับใบหน้า
- อุปกรณ์เสริมด้านหลัง
ขั้นตอนที่ 13 แตะเสื้อผ้า/เครื่องประดับที่ต้องการ
ตัวเลือกเสื้อผ้าและเครื่องประดับจะแสดงในเมนูทางด้านซ้ายของหน้าจอ แตะตัวเลือกเพื่อเลือกและเพิ่มลงในตัวละคร
รายการที่มีไอคอนเหรียญทองที่มุมล่างขวาต้องซื้อโดยใช้ Minecoins หากต้องการซื้อ Minecoins ให้แตะไอคอนเหรียญทองที่มุมบนขวาของหน้าจอแล้วเลือกตัวเลือกการซื้อ หลังจากนั้น ให้เลือกตัวเลือกการซื้อ Minecoins มีราคาอยู่ที่ 1.99 ดอลลาร์สหรัฐฯ (ประมาณ 30,000 รูเปียห์) สำหรับ 320 Minecoins
ขั้นตอนที่ 14. แตะ < เพื่อกลับไปยังเมนูก่อนหน้า
ไอคอนนี้ดูเหมือนลูกศรชี้ไปทางซ้าย คุณสามารถค้นหาได้ที่มุมขวาบนของหน้าจอ
ขั้นตอนที่ 15. แตะไอคอนของตัวละคร Minecraft บางตัว
ไอคอนนี้เป็นแท็บที่สองที่ด้านบนของเมนู ทางด้านซ้ายของหน้าจอ หลังจากนั้น หลายตัวเลือกสำหรับการเปลี่ยนสกินจะปรากฏขึ้น
ขั้นตอนที่ 16 แตะเป็นเจ้าของ
สกินทั้งหมดที่คุณมีจะปรากฏขึ้น ตัวเลือกสกินจะแสดงตามแพ็คเกจและหมวดหมู่
หรือคุณสามารถสัมผัส " ซื้อได้ ” เพื่อดูรายการสกินที่สามารถซื้อได้ แตะสกินเพื่อค้นหาแพ็คเกจและราคา (ใน Minecoins)
ขั้นตอนที่ 17. แตะหมายเลขข้างแพ็คสกินเพื่อดูสกินในชุดนั้น
เมนูนี้แสดง 3 สกินจากแต่ละแพ็คสกินในเมนูทางด้านซ้ายของหน้าจอ แตะไอคอนเครื่องหมายบวก (“+”) และหมายเลขถัดจากสกินทั้งสามเพื่อดูสกินทั้งหมดที่มีในชุดที่เลือก
ขั้นตอนที่ 18. สัมผัสผิว
หลังจากนั้นจะทำการคัดเลือกผิว ตัวละครจะสวมสกินในขณะที่คุณเล่นเกม แตะปุ่มลูกศรย้อนกลับที่มุมบนขวาของหน้าจอเพื่อกลับไปยังหน้าต้อนรับ
วิธีที่ 2 จาก 3: การใช้สกินสำหรับแอป Minecraft PE บนอุปกรณ์ Android
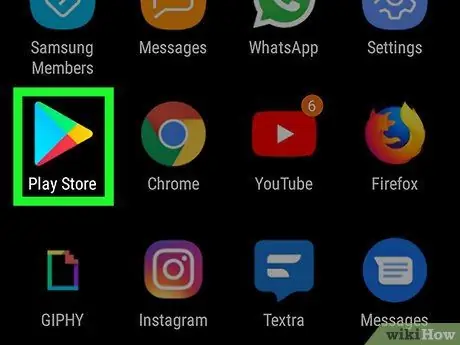
ขั้นตอนที่ 1. เปิด Google Play Store
แอพนี้ถูกทำเครื่องหมายด้วยไอคอนรูปสามเหลี่ยมสีสันสดใส
ขั้นตอนที่ 2. พิมพ์ Skins for Minecraft PE ลงในแถบค้นหา
ทางด้านบนของหน้าต่าง Google Play Store หรือตรงกลางหน้าค้นหาของ App Store รายการแอปพลิเคชันจะปรากฏในผลการค้นหา
แอปพลิเคชั่นอื่นที่คุณสามารถติดตั้งได้คือ Skinseed
ขั้นตอนที่ 3 แตะสกินสำหรับ Minecraft PE
ตัวเลือกนี้อยู่ในรายการผลการค้นหา
ขั้นตอนที่ 4 แตะ ติดตั้ง ถัดจากสกินสำหรับ Minecraft PE
แอพนี้ถูกทำเครื่องหมายด้วยไอคอนสีน้ำเงินพร้อมตัวละคร Minecraft สามตัว
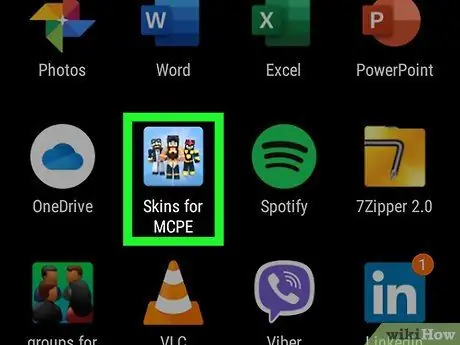
ขั้นตอนที่ 5. เปิดสกินสำหรับ Minecraft PE
แตะไอคอนบนหน้าจอหลักหรือเมนูแอปพลิเคชันเพื่อเปิดแอปพลิเคชัน คุณยังสามารถสัมผัส “ เปิด ” ข้างแอพใน Google Play Store หรือ App Store
ขั้นตอนที่ 6. แตะ < หรือ > เพื่อเรียกดูตัวเลือกสกิน
มีหลายหน้าพร้อมตัวเลือกสกินต่างๆ ให้เลือก สัมผัส " <" หรือ " > ” เพื่อเปลี่ยนจากหน้าหนึ่งไปอีกหน้าหนึ่ง
ขั้นตอนที่ 7. สัมผัสผิว
เมื่อคุณพบตัวเลือกที่ต้องการแล้ว ให้แตะเพื่อแสดงสกิน
ขั้นตอนที่ 8 แตะบันทึก
ปุ่มนี้ระบุด้วยไอคอนแผ่นดิสก์ คุณจะพบได้ที่ด้านล่างของหน้าจอ
ขั้นตอนที่ 9 แตะคลังภาพ
สกินที่เลือกจะถูกส่งออกไปยังแกลเลอรีของอุปกรณ์เป็นรูปภาพแบบเรียบ
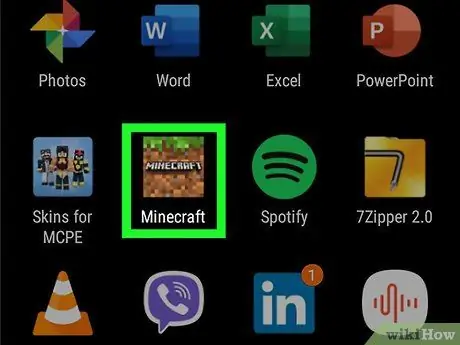
ขั้นตอนที่ 10 เปิด Minecraft
เกม Minecraft เวอร์ชันมือถือจะมีสัญลักษณ์ที่ดินเป็นปะ แตะไอคอนบนหน้าจอหลักหรือในเมนูแอพเพื่อเปิด Minecraft
ขั้นตอนที่ 11 แตะโปรไฟล์
ทางขวาของหน้า startup ล่างตัวละคร Minecraft
หากคุณไม่ได้ลงชื่อเข้าใช้บัญชี Minecraft ของคุณ ให้แตะ “ เข้าสู่ระบบ ” ทางด้านซ้ายของหน้าจอและลงชื่อเข้าใช้โดยใช้ที่อยู่อีเมลและรหัสผ่านของบัญชี Microsoft หรือ Xbox
ขั้นตอนที่ 12. แตะ < หรือ > เพื่อเลือกตัวละคร
คุณมีหลายตัวอักษรให้เลือก แตะไอคอนลูกศรถัดจากอักขระเพื่อเลือกอักขระ
ขั้นตอนที่ 13 แตะแก้ไขตัวละคร
ปุ่มนี้อยู่ที่ด้านล่างซ้ายของตัวละคร หน้าแก้ไขตัวละครจะโหลดขึ้นมา
ขั้นตอนที่ 14. แตะไอคอนของตัวละคร Minecraft บางตัว
แท็บที่ 2 นี้อยู่ที่ด้านบนของเมนูด้านซ้ายของหน้าจอ ตัวเลือกการเปลี่ยนสกินหลายตัวจะแสดงขึ้น
ขั้นตอนที่ 15 แตะเป็นเจ้าของ
สกินที่คุณเลือกจะปรากฏขึ้น ตัวเลือกถูกโหลดตามแพ็คเกจและหมวดหมู่
ขั้นตอนที่ 16 แตะนำเข้า
ปุ่มนี้เป็นตัวเลือกแรกที่ด้านบนของเมนู “Minecraft Skins” ทางด้านซ้ายของหน้าจอ ด้วยตัวเลือกนี้ คุณสามารถนำเข้าสกิน Minecraft เข้าสู่เกมได้
ขั้นตอนที่ 17 แตะเลือกสกินใหม่
ตัวเลือกนี้จะอยู่ที่ด้านล่างของหน้าจอ
ขั้นตอนที่ 18. แตะรูปภาพสกินที่บันทึกไว้ก่อนหน้านี้ในแกลเลอรี
เลือกภาพที่ดูเหมือนสกิน Minecraft แต่ทุกส่วนจะดูแบน (สองมิติ) ไม่ใช่ลูกบาศก์สามมิติ
ขั้นตอนที่ 19 แตะตัวเลือกที่ดีที่สุด
Minecraft มีสองตัวเลือกสำหรับการใช้สกินกับตัวละคร แตะตัวเลือกที่ดูดีกว่าหรือดีที่สุด หลังจากนั้นจะทำการคัดเลือกผิว ตอนนี้คุณสามารถใช้สกินกับตัวละครในเกมได้แล้ว
วิธีที่ 3 จาก 3: การใช้ Skinseed บน iPhone และ iPad
ขั้นตอนที่ 1. เปิด App Store
แอปนี้ถูกทำเครื่องหมายด้วยไอคอนสีน้ำเงินที่มีตัวอักษร "A" สีขาวขนาดใหญ่
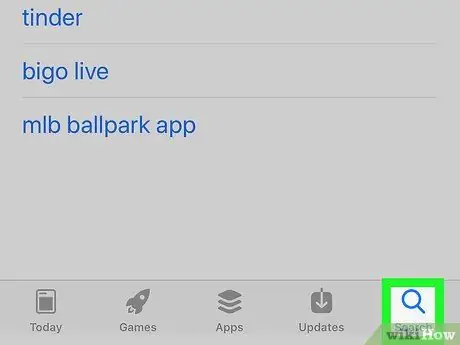
ขั้นตอนที่ 2 แตะแท็บค้นหา
ที่มุมขวาล่างของหน้าจอ
ขั้นตอนที่ 3 พิมพ์ Skinseed ลงในแถบค้นหา
รายการแอปพลิเคชันที่ตรงกับผลการค้นหาจะปรากฏขึ้น
ขั้นตอนที่ 4 แตะ GET ถัดจาก Skinseed
แอพจะถูกติดตั้งบน iPhone หรือ iPad ของคุณ
ขั้นตอนที่ 5. เปิดสกินซีด
แอพนี้ถูกทำเครื่องหมายด้วยไอคอนหัวสัตว์ประหลาดสีเขียว แตะไอคอนนี้บนหน้าจอหลักหรือเลือกปุ่ม “ เปิด ” บน App Store เพื่อเปิด Skinseed
แตะไอคอน "X" เพื่อปิดโฆษณาที่โหลดเมื่อคุณใช้ Skinseed
ขั้นตอนที่ 6 เรียกดูตัวเลือกสกินที่มีอยู่
มีสกินต่างๆ ที่คุณสามารถเลือกได้จากหน้าจอหลัก ปัดหน้าจอขึ้นหรือลงเพื่อเรียกดูตัวเลือกต่างๆ แตะสกินเพื่อแสดง
- หรือแตะแท็บ “ ค้นหา ” ที่ด้านล่างของหน้าจอและใช้แถบค้นหาเพื่อค้นหาสกิน Minecraft ตามชื่อ
- ตัวเลือกสกิน Minecraft บางตัวใน Skinseed มีอยู่ในแพ็คเกจที่มีสกินหลายแบบ หากคุณเลือกแพ็คเกจที่มีสกินหลายแบบ ให้แตะสกินที่ต้องการเพื่อดูตัวอย่าง
ขั้นตอนที่ 7 แตะส่งออก
ปุ่มนี้อยู่ใต้สกินที่แสดง ตัวเลือกการส่งออกสกินหลายตัวจะโหลดหลังจากนั้น
ขั้นตอนที่ 8 แตะไปที่ Minecraft Pocket Edition
ไฟล์ภาพสกินจะถูกส่งออกไปยังแอพ Photos
คุณอาจถูกขอให้อนุญาตให้ Skinseed เข้าถึงรูปภาพบนอุปกรณ์ของคุณ สัมผัส " อนุญาต ” เพื่อให้สิทธิ์แอปเข้าถึงรูปภาพ
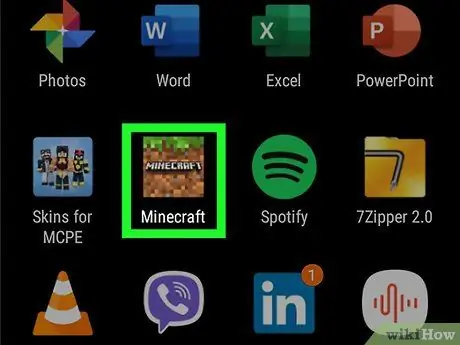
ขั้นตอนที่ 9 เปิด Minecraft
เกม Minecraft เวอร์ชันมือถือมีสัญลักษณ์ที่ดินเป็นปะ แตะไอคอนบนหน้าจอหลักหรือในเมนูแอพเพื่อเปิด Minecraft
ขั้นตอนที่ 10. แตะโปรไฟล์
ทางขวาของหน้า startup ล่างตัวละคร Minecraft
หากคุณไม่ได้ลงชื่อเข้าใช้บัญชี Minecraft ของคุณ ให้แตะ “ เข้าสู่ระบบ ” ทางด้านซ้ายของหน้าจอและลงชื่อเข้าใช้โดยใช้ที่อยู่อีเมลและรหัสผ่านของบัญชี Microsoft หรือ Xbox
ขั้นตอนที่ 11 แตะ < หรือ > เพื่อเลือกตัวละคร
คุณมีหลายตัวอักษรให้เลือก แตะไอคอนลูกศรข้างตัวละคร Minecraft เพื่อเลือกตัวละครที่ต้องการ
ขั้นตอนที่ 12. แตะแก้ไขตัวละคร
ที่มุมล่างซ้ายของตัวละคร หน้าแก้ไขตัวละครจะปรากฏขึ้นหลังจากนั้น
ขั้นตอนที่ 13 แตะไอคอนของตัวละคร Minecraft บางตัว
ไอคอนนี้เป็นแท็บที่สองที่ด้านบนของเมนูด้านซ้ายของหน้าจอ หลายตัวเลือกสำหรับการเปลี่ยนสกินของตัวละครจะปรากฏขึ้น
ขั้นตอนที่ 14 แตะเป็นเจ้าของ
สกิน Minecraft ที่คุณเลือกจะปรากฏขึ้น ตัวเลือกสกินจะโหลดตามแพ็คเกจและหมวดหมู่
ขั้นตอนที่ 15. แตะนำเข้า
ตัวเลือกนี้เป็นตัวเลือกแรกที่ด้านบนของเมนู “Minecraft Skins” ทางด้านซ้ายของหน้าจอ ด้วยตัวเลือกนี้ คุณสามารถนำเข้าสกิน Minecraft เข้าสู่เกมได้
ขั้นตอนที่ 16 แตะเลือกสกินใหม่
ตัวเลือกนี้จะอยู่ที่ด้านล่างของหน้าจอ
ขั้นตอนที่ 17. แตะที่ภาพสกิน
ภาพนี้ดูเหมือนสกินที่เลือก แต่องค์ประกอบทั้งหมดจะแสดงเป็นรูปภาพแบบเรียบ แทนที่จะเป็นลูกบาศก์สามมิติ
ขั้นตอนที่ 18. แตะตัวเลือกที่เหมาะสมที่สุด
Minecraft มีคุณสมบัติ Tap ตัวเลือกที่ดูดีที่สุด Minecraft มีสองตัวเลือกสำหรับการใช้สกินกับตัวละคร แตะตัวเลือกที่ดูดีกว่าหรือดีที่สุด หลังจากนั้นจะทำการคัดเลือกผิว ตอนนี้คุณสามารถใช้สกินกับตัวละครในเกมได้แล้ว
-
คุณยังสามารถอ่านบทความต่อไปนี้:
- เปลี่ยนสกินตัวละคร Minecraft ของคุณเอง
- อัพเดทมายคราฟ PE






