แล็ปท็อปหรือโน้ตบุ๊กที่มีความสามารถเพิ่มขึ้นและพกพาสะดวกเป็นทางเลือกแทนสมาร์ทโฟนและคอมพิวเตอร์ตั้งโต๊ะเพื่อทำงานสำคัญให้เสร็จลุล่วงได้ทุกที่ หากคุณเพิ่งเริ่มใช้แล็ปท็อปหรือเพิ่งเคยเจอแต่ไม่คุ้นเคย มันอาจจะดูแปลกๆ ในตอนแรก อย่ากลัว - ทำตามขั้นตอนเหล่านี้เพื่อใช้งานแล็ปท็อปประเภทใดก็ได้ และเราจะช่วยให้คุณทำงานอย่างมืออาชีพได้ในเวลาไม่นาน
ขั้นตอน
ส่วนที่ 1 จาก 4: การตั้งค่าแล็ปท็อปของคุณ
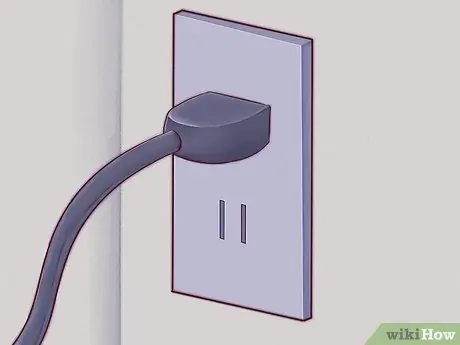
ขั้นตอนที่ 1 หากคุณใช้แล็ปท็อปที่บ้าน ให้หาปลั๊กไฟและเสียบที่ชาร์จของแล็ปท็อป
แล็ปท็อปทำงานโดยใช้แบตเตอรี่ที่สามารถระบายออกได้อย่างรวดเร็ว โดยเฉพาะอย่างยิ่งหากคุณใช้แล็ปท็อปอย่างต่อเนื่อง นอกเสียจากว่าคุณจะอยู่ในที่ที่เล็กที่สุดหรือพื้นที่ที่ไม่คุ้นเคยซึ่งคุณต้องไปโดยไม่มีที่ชาร์จแล็ปท็อป ควรใช้ที่ชาร์จและชาร์จแล็ปท็อปของคุณ

ขั้นตอนที่ 2 วางด้านล่างของแล็ปท็อปของคุณบนโต๊ะที่คุณนั่งอยู่และตรวจดูให้แน่ใจว่าคุณกำลังนั่งหันหน้าเข้าหาแล็ปท็อป
พวกเขาเรียกว่า "แล็ปท็อป" เพราะสามารถใช้บนตักของคุณได้ แต่นั่นไม่ได้หมายความว่ารอบของคุณจะดีที่สุดหรือถูกที่เสมอ พยายามหามุมที่สบายสำหรับข้อมือและมือของคุณ ซึ่งหมายความว่าคุณย้ายแล็ปท็อปไปรอบๆ จนกว่าคุณจะพบตำแหน่งที่ดีที่สุดสำหรับคุณ
อย่าวางแล็ปท็อปของคุณบนพื้นผิวที่อ่อนนุ่ม ไม่สม่ำเสมอ หรือขรุขระ ซึ่งอาจปิดกั้นรูระบายอากาศของแล็ปท็อปได้ แล็ปท็อปส่วนใหญ่มีรูระบายอากาศที่ด้านข้างและด้านล่างของแล็ปท็อปที่ต้องเปิดทิ้งไว้เพื่อให้แล็ปท็อปทำงานได้อย่างถูกต้อง

ขั้นตอนที่ 3 ยกหน้าจอแล็ปท็อปขึ้นจนหน้าจอดูสบายตา
แล็ปท็อปส่วนใหญ่มีตัวล็อกที่อนุญาตให้เปิดส่วนต่างๆ ของหน้าจอแล็ปท็อปได้
- ถ้าเปิดโน๊ตบุ๊คไม่ได้ ก็อย่าฝืน! พยายามหาตัวล็อค คุณไม่จำเป็นต้องบังคับให้เปิดหน้าจอแล็ปท็อปของคุณ
- อย่าดึงฝาแล็ปท็อปออกไกลเกินไป มุม 45 องศาคือมุมที่แล็ปท็อปส่วนใหญ่เปิดอยู่ กลไกฝาหรือบานพับอาจเสียหายหรือหักหากดึงต่อไป

ขั้นตอนที่ 4 มองหาปุ่มเปิดปิดและเปิดแล็ปท็อป
สำหรับแล็ปท็อปส่วนใหญ่ ปุ่มเปิดปิดจะอยู่ด้านหลังแป้นพิมพ์เล็กน้อย ปุ่มเปิดปิดมักจะทำเครื่องหมายด้วยสัญลักษณ์สากลสำหรับ 'เปิดเครื่อง' ซึ่งเป็นวงกลมที่มีเส้นตรงและผ่านครึ่งวงกลม

ขั้นตอนที่ 5. รอแล็ปท็อปจนกว่ากระบวนการบูทเครื่องจะเสร็จสมบูรณ์
เนื่องจากแล็ปท็อปได้รับการออกแบบให้พกพาไปได้ทุกที่และใช้พลังงานจากแบตเตอรี่ในแล็ปท็อปด้วย แล็ปท็อปของคุณอาจมีฮาร์ดแวร์พิเศษที่ทำให้แล็ปท็อปใช้เวลาในการบู๊ตนานขึ้นเมื่อเทียบกับคอมพิวเตอร์เดสก์ท็อปหรือสมาร์ทโฟน

ขั้นตอนที่ 6 ใช้อุปกรณ์ชี้ตำแหน่งบนแล็ปท็อป
ในคอมพิวเตอร์ส่วนใหญ่ พื้นที่นี้เป็นพื้นที่ราบและไวต่อการสัมผัส ซึ่งเรียกว่าแทร็คแพด ซึ่งช่วยให้คุณใช้นิ้วแทนเมาส์ได้ เพียงเลื่อนนิ้วหนึ่งนิ้วบนพื้นที่แทร็คแพดเพื่อเลื่อนเคอร์เซอร์
- แทร็คแพดจำนวนมากรองรับมัลติทัช การใช้มากกว่าหนึ่งนิ้วจะส่งผลให้มีการดำเนินการต่างๆ บนหน้าจอของผู้ใช้ต่างจากการใช้นิ้วเดียว ทดลองกับแล็ปท็อปของคุณโดยลากหนึ่งนิ้ว สองหรือสามนิ้วผ่านแทร็คแพด แล้วลองใช้ 'การเคลื่อนไหว' หรือการเคลื่อนไหวอื่นๆ ด้วยนิ้วของคุณ
- แล็ปท็อป Lenovo อาจใช้อุปกรณ์คล้ายจอยสติ๊กขนาดเล็กสีแดงที่เรียกว่า "trackpoint" ซึ่งอยู่ตรงกลางแป้นพิมพ์ระหว่างปุ่ม 'G' และ 'H' การใช้ trackpoint นั้นเหมือนกับการใช้จอยสติกที่ไวมากและสามารถใช้ได้ด้วยนิ้วของคุณเท่านั้น
- แล็ปท็อปรุ่นเก่าบางรุ่นอาจยังใช้แทร็กบอลอยู่ การกลิ้งลูกบอลบนแทร็กบอลจะทำให้ตัวชี้เมาส์เคลื่อนที่
- แล็ปท็อปบางเครื่องมีอินเทอร์เฟซปากกา (อินเทอร์เฟซปากกา) ปากกาติดอยู่กับแล็ปท็อปในกรณีนี้ การวางปากกาไว้เหนือหน้าจอจะเป็นการเลื่อนตัวชี้ และกดปากกาเพื่อคลิกบนหน้าจอแล็ปท็อป
- คุณมีปัญหาในการทำให้อุปกรณ์ชี้ตำแหน่งขนาดเล็กทำงานหรือไม่? คุณสามารถเพิ่มเมาส์เพื่อใช้กับแล็ปท็อปได้ตลอดเวลา มองหาพอร์ต USB และเสียบเมาส์ USB เข้ากับพอร์ต USB หากคุณต้องการใช้เมาส์บนแล็ปท็อป แล็ปท็อปจะจดจำเมาส์โดยอัตโนมัติและทำให้เมาส์พร้อมใช้งาน
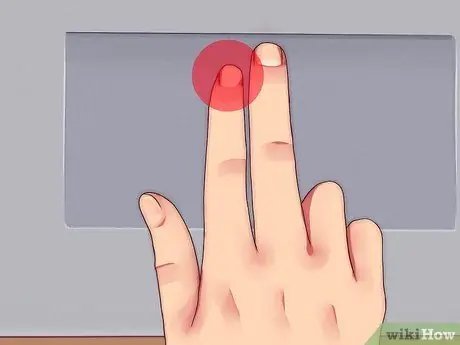
ขั้นตอนที่ 7 ใช้ปุ่มคลิกซ้ายบนแทร็กแพดเป็นปุ่มเมาส์หลัก
ในแทร็คแพดส่วนใหญ่ คุณสามารถใช้ปุ่มที่ด้านล่างซ้ายของแทร็คแพดในการคลิกได้
แทร็คแพดบางตัวอนุญาตให้คุณคลิกได้โดยการกดเบาๆ บนพื้นผิวของแทร็คแพด การทดลอง - คุณอาจค้นพบฟังก์ชันเพิ่มเติมในแล็ปท็อปที่คุณไม่เคยรู้มาก่อน
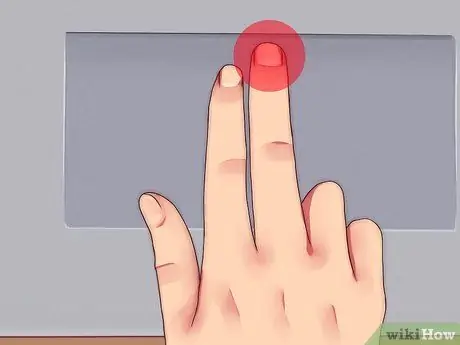
ขั้นตอนที่ 8 ใช้ปุ่มคลิกขวาบนแทร็คแพดเป็นปุ่มรองของเมาส์
คุณสามารถเปิด "เมนูตามบริบท" หรือดำเนินการ "คลิกขวา" โดยเพียงแค่กดปุ่มคลิกขวาที่อยู่ด้านล่างขวาของแทร็คแพด
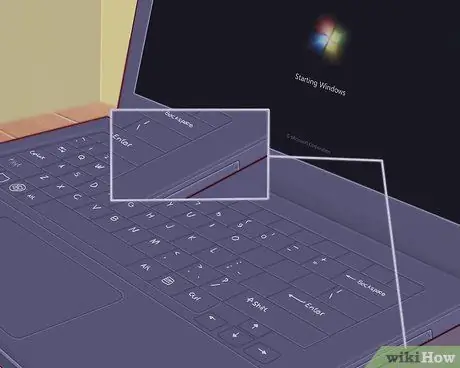
ขั้นตอนที่ 9 ค้นหาตำแหน่งของออปติคัลไดรฟ์บนแล็ปท็อป หากมี
หากแล็ปท็อปของคุณไม่ใช่ 'เน็ตบุ๊ก' แสดงว่าอาจมีออปติคัลไดรฟ์ที่คุณสามารถใช้ในการติดตั้งซอฟต์แวร์หรือเล่นเพลงได้ ออปติคัลไดรฟ์มักจะอยู่ที่ด้านขวาหรือด้านซ้ายของแล็ปท็อป
ใน Windows และ Mac OS คุณสามารถเปิดออปติคัลไดรฟ์โดยกดปุ่มเล็กๆ บนอุปกรณ์ หรือคลิกขวาที่สัญลักษณ์ออปติคัลไดรฟ์ในระบบปฏิบัติการ แล้วเลือกตัวเลือก "Eject"
ส่วนที่ 2 จาก 4: การติดตั้งซอฟต์แวร์
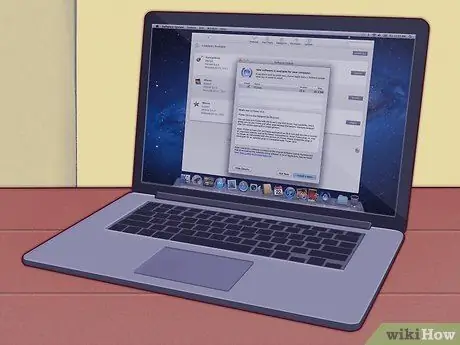
ขั้นตอนที่ 1. ทำให้ซอฟต์แวร์บนแล็ปท็อปของคุณทันสมัยอยู่เสมอ
แล็ปท็อปของคุณอาจมีซอฟต์แวร์พื้นฐาน เช่น โปรแกรมประมวลผลคำพื้นฐาน เครื่องคิดเลข และซอฟต์แวร์แบ่งปันรูปภาพ แล็ปท็อปยังมีซอฟต์แวร์พิเศษสำหรับควบคุมทรัพยากรและกราฟิก และมักจะต้องอัปเดตไดรเวอร์เป็นจำนวนมากก่อนที่อุปกรณ์จะพร้อมใช้งาน เมื่อรู้เพียงเล็กน้อยเกี่ยวกับวิธี คุณสามารถเพิ่มซอฟต์แวร์เพื่ออัปเกรดแล็ปท็อปของคุณได้ทันที ในกรณีส่วนใหญ่ คุณจะไม่ต้องเสียเงินสักบาทเดียว
- คุณต้องอัปเดตเวอร์ชัน Windows บนแล็ปท็อปของคุณหากแล็ปท็อปของคุณใช้ระบบปฏิบัติการ Windows แล็ปท็อปที่ใช้ระบบปฏิบัติการ Windows สามารถใช้ Windows Update หรือซอฟต์แวร์ของผู้ผลิตแล็ปท็อปเพื่ออัปเดต Windows
- หากคุณใช้แล็ปท็อป Mac ให้ใช้ตัวเลือกการอัปเดตในตัวของ MacOS ในแล็ปท็อป Mac ฟังก์ชั่นนี้มักจะหาได้ง่าย
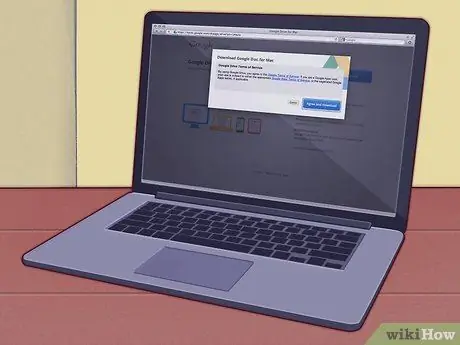
ขั้นตอนที่ 2 ติดตั้งซอฟต์แวร์สำนักงาน (ซึ่งมักจะใช้สำหรับการทำงาน)
ในการคอมไพล์และจดบันทึกเบื้องต้น แล็ปท็อปของคุณอาจทำได้โดยใช้ซอฟต์แวร์ในตัว แต่สำหรับสิ่งที่จริงจังกว่านั้น เช่น การทำงานวิชาการหรืองานมืออาชีพ คุณจะต้องใช้ซอฟต์แวร์สำนักงานที่มีความสามารถมากขึ้น
- OpenOffice สามารถประมวลผลคำ สร้างสเปรดชีต และสร้างงานนำเสนอได้ เช่นเดียวกับซอฟต์แวร์ Microsoft Word แต่ฟรี
- ใช้ Google เอกสารเป็นทางเลือกออนไลน์แทนชุดสำนักงาน Google Docs เป็นซอฟต์แวร์สำนักงาน 'ที่ทำงานบนคลาวด์' ที่มีฟังก์ชันการทำงานเหมือนกับ OpenOffice หรือ Microsoft Office Google เอกสารใช้งานได้ฟรีและมีประโยชน์มาก โดยเฉพาะอย่างยิ่งหากคุณต้องการแบ่งปันเอกสารกับผู้อื่น
- หากคุณต้องใช้ Microsoft Office คุณอาจได้รับฟรีหรือรับส่วนลดหากคุณเป็นนักเรียน ทำการตรวจสอบก่อนตัดสินใจซื้อในร้านค้า
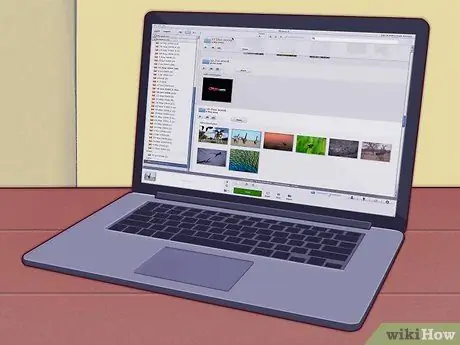
ขั้นตอนที่ 3 ติดตั้งซอฟต์แวร์เพื่อแก้ไขรูปภาพ ตกแต่ง และแชร์รูปภาพของคุณ
แล็ปท็อปของคุณอาจมีซอฟต์แวร์ภาพถ่ายพื้นฐานเป็นค่าเริ่มต้นจากโรงงาน ซอฟต์แวร์นี้รวดเร็ว ง่ายดาย และฟรีในบางกรณีเมื่อคุณอัปเดต
- ใช้ Photo Stream เพื่อจัดระเบียบและแชร์รูปภาพของคุณ หากคุณมี iPhone หรือแล็ปท็อปของคุณคือ Mac คุณสามารถทำตามการกำหนดค่าพื้นฐานเพื่อรับ Photo Stream และแชร์รูปภาพของคุณ
- คุณสามารถใช้ Picasa เพื่อจัดระเบียบและแบ่งปันรูปภาพของคุณ Picasa สร้างขึ้นโดย Google และมีเครื่องมือพื้นฐานมากมายที่จำเป็นสำหรับการครอบตัด รีทัช และแม้กระทั่งการเปลี่ยนสีและสร้างภาพพาโนรามาบนภาพถ่าย
ส่วนที่ 3 จาก 4: การสร้างเครือข่ายกับแล็ปท็อป
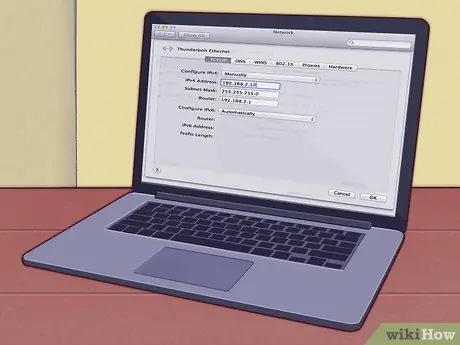
ขั้นตอนที่ 1 หากคุณไม่มีการตั้งค่าเครือข่ายที่บ้าน คุณต้องทำก่อน
แล็ปท็อปเป็นคอมพิวเตอร์ที่พกพาไปได้ทุกที่อย่างง่ายดาย แต่คุณต้องเชื่อมต่อกับอินเทอร์เน็ตเพื่อใช้แล็ปท็อปของคุณอย่างเต็มประสิทธิภาพ แล็ปท็อปของคุณอาจมีซอฟต์แวร์ในตัวเพื่อให้ง่ายขึ้น

ขั้นตอนที่ 2 แล็ปท็อปส่วนใหญ่มีช่องเสียบที่ด้านหลังหรือด้านข้างของแล็ปท็อปที่พอดีกับสายอีเทอร์เน็ต
เสียบสายอีเทอร์เน็ตจากเราเตอร์ (เราเตอร์) หรือโมเด็มเข้ากับซ็อกเก็ตนี้ แล้วแล็ปท็อปของคุณจะรับรู้การเชื่อมต่อนั้นโดยอัตโนมัติ
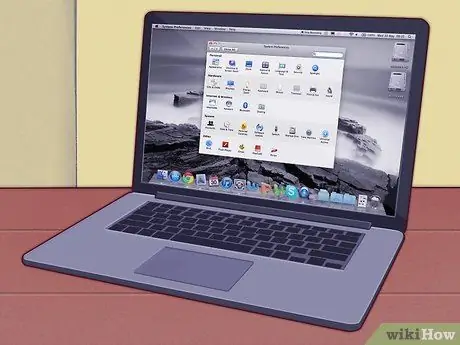
ขั้นตอนที่ 3 หากคุณใช้แล็ปท็อป Mac ให้ใช้ MacO เพื่อเชื่อมต่อแล็ปท็อป Mac กับอินเทอร์เน็ต
ทำตามคำแนะนำของเรา แล้วแล็ปท็อป Mac ของคุณจะสามารถเชื่อมต่อผ่านอีเทอร์เน็ตหรือผ่านการเชื่อมต่ออินเทอร์เน็ตไร้สาย

ขั้นตอนที่ 4 บนแล็ปท็อปที่มีระบบปฏิบัติการ Windows ให้ใช้ Windows เพื่อเชื่อมต่ออินเทอร์เน็ต
หากคุณใส่การ์ดไร้สายใหม่หรือการ์ดไร้สายอื่นในแล็ปท็อป คุณอาจต้องใช้ซอฟต์แวร์ที่การ์ดให้มาแทนซอฟต์แวร์ที่มาพร้อมกับระบบปฏิบัติการ Windows
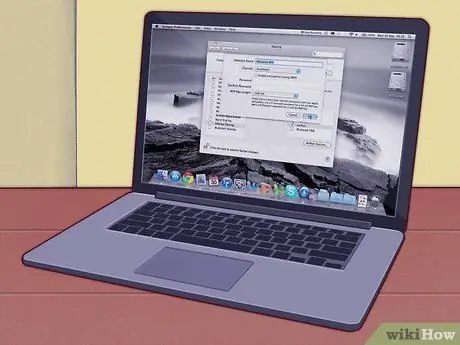
ขั้นตอนที่ 5. เมื่อคุณอยู่บนท้องถนนหรือออกจากบ้าน คุณสามารถใช้การเชื่อมต่ออินเทอร์เน็ตไร้สายได้ฟรี
โรงเรียน ห้องสมุด และร้านกาแฟมักจะมีการเชื่อมต่ออินเทอร์เน็ตไร้สายฟรี และคุณมักจะพบการเชื่อมต่ออินเทอร์เน็ตไร้สายในสถานที่ที่อาจทำให้คุณประหลาดใจ (เช่น ซูเปอร์มาร์เก็ต ธนาคาร และในที่โล่ง)
ตอนที่ 4 ของ 4: การใช้ชีวิตและการทำงานกับแล็ปท็อป
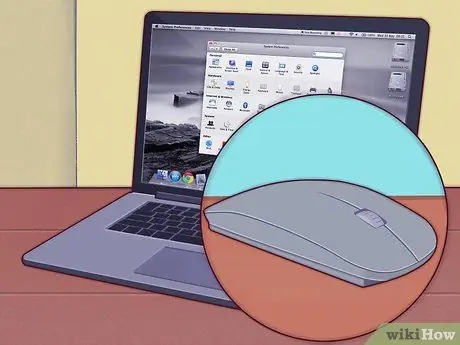
ขั้นตอนที่ 1. ใช้เมาส์ไร้สาย
เมาส์ภายนอกจะช่วยให้คุณทำงานบนแล็ปท็อปได้ง่ายขึ้น คุณไม่จำเป็นต้องวางข้อมือไว้ที่มุมเดิมเมื่อคุณใช้ทัชแพดหรือแผ่นรองเมาส์

ขั้นตอนที่ 2 เชื่อมต่อแล็ปท็อปของคุณกับหน้าจออื่นเพื่อประสิทธิภาพการทำงานสูงด้วยหน้าจอคู่
คุณสามารถตั้งค่าแล็ปท็อปและหน้าจอที่สองเป็นหน้าจอทำงานขนาดใหญ่ หรือตั้งค่าหน้าจอที่สองให้แสดงสิ่งที่อยู่บนหน้าจอแล็ปท็อปของคุณ (มีประโยชน์เมื่อคุณนำเสนองาน)

ขั้นตอนที่ 3 คุณสามารถใช้แล็ปท็อปเพื่อเล่นภาพยนตร์และแสดงรูปภาพบนทีวี
แล็ปท็อปบางรุ่นมีการเชื่อมต่อ HDMI หรือ DV-I เช่น เครื่องเล่น DVD หรือ Blu-Ray ที่สามารถให้วิดีโอความละเอียดสูง หรือที่เรียกว่าวิดีโอ HD (ความคมชัดสูง) ใช้ทีวีของเพื่อนคุณเพื่อเล่นภาพยนตร์หรือเล่นรายการทีวีที่บันทึกไว้ คุณต้องการ.

ขั้นตอนที่ 4 เชื่อมต่อแล็ปท็อปของคุณกับลำโพง แล้วคุณจะได้เสียงขนาดใหญ่ ทรงพลัง และความจุสูงจากเครื่องเล่น MP3
แล็ปท็อปของคุณอาจมีเสียงดิจิตอล SPDIF หรือ 5.1 และสามารถให้เสียงที่มีความเที่ยงตรงสูง
แล็ปท็อปของคุณอาจสามารถเชื่อมต่อกับระบบเครื่องเสียงรถยนต์ได้ ทำตามวิธีเชื่อมต่อกับเครื่องเสียงรถยนต์ แต่ระวัง - เมื่อคุณขับรถไปตามถนนพร้อม ๆ กัน คุณพยายามกดปุ่มเล็ก ๆ บนแล็ปท็อปเพื่อเปลี่ยนเพลงเป็นวิธีที่ง่ายมากที่จะทำให้เกิดอุบัติเหตุ

ขั้นตอนที่ 5. สามารถใช้แล็ปท็อปได้เหมือนกับคอมพิวเตอร์ตั้งโต๊ะ
หากคุณต้องการใช้แล็ปท็อปเป็นคอมพิวเตอร์ตั้งโต๊ะ ก็ทำได้ง่ายๆ เพียงเสียบจอภาพเข้ากับซ็อกเก็ต VGA เพิ่มเมาส์และคีย์บอร์ด และเสียบลำโพงหากต้องการ
เคล็ดลับ
-
จัดระเบียบแล็ปท็อปและพื้นที่ทำงานของคุณเพื่อการใช้งานตามหลักสรีรศาสตร์
แล็ปท็อปไม่มีการยศาสตร์ที่ดีเมื่อเทียบกับคอมพิวเตอร์ตั้งโต๊ะ เพราะปกติแล้วแป้นพิมพ์ของแล็ปท็อปจะมีขนาดเล็กกว่า และคุณต้องถือข้อมือในมุมหนึ่งเพื่อใช้ปุ่มทั้งหมดบนแป้นพิมพ์ และความสามารถในการใช้งานแล็ปท็อปได้ทุกที่นำไปสู่ ตำแหน่งที่ไม่ดี
- คุณต้องมีกระเป๋าเพื่อพกพาแล็ปท็อปของคุณ แล็ปท็อปเป็นสินค้าที่เปราะบางและเสียหายได้ง่ายหากแล็ปท็อปของคุณไม่ได้เก็บไว้ในกระเป๋าที่ไม่มีการป้องกันเมื่อแล็ปท็อปของคุณชนกัน พิจารณาซื้อกระเป๋าคุณภาพที่มีเคสป้องกันสำหรับแล็ปท็อปของคุณ - หรือทำด้วยตัวเองถ้าคุณมีความชำนาญในการทำ
คำเตือน
- สำรองข้อมูลแล็ปท็อปของคุณเป็นประจำ. การทำสิ่งต่างๆ มากมายบนแล็ปท็อปและการจัดเก็บข้อมูลในแล็ปท็อปของคุณเท่านั้นคือหายนะที่รอเกิดขึ้น สำรองข้อมูลแล็ปท็อปของคุณตามกำหนดเวลา โดยเฉพาะอย่างยิ่งหากคุณใช้แล็ปท็อปเพื่อทำงาน
- จับตาดูแล็ปท็อปของคุณตลอดเวลา. แล็ปท็อปของคุณเป็นของมีค่า พกพาสะดวก และขายต่อได้ง่าย จึงดึงดูดความสนใจของโจรได้ ใช้ความระมัดระวังขั้นพื้นฐานในการเดินทาง และอย่าทิ้งแล็ปท็อปไว้โดยไม่มีใครดูแล อย่าวางแล็ปท็อปไว้ในเบาะรถยนต์ และให้คำนึงถึงสภาพแวดล้อมของคุณอยู่เสมอ
-
อย่าทำสิ่งใดหกใส่แล็ปท็อปของคุณ!
แล็ปท็อปมีช่องเปิดจำนวนมากสำหรับการระบายอากาศและแป้นพิมพ์ที่อยู่เหนือวงจรที่ร้อนและคับคั่ง เป็นการเตรียมพร้อมที่ดีเยี่ยมสำหรับภัยพิบัติจากกาแฟหก การรับประกันจากแล็ปท็อปของคุณจะไม่ครอบคลุมเหตุการณ์นี้ อย่าลืมวางเครื่องดื่มของคุณให้ห่างจากแล็ปท็อปของคุณ - ที่ปลายอีกด้านของโต๊ะ หรือแม้แต่บนโต๊ะแยกหากเป็นไปได้ - เมื่อคุณกำลังทำงานและดื่มเหล้าในเวลาเดียวกัน
-
อย่าทำแล็ปท็อปของคุณตกในขณะที่แล็ปท็อปของคุณเปิดอยู่
แล็ปท็อปส่วนใหญ่ใช้ฮาร์ดไดรฟ์ที่เสียหายได้ง่ายเมื่อได้รับแรงกระแทกอย่างกะทันหันเมื่อแล็ปท็อปของคุณทำงาน การกระแทกที่แรงเพียงพอจะทำให้เกิดการชนศีรษะ ซึ่งดิสก์ที่หมุนอย่างรวดเร็วในฮาร์ดไดรฟ์ชนกับดิสก์ตัวอ่านไดรฟ์ ซึ่งจะทำให้แล็ปท็อปของคุณมีราคาแพงมากในการซ่อม ระมัดระวังและปฏิบัติต่อแล็ปท็อปของคุณอย่างอ่อนโยน
-
แล็ปท็อปร้อนเมื่อใช้งาน. แล็ปท็อปส่วนใหญ่ โดยเฉพาะแล็ปท็อปที่มีความสามารถ จะร้อนที่ด้านล่างของแล็ปท็อปเมื่อใช้งานเป็นเวลานาน การทำเช่นนี้จะทำให้คุณรู้สึกไม่สบายตัวหรือจะส่งผลให้เกิดผดร้อนที่ต้นขาหากคุณใช้แล็ปท็อปบนตัก
- แล็ปท็อปสำหรับเล่นเกม (แล็ปท็อปที่ออกแบบมาสำหรับเกม) ที่มีกราฟิกการ์ดและโปรเซสเซอร์ที่มีความสามารถซึ่งมีแนวโน้มที่จะทำให้ร้อนมากเกินไปได้ง่ายกว่า ดูแลแล็ปท็อปประเภทนี้ด้วยความระมัดระวังมากขึ้น/
- หลีกเลี่ยงการใช้แล็ปท็อปของคุณในแสงแดดจ้าหรือเมื่ออากาศร้อน นอกจากจะเบลอหน้าจอและทำให้อ่านยากแล้ว แสงแดดยังทำให้แล็ปท็อปร้อนเร็วขึ้นอีกด้วย
- พิจารณาซื้อเครื่องทำความเย็นแล็ปท็อปหากแล็ปท็อปของคุณร้อนขึ้นอย่างรวดเร็ว อุปกรณ์นี้มีพัดลมที่เป่าลมเย็นที่ด้านล่างของแล็ปท็อป และลดการสร้างความร้อน
_






