ความสะดวกในการติดต่อกับใครบางคนบน Facebook เป็นดาบสองคม หากคุณได้รับข้อความที่ไม่พึงประสงค์บน Facebook คุณสามารถบล็อกผู้ส่งที่ไม่รู้จักเพื่อหลีกเลี่ยงได้ นอกจากนั้น คุณยังสามารถจำกัดผู้ที่สามารถส่งคำขอเป็นเพื่อนให้คุณได้
ขั้นตอน
วิธีที่ 1 จาก 3: การใช้เว็บไซต์ Facebook
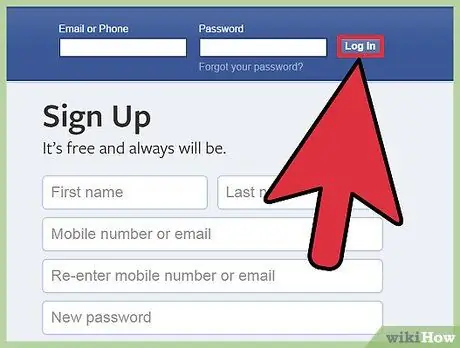
ขั้นตอนที่ 1. ลงชื่อเข้าใช้บัญชี Facebook ของคุณ
แม้ว่า Facebook จะไม่อนุญาตให้คุณกรองข้อความ แต่คุณสามารถบล็อกผู้ใช้บางรายได้ คุณลักษณะการบล็อกเป็นวิธีเดียวในการควบคุมว่าใครสามารถส่งข้อความถึงคุณได้
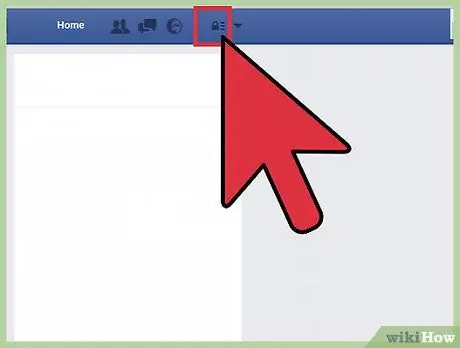
ขั้นตอนที่ 2 คลิกไอคอนแม่กุญแจที่ด้านบนของหน้าต่าง Facebook ถัดจากไอคอนลูกโลก (การแจ้งเตือน)
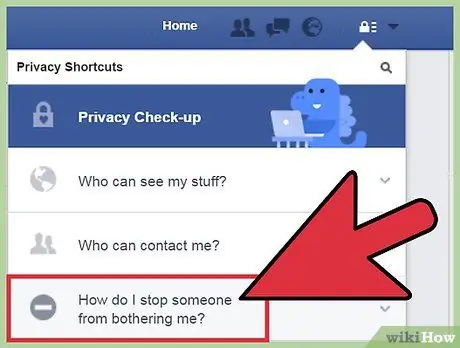
ขั้นตอนที่ 3 คลิก ฉันจะป้องกันไม่ให้ใครมารบกวนฉันได้อย่างไร หลังจากนั้น คุณจะเห็นคอลัมน์ที่จะให้คุณป้อนชื่อผู้ใช้เฉพาะ
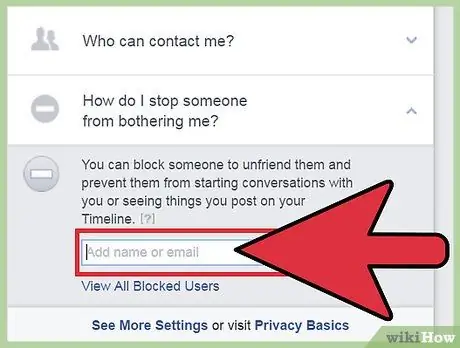
ขั้นตอนที่ 4 ป้อนชื่อผู้ใช้ที่คุณต้องการบล็อก
เพื่อให้ง่ายขึ้นสำหรับคุณ Facebook ได้จัดทำรายการคำแนะนำที่จะเปลี่ยนแปลงโดยอัตโนมัติเมื่อคุณพิมพ์
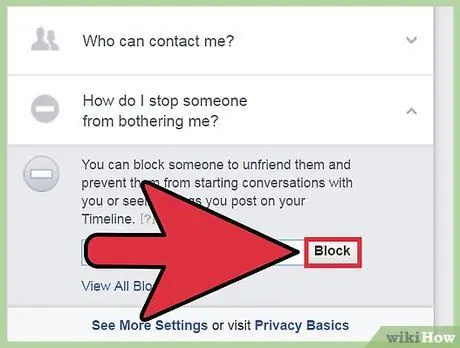
ขั้นตอนที่ 5. คลิก บล็อก เพื่อบล็อกผู้ใช้ที่เลือก
เมื่อผู้ใช้ถูกบล็อก คุณจะไม่ได้รับข้อความจากผู้ใช้รายนั้น และผู้ใช้ที่คุณบล็อกจะไม่เห็นโพสต์ของคุณอีกต่อไป
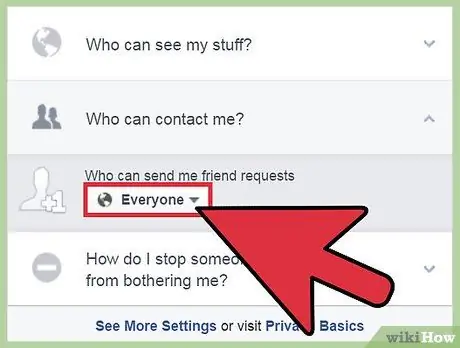
ขั้นตอนที่ 6 จำกัดผู้ที่สามารถส่งคำขอเป็นเพื่อนถึงคุณได้
นอกจากการบล็อกแล้ว คุณยังสามารถจำกัดคำขอเป็นเพื่อนได้ด้วยวิธีต่อไปนี้:
- คลิกไอคอนแม่กุญแจของแม่กุญแจที่คุณเพิ่งปิด
- คลิก ใครสามารถติดต่อฉันได้บ้าง
- กำหนดว่าใครสามารถส่งคำขอเป็นเพื่อนถึงคุณ คุณสามารถเลือกระหว่างทุกคนหรือเพื่อนของเพื่อน
วิธีที่ 2 จาก 3: การใช้แอพ Facebook
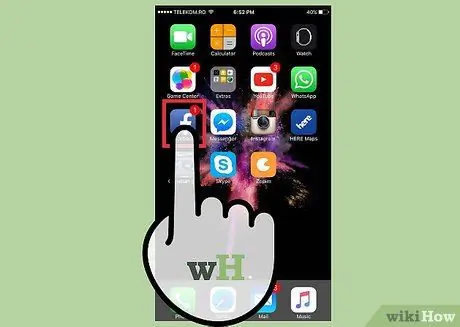
ขั้นตอนที่ 1. เปิดแอพ Facebook
แม้ว่า Facebook จะไม่อนุญาตให้คุณกรองข้อความ แต่คุณสามารถบล็อกผู้ใช้บางรายได้ คุณลักษณะการบล็อกเป็นวิธีเดียวในการควบคุมว่าใครสามารถส่งข้อความถึงคุณได้
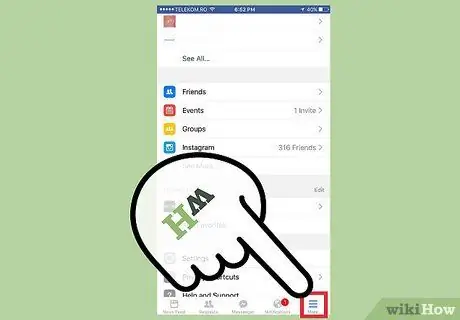
ขั้นตอนที่ 2. แตะปุ่มเมนู (☰) เพื่อเปิดเมนู Facebook
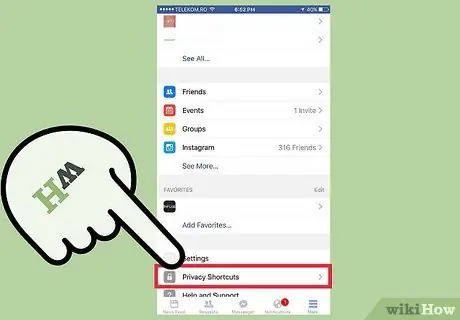
ขั้นตอนที่ 3 ปัดหน้าจอ จากนั้นเลือก "Privacy Shortcuts " เมนูใหม่ที่ให้คุณควบคุมได้ว่าใครสามารถติดต่อคุณได้ จะปรากฏขึ้น
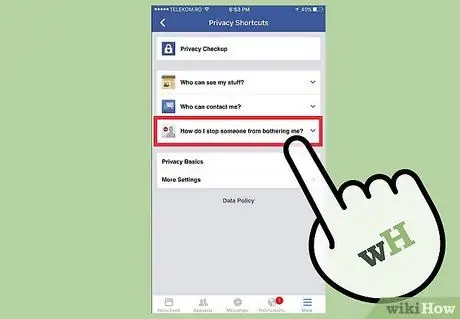
ขั้นตอนที่ 4. แตะ ฉันจะป้องกันไม่ให้ใครมารบกวนฉันได้อย่างไร หลังจากนั้น คุณจะเห็นคอลัมน์ที่จะให้คุณป้อนชื่อผู้ใช้เฉพาะ
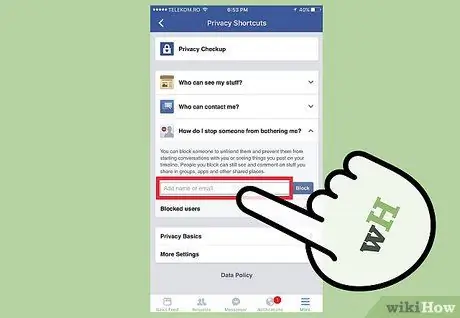
ขั้นตอนที่ 5. ป้อนชื่อผู้ใช้ที่คุณต้องการบล็อก จากนั้นแตะ บล็อก
รายชื่อผู้ใช้ที่มีชื่อที่คุณป้อนจะปรากฏขึ้น
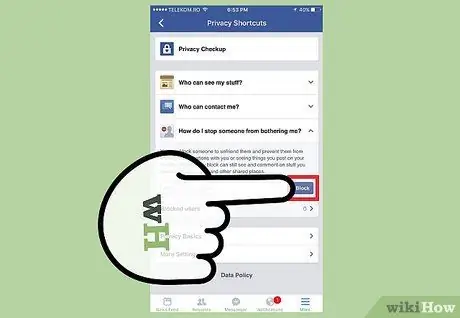
ขั้นตอนที่ 6 แตะปุ่ม บล็อก ถัดจากชื่อผู้ใช้ที่คุณต้องการบล็อก
เมื่อผู้ใช้ถูกบล็อก คุณจะไม่ได้รับข้อความจากผู้ใช้รายนั้น และผู้ใช้ที่คุณบล็อกจะไม่เห็นโพสต์ของคุณอีกต่อไป
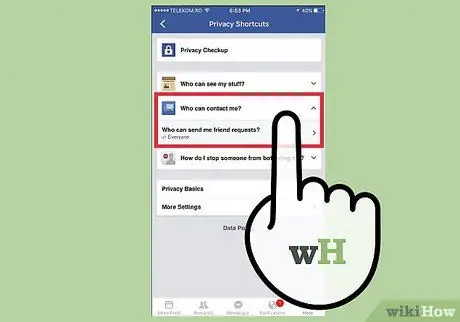
ขั้นตอนที่ 7 จำกัดผู้ที่สามารถส่งคำขอเป็นเพื่อนถึงคุณได้
นอกจากการบล็อกแล้ว คุณยังสามารถจำกัดคำขอเป็นเพื่อนได้ด้วยวิธีต่อไปนี้:
- กลับไปที่เมนูทางลัดความเป็นส่วนตัว
- แตะใครที่สามารถติดต่อฉันได้
- แตะ ทุกคน จากนั้นเลือก เพื่อนของเพื่อน
วิธีที่ 3 จาก 3: การใช้ Facebook Messenger

ขั้นตอนที่ 1. เปิดแอพ Facebook Messenger
แม้ว่า Facebook จะไม่อนุญาตให้คุณกรองข้อความ แต่คุณสามารถบล็อกผู้ใช้บางรายได้ คุณลักษณะการบล็อกเป็นวิธีเดียวในการควบคุมว่าใครสามารถส่งข้อความถึงคุณได้
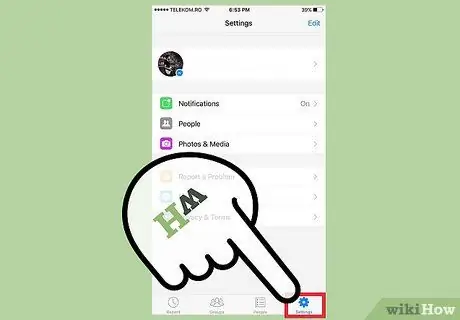
ขั้นตอนที่ 2. แตะปุ่มฟันเฟืองเพื่อเปิดการตั้งค่า Messenger
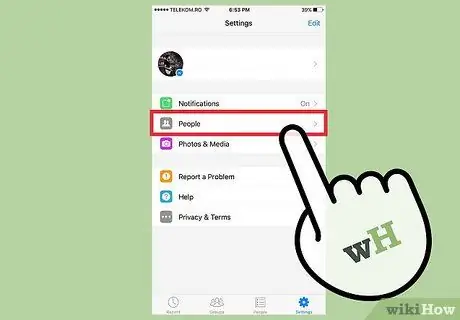
ขั้นตอนที่ 3 แตะ "ผู้คน" เพื่อเปิดการตั้งค่าผู้ติดต่อ
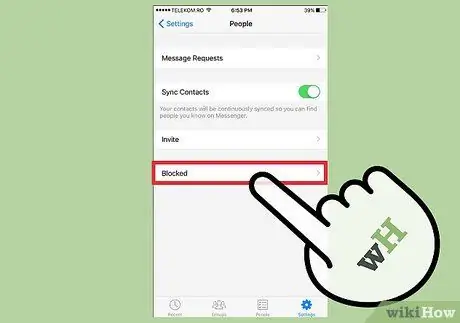
ขั้นตอนที่ 4 แตะบล็อกเพื่อแสดงผู้ใช้ทั้งหมดที่คุณบล็อก
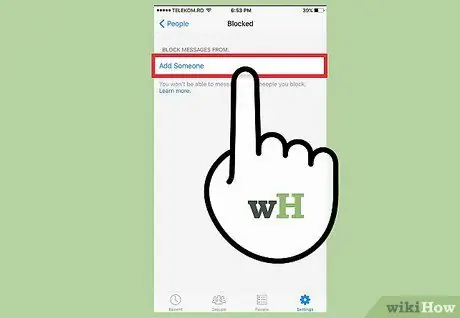
ขั้นตอนที่ 5. แตะ "+ เพิ่มใครบางคน " รายชื่อผู้ติดต่อ Facebook ของคุณจะปรากฏขึ้น
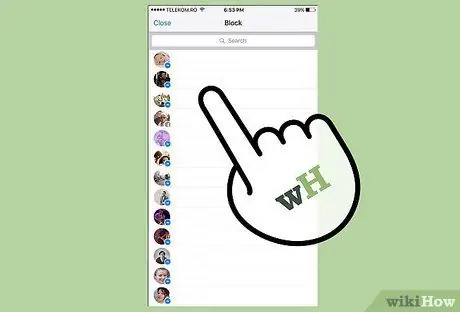
ขั้นตอนที่ 6 แตะผู้ใช้ที่คุณต้องการบล็อก
เลื่อนดูรายชื่อผู้ติดต่อ Facebook หรือแตะไอคอนรูปแว่นขยายเพื่อค้นหาผู้ใช้
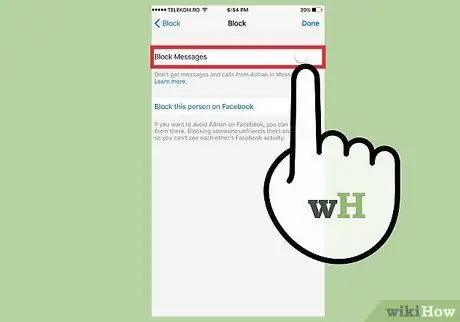
ขั้นตอนที่ 7 เลือกตัวเลือก "บล็อกข้อความทั้งหมด"
ข้อความทั้งหมดจากผู้ใช้ที่คุณเลือกจะถูกบล็อก อย่างไรก็ตาม ผู้ใช้ไม่ได้ถูกบล็อกอย่างสมบูรณ์
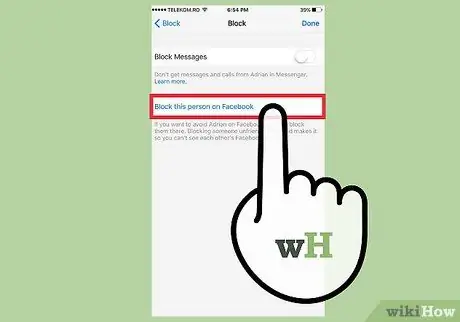
ขั้นตอนที่ 8 แตะบล็อกบน Facebook เพื่อบล็อกผู้ใช้รายใดรายหนึ่งอย่างสมบูรณ์
ผู้ใช้ที่คุณบล็อกจะถูกลบออกจากรายชื่อเพื่อนของคุณ และพวกเขาจะไม่เห็นโพสต์ของคุณ เพื่อยืนยันการบล็อก คุณจะถูกนำไปที่เว็บไซต์มือถือ Facebook






