บทความวิกิฮาวนี้จะแนะนำวิธีการลดพลังงานที่ iPhone ใช้และเพิ่มเวลาใช้งานโดยไม่ต้องชาร์จ
ขั้นตอน
วิธีที่ 1 จาก 4: การใช้โหมดพลังงานต่ำ
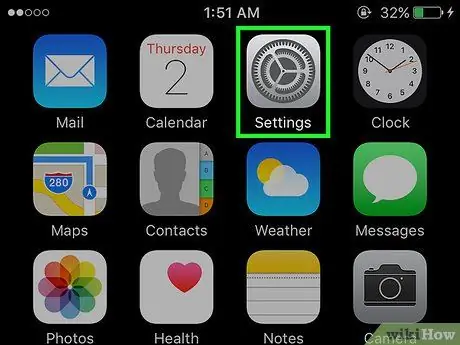
ขั้นตอนที่ 1. เปิดเมนูการตั้งค่า (“การตั้งค่า”)
เมนูนี้จะแสดงด้วยไอคอนฟันเฟืองสีเทา (⚙️) และโดยทั่วไปจะแสดงบนหน้าจอหลัก
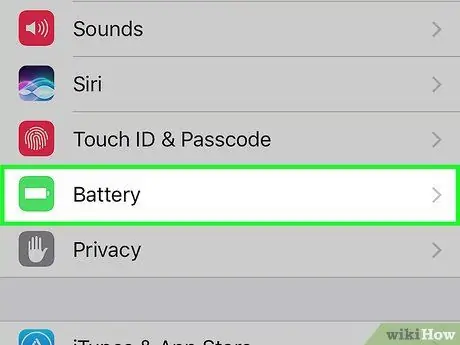
ขั้นตอนที่ 2. ปัดหน้าจอแล้วแตะแบตเตอรี่
ทางขวาของกล่องสีเขียวที่มีไอคอนแบตเตอรีสีขาว
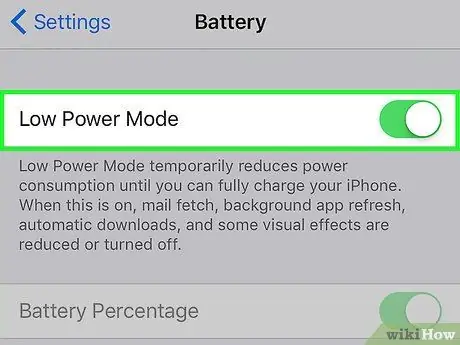
ขั้นตอนที่ 3 เลื่อนสวิตช์ "โหมดพลังงานต่ำ" ไปที่ตำแหน่งเปิด ("เปิด")
สีของสวิตช์จะเปลี่ยนเป็นสีเขียว ด้วยตัวเลือกนี้ คุณสามารถประหยัดการใช้แบตเตอรี่ของ iPhone ได้ถึง 40%
- ยังสั่งได้นะคะ สิริ เพื่อเปิดใช้งานโหมดพลังงานต่ำ (โดยใช้คำสั่ง "เปิดโหมดพลังงานต่ำ")
- เมื่อชาร์จแบตเตอรี่ iPhone เกิน 80% โหมดพลังงานต่ำ จะปิดโดยอัตโนมัติ เปิดเครื่องหลังจากชาร์จเพื่อประหยัดแบตเตอรี่
-
ใช้ โหมดพลังงานต่ำ ” อาจส่งผลต่อคุณสมบัติบางอย่างของ iPhone:
- อีเมลจะไม่ถูกตรวจสอบบ่อยตามปกติ
- ลักษณะเฉพาะ " เฮ้ สิริ ” ซึ่งให้คุณเปิดใช้งาน Siri โดยไม่ต้องกดปุ่มโฮมไม่ทำงาน
- แอปจะไม่ได้รับการอัปเดตจนกว่าคุณจะเรียกใช้ด้วยตนเอง
- คุณสมบัติล็อคอัตโนมัติจะเปิดใช้งานใน 30 วินาที
- เอฟเฟกต์ภาพบางส่วนจะถูกปิดการใช้งาน
วิธีที่ 2 จาก 4: การตรวจสอบการใช้งานแบตเตอรี่
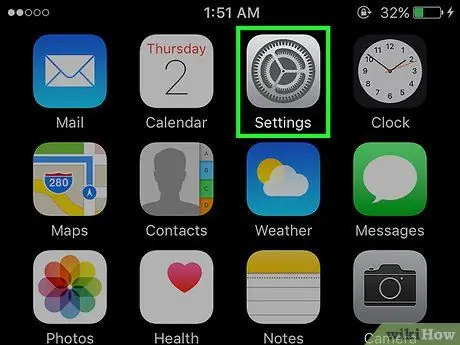
ขั้นตอนที่ 1. เปิดเมนูการตั้งค่า (“การตั้งค่า”)
เมนูนี้จะแสดงด้วยไอคอนฟันเฟืองสีเทา (⚙️) และโดยทั่วไปจะแสดงบนหน้าจอหลัก
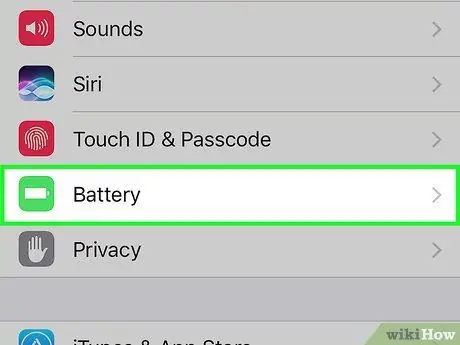
ขั้นตอนที่ 2. ปัดหน้าจอแล้วแตะแบตเตอรี่
ทางขวาของกล่องสีเขียวที่มีไอคอนแบตเตอรีสีขาว
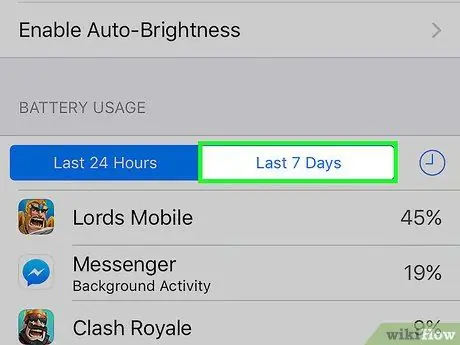
ขั้นตอนที่ 3 แตะ 7 วันล่าสุด
ตัวเลือกนี้เป็นหนึ่งในแท็บที่แสดงที่ด้านบนของส่วน " การใช้แบตเตอรี่"
ในหน้านี้ แอปพลิเคชั่นที่ติดตั้งบนโทรศัพท์จะถูกจัดเรียงจากมากไปน้อยตามปริมาณพลังงานที่ใช้ในช่วงเจ็ดวันที่ผ่านมา
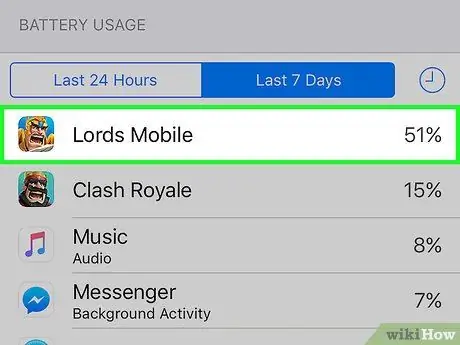
ขั้นตอนที่ 4 ระบุแอปที่ใช้พลังงานมากที่สุด
คุณสามารถเปลี่ยนการตั้งค่าสำหรับแอพที่มีเปอร์เซ็นต์การใช้พลังงานสูงและติดป้ายกำกับ " กิจกรรมพื้นหลัง " เพื่อลดปริมาณพลังงานที่ใช้
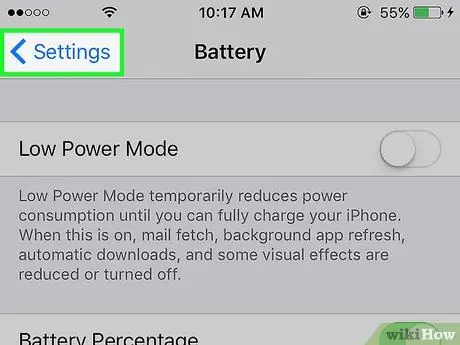
ขั้นตอนที่ 5. แตะการตั้งค่า
ที่มุมซ้ายบนของหน้าจอ
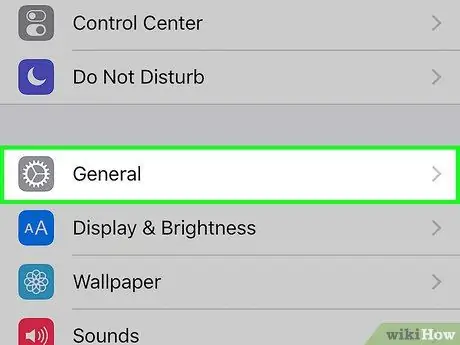
ขั้นตอนที่ 6 แตะทั่วไป
ข้างไอคอนฟันเฟือง (⚙️)
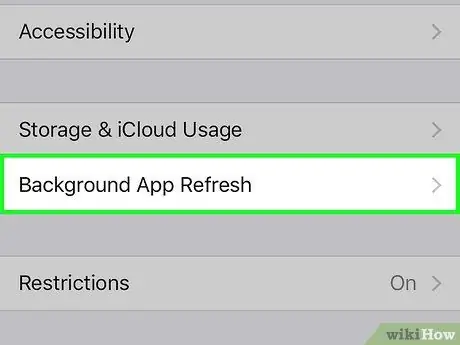
ขั้นตอนที่ 7 แตะการรีเฟรชแอปพื้นหลัง
ที่ด้านล่างของหน้าจอ
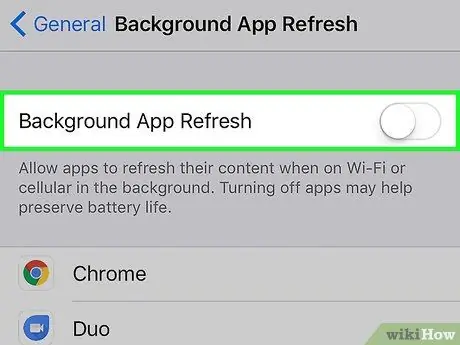
ขั้นตอนที่ 8 เลื่อนสวิตช์ "การรีเฟรชแอปพื้นหลัง" ไปที่ตำแหน่งปิด ("ปิด")
สีของสวิตช์จะเปลี่ยนเป็นสีขาว เมื่อปิดใช้งานฟังก์ชันนี้ แอปจะได้รับการอัปเดตเมื่อคุณเปิดด้วยตนเองเท่านั้นเพื่อประหยัดพลังงานของอุปกรณ์
การรีเฟรชแอปพื้นหลังถูกปิดใช้งานในโหมดพลังงานต่ำ
วิธีที่ 3 จาก 4: การใช้ศูนย์ควบคุม
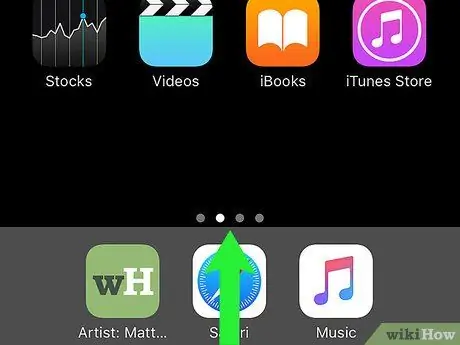
ขั้นตอนที่ 1. เปิดหน้าต่างศูนย์ควบคุม
หากต้องการเปิด ให้ปัดขึ้นจากด้านล่างของหน้าจออุปกรณ์
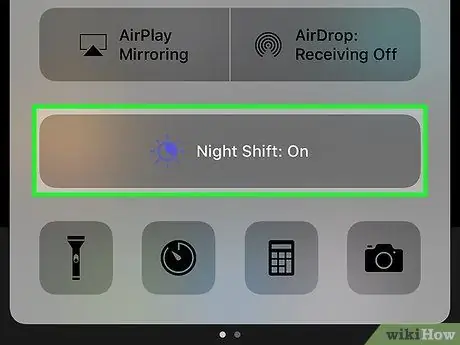
ขั้นตอนที่ 2. แตะ Night Shift:
. ที่เป็นปุ่มขนาดใหญ่ท้ายหน้าต่าง "Control Center" หลังจากนั้นความสว่างของหน้าจอจะลดลงและประหยัดพลังงาน เปิดใช้งานคุณสมบัตินี้ถ้าเป็นไปได้
คุณยังสามารถใช้แถบเลื่อนความสว่างเพื่อลดระดับความสว่างของหน้าจอและลดการใช้แบตเตอรี่ได้
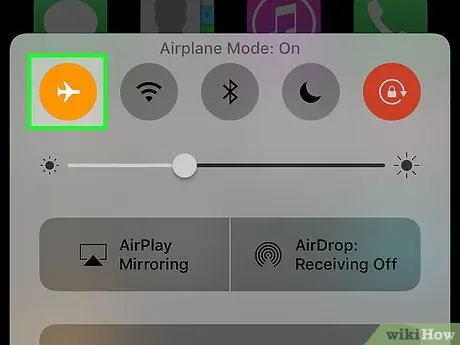
ขั้นตอนที่ 3 แตะปุ่มโหมดเครื่องบิน ("โหมดเครื่องบิน")
ที่มุมซ้ายบนของหน้าต่าง มีรูปเครื่องบิน เมื่อปุ่มเป็นสีส้ม WiFi, Bluetooth และบริการมือถือจะถูกปิดใช้งาน
- ใช้คุณสมบัตินี้เมื่อคุณไม่จำเป็นต้องเชื่อมต่ออินเทอร์เน็ต
- วิธีนี้มีประโยชน์อย่างยิ่งเมื่อคุณอยู่ในพื้นที่ที่มีสัญญาณมือถือต่ำ ในสถานการณ์นี้ iPhone จะทำการค้นหาสัญญาณมือถือต่อไป (ซึ่งจะทำให้พลังงานแบตเตอรี่หมด)
- การชาร์จอาจเร็วขึ้นหาก iPhone อยู่ในโหมดเครื่องบิน
วิธีที่ 4 จาก 4: ลดเวลาหน้าจอ
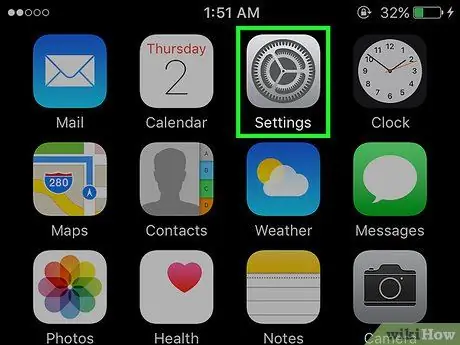
ขั้นตอนที่ 1. เปิดเมนูการตั้งค่า (“การตั้งค่า”)
เมนูนี้จะแสดงด้วยไอคอนฟันเฟืองสีเทา (⚙️) และโดยทั่วไปจะแสดงบนหน้าจอหลัก
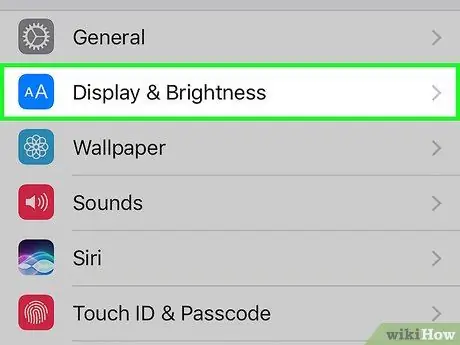
ขั้นตอนที่ 2. ปัดหน้าจอแล้วแตะ Display & Brightness
ทางด้านบนของเมนู ข้างไอคอนสีน้ำเงินที่มีตัว "A" 2 ตัว
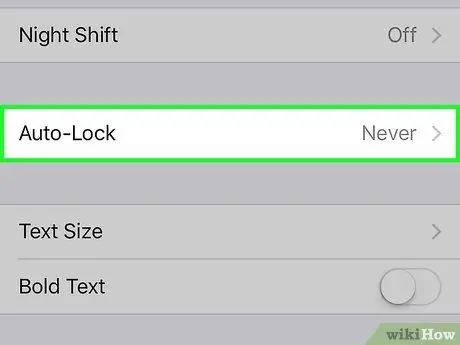
ขั้นตอนที่ 3. แตะ “ล็อคอัตโนมัติ”
ตัวเลือกนี้อยู่ตรงกลางหน้าจอ
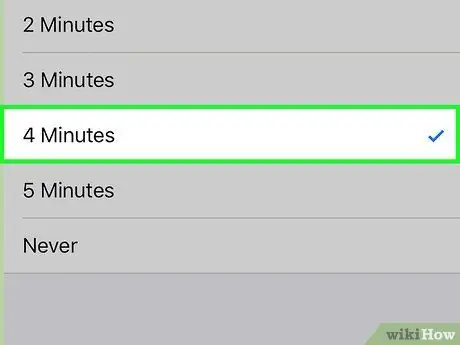
ขั้นตอนที่ 4 เลือกระยะเวลา
แตะระยะเวลาที่คุณต้องการให้หน้าจอเปิดและเปิดใช้งานก่อนปิดเครื่องและอุปกรณ์จะเข้าสู่โหมดล็อก เลือกระยะเวลาที่สั้นลงเพื่อประหยัดพลังงานแบตเตอรี่มากขึ้น
หน้าจอหลักและหน้าล็อคมักเป็นสองคุณสมบัติที่ใช้พลังงานแบตเตอรี่มากที่สุด
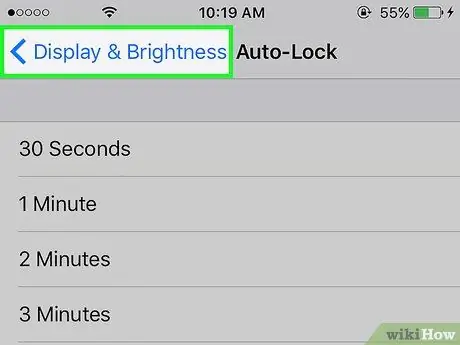
ขั้นตอนที่ 5. แตะจอแสดงผลและความสว่าง
ที่มุมซ้ายบนของหน้าจอ
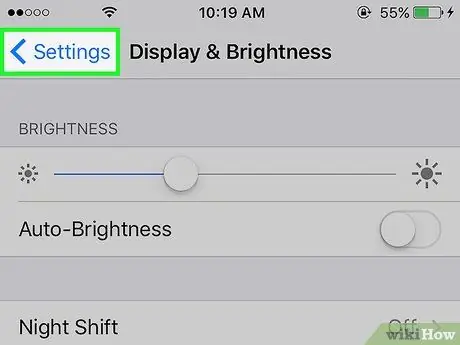
ขั้นตอนที่ 6 แตะการตั้งค่า
ที่มุมซ้ายบนของหน้าจอ
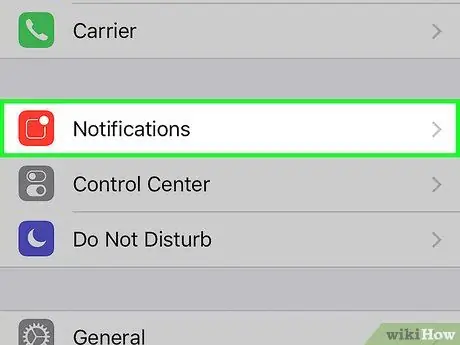
ขั้นตอนที่ 7 แตะการแจ้งเตือน
ข้างไอคอนสีแดง
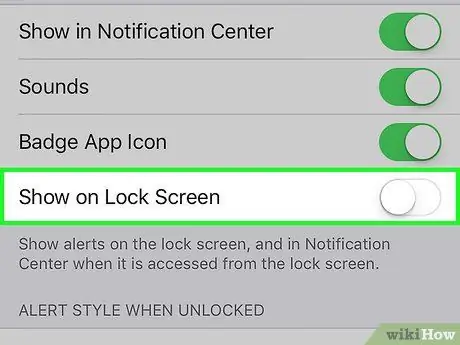
ขั้นตอนที่ 8 ปิดการแจ้งเตือนบนหน้าจอล็อค (ล็อคหน้าจอ)
หากต้องการปิด ให้แตะแอปที่ไม่ต้องแสดงการแจ้งเตือนเมื่อโทรศัพท์ล็อก จากนั้นเลื่อนสวิตช์ "แสดงบนหน้าจอล็อก" ไปที่ตำแหน่ง "ปิด" (สีขาว)






