ไฟล์ผู้เผยแพร่ (.pub) สามารถเปิดได้ด้วย Microsoft Publisher เท่านั้น หากคุณไม่มี Microsoft Publisher คุณสามารถแปลงไฟล์.pub เป็น.pdf เมื่อแปลงแล้ว ไฟล์.pdf จะสามารถเปิดได้ในโปรแกรมต่างๆ รวมถึงเว็บเบราว์เซอร์ หากคุณมี Microsoft Publisher คุณสามารถบันทึกไฟล์ Publisher เป็น PDF ได้
ขั้นตอน
วิธีที่ 1 จาก 2: แปลงไฟล์ออนไลน์ (ไม่มีผู้เผยแพร่)
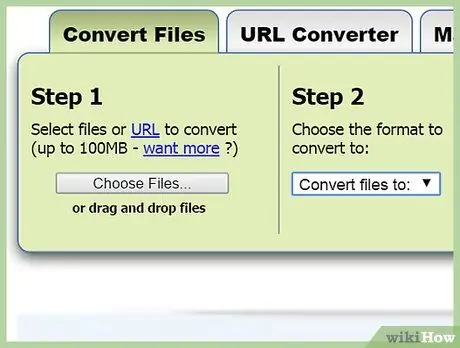
ขั้นตอนที่ 1 เยี่ยมชมเว็บไซต์ของผู้ให้บริการแปลงออนไลน์
คุณสามารถใช้บริการแปลงออนไลน์เพื่อแปลงไฟล์ PUB เป็น PDF ไซต์ผู้ให้บริการการแปลงที่ได้รับความนิยมมากที่สุด ได้แก่:
- ซัมซาร์ - zamzar.com/convert/pub-to-pdf/
- Online2PDF - online2pdf.com/pub-to-pdf
- PDFConvertOnline - pdfconvertonline.com/pub-to-pdf-online.html
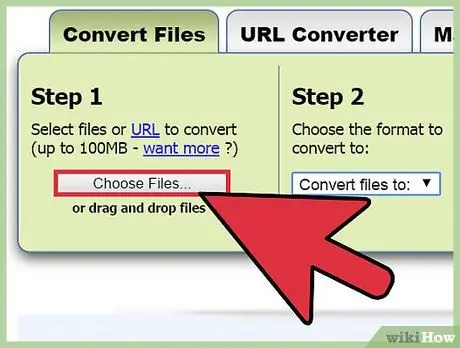
ขั้นตอนที่ 2 อัปโหลดไฟล์ PUB ที่คุณต้องการแปลงโดยคลิก เลือกไฟล์ หรือ เลือกไฟล์
เลือกไฟล์ที่คุณต้องการ จากนั้นรอสักครู่เพื่อให้ไฟล์อัปโหลดเสร็จ
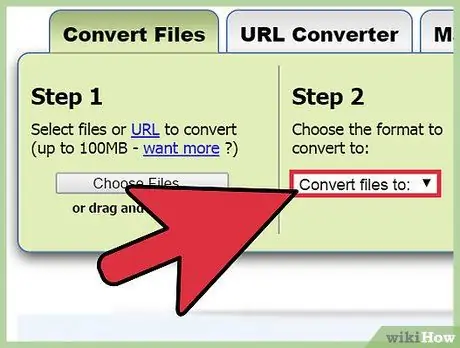
ขั้นตอนที่ 3 เลือกรูปแบบการแปลงหากจำเป็น
ในบางไซต์ คุณจะต้องเลือก PDF เป็นรูปแบบการแปลง ในขณะที่บางไซต์จะกำหนดรูปแบบโดยอัตโนมัติ
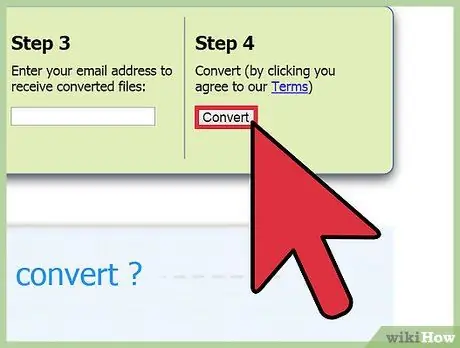
ขั้นตอนที่ 4 คลิกแปลงเพื่อเริ่มกระบวนการแปลง
ไฟล์ของคุณจะถูกอัปโหลดไปยังบริการแปลงสำหรับการแปลง
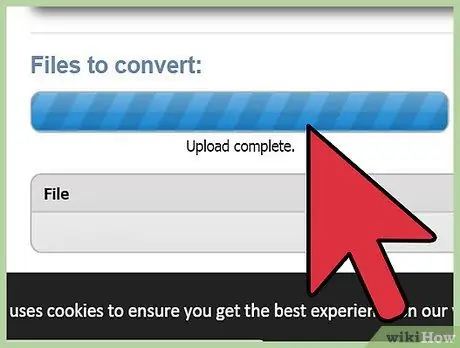
ขั้นตอนที่ 5. ดาวน์โหลดไฟล์ที่แปลงแล้วจากลิงค์ที่ให้มา จากนั้นเปิดไฟล์ในโปรแกรมอ่าน PDF ใดๆ
คุณยังสามารถเปิดไฟล์ PDF ในเว็บเบราว์เซอร์ได้อีกด้วย
Zamzar จะส่งลิงก์เพื่อดาวน์โหลดไฟล์ที่แปลงแล้ว
วิธีที่ 2 จาก 2: การแปลงไฟล์ด้วย Publisher
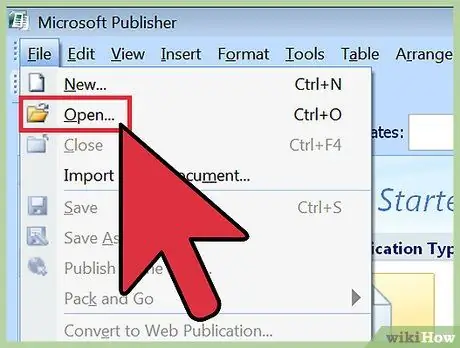
ขั้นตอนที่ 1 เปิดไฟล์ PUB ใน Publisher 2007 ขึ้นไป
Microsoft Publisher เวอร์ชันเก่าไม่อนุญาตให้คุณบันทึกไฟล์ PUB เป็น PDF หากคุณยังคงใช้ Publisher 2003 หรือเก่ากว่า ให้ใช้วิธีที่ 1 ด้านบน
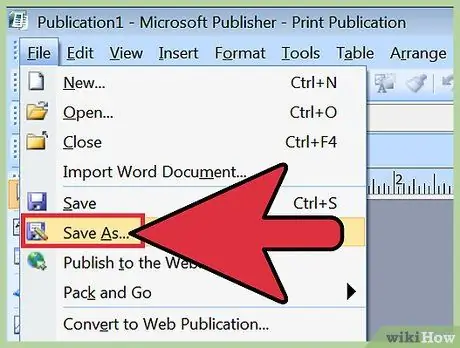
ขั้นตอนที่ 2 คลิกแท็บ ไฟล์ หรือ ปุ่ม Office จากนั้นเลือก บันทึกเป็น
คุณจะถูกขอให้เลือกตำแหน่งไฟล์ก่อนดำเนินการต่อ
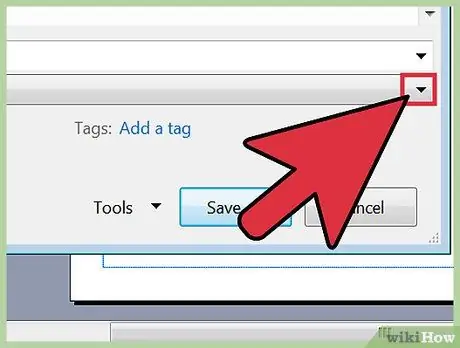
ขั้นตอนที่ 3 คลิกเมนู บันทึกเป็นประเภท จากนั้นเลือก "PDF (*.pdf)
" ไฟล์ของคุณจะถูกบันทึกในรูปแบบ PDF
ก่อนที่คุณจะสามารถบันทึกไฟล์ PUB เป็น PDF ได้ คุณอาจต้องดาวน์โหลดโปรแกรมเพิ่มเติมจาก Microsoft for Publisher 2007
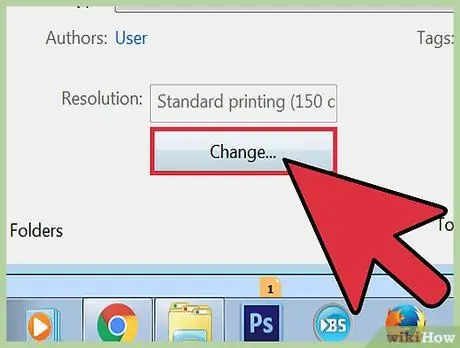
ขั้นตอนที่ 4 คลิกตัวเลือกเพื่อเพิ่มประสิทธิภาพไฟล์ PDF
Publisher อนุญาตให้คุณปรับเอกสารให้เหมาะสมก่อนที่จะแปลง
- หน้าต่างตัวเลือกการเผยแพร่ช่วยให้คุณสามารถปรับขนาดภาพได้
- คลิกตัวเลือกการพิมพ์เพื่อกำหนดตัวเลือกการพิมพ์เอง
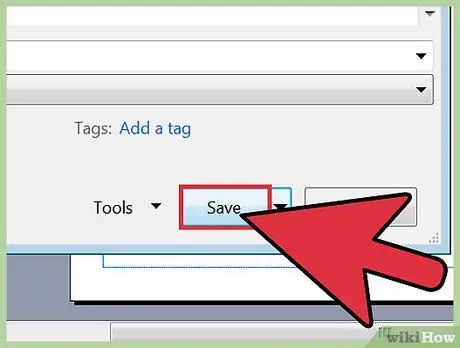
ขั้นตอนที่ 5. เลือกตำแหน่งที่จะบันทึกไฟล์ จากนั้นคลิก บันทึก
ตอนนี้คุณสามารถเปิดไฟล์ PDF ในโปรแกรมอ่าน PDF ใดก็ได้






