บทความวิกิฮาวนี้จะแนะนำวิธีการเพิ่ม Friendmoji เพื่อแสดงรูปแทนตัวของคุณและเพื่อนของคุณในสติกเกอร์ Bitmoji ชิ้นเดียวบนอุปกรณ์ Android ของคุณ
ขั้นตอน
ส่วนที่ 1 จาก 2: การเชื่อมต่อบัญชี Bitmoji กับ Snapchat
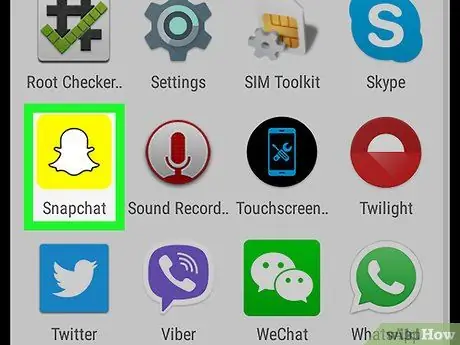
ขั้นตอนที่ 1. เปิด Snapchat ผ่านอุปกรณ์ Android
ไอคอน Snapchat จะเป็นกล่องสีเหลือง มีผีสีขาวอยู่ข้างใน Snapchat จะแสดงหน้าต่างกล้องทันที
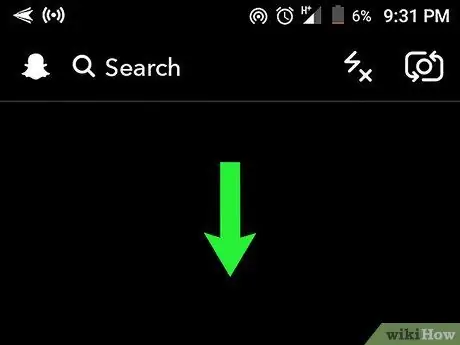
ขั้นตอนที่ 2. ปัดหน้าจอจากบนลงล่าง
หน้าจอหลักของ Snapchat จะปรากฏขึ้นหลังจากนั้น
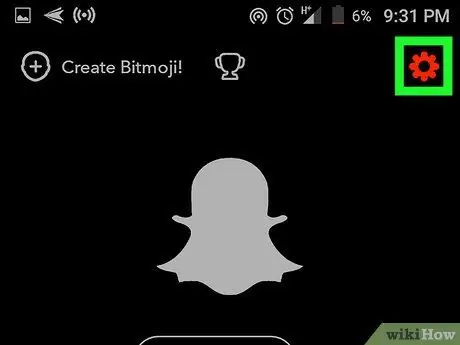
ขั้นตอนที่ 3 แตะไอคอนรูปเฟือง
ที่มุมขวาบนของหน้าจอ หน้า "การตั้งค่า" จะเปิดขึ้นหลังจากนั้น
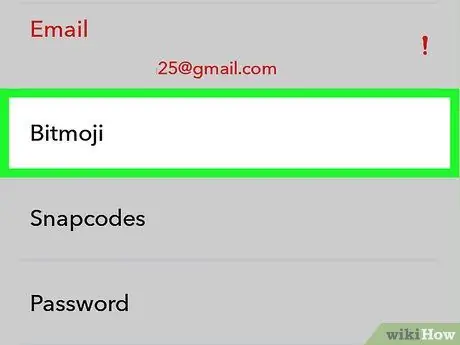
ขั้นตอนที่ 4 แตะ Bitmoji
ตัวเลือกนี้อยู่ในส่วน “บัญชีของฉัน”
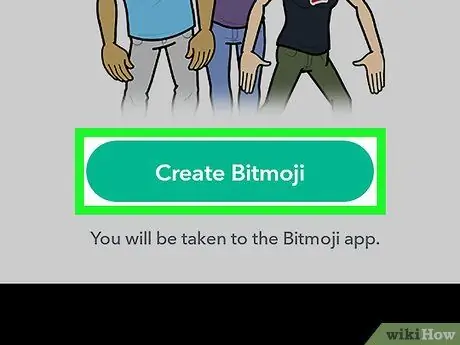
ขั้นตอนที่ 5. แตะสร้าง Bitmoji
ที่เป็นปุ่มสีเขียวท้ายหน้าจอ คุณจะถูกนำไปที่แอป Bitmoji หลังจากนั้น
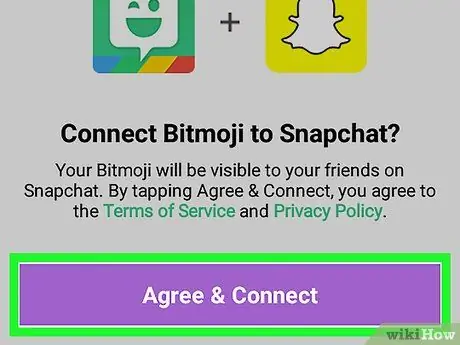
ขั้นตอนที่ 6 แตะตกลงและเชื่อมต่อ
แอป Bitmoji จะถามคุณว่าต้องการเชื่อมต่อบัญชี Bitmoji กับ Snapchat หรือไม่ แตะปุ่ม “ ตกลง & เชื่อมต่อ ” เป็นสีม่วงที่ด้านล่างของหน้าจอเพื่อยืนยัน
เป็นความคิดที่ดีที่จะอ่านส่วนนี้ “ เงื่อนไขการให้บริการ " และ " นโยบายความเป็นส่วนตัว ” เหนือปุ่ม “ตกลงและเชื่อมต่อ” ก่อนเชื่อมต่อบัญชี Bitmoji กับ Snapchat
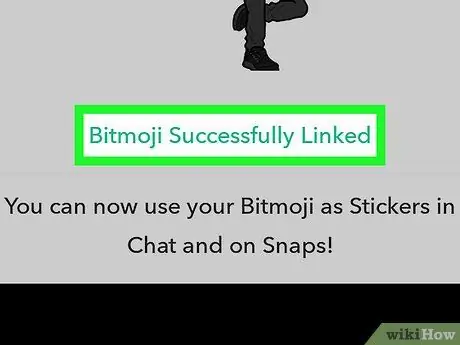
ขั้นตอนที่ 7 ค้นหาข้อความ “Bitmoji Successfully Linked” ที่ด้านล่างของหน้าจอ
เมื่อข้อความนี้ปรากฏขึ้น แสดงว่าคุณพร้อมที่จะส่ง Friendmoji ของคุณผ่าน Snapchat
คุณต้องเชื่อมโยงบัญชีเพียงครั้งเดียว คุณไม่จำเป็นต้องเชื่อมต่อบัญชีอีกครั้งในอนาคต เว้นแต่คุณจะลบการเชื่อมต่อบัญชี Bitmoji ออกจาก Snapchat
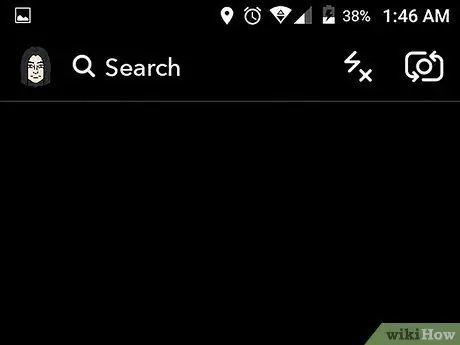
ขั้นตอนที่ 8 แตะปุ่มย้อนกลับสองครั้ง
คุณจะถูกนำไปที่หน้าต่างกล้องหลังจากนั้น
ส่วนที่ 2 จาก 2: ส่ง Friendmoji
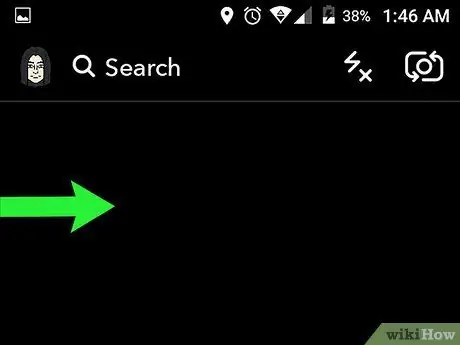
ขั้นตอนที่ 1. เลื่อนหน้าต่างกล้องไปทางขวา
รายการ " แชท " จะแสดง
หรืออีกวิธีหนึ่ง ให้แตะ “ แชท ” ที่มุมล่างซ้ายของหน้าจอ ปุ่มนี้ดูเหมือนกรอบคำพูดสีขาว
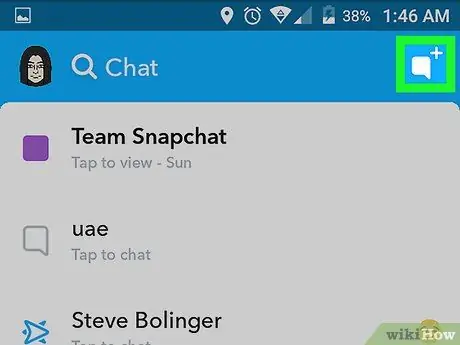
ขั้นตอนที่ 2. แตะปุ่ม "แชทใหม่"
ปุ่มนี้ดูเหมือนกรอบคำพูดสีขาวที่มีไอคอน "+" ที่มุมบนขวาของหน้าจอ รายชื่อเพื่อน Snapchat จะโหลดหลังจากนั้น
หรือคุณสามารถแตะสองครั้งที่ชื่อเพื่อนในรายการ "แชท" หน้าต่างกล้องจะเปิดขึ้นและคุณสามารถส่งรูปภาพ/วิดีโอไปยังผู้ติดต่อที่เกี่ยวข้องได้ หลังจากนั้น คุณสามารถเพิ่ม Friendmoji ได้จากเมนู “สติ๊กเกอร์”
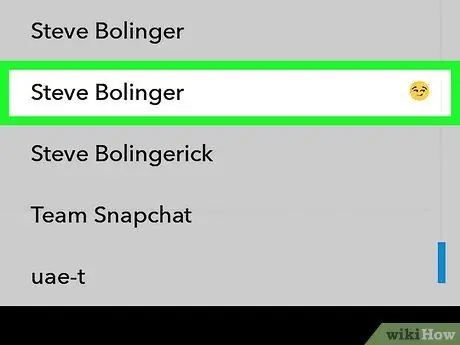
ขั้นตอนที่ 3 เลือกเพื่อนจากรายการ
ปัดหน้าจอและแตะชื่อเพื่อนเพื่อเริ่มเธรดการแชทใหม่
คุณสามารถใช้คอลัมน์ " ค้นหา ” ที่ด้านบนของหน้าจอเพื่อค้นหาผู้ติดต่อจากรายชื่อเพื่อนอย่างรวดเร็ว
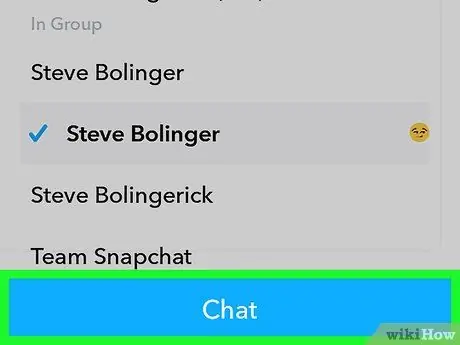
ขั้นตอนที่ 4 แตะปุ่มแชท
ที่เป็นปุ่มสีฟ้าท้ายหน้าจอหรือเหนือคีย์บอร์ด การแชทใหม่จะเริ่มขึ้น
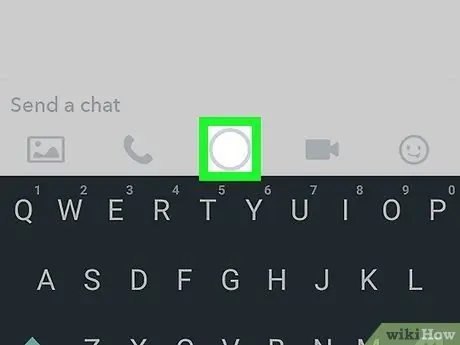
ขั้นตอนที่ 5. แตะไอคอนวงกลมที่ด้านล่างของหน้าจอ
ไอคอนนี้ดูเหมือนปุ่มชัตเตอร์บนหน้าต่างกล้อง หลังจากนั้นกล้องจะเปิดขึ้น
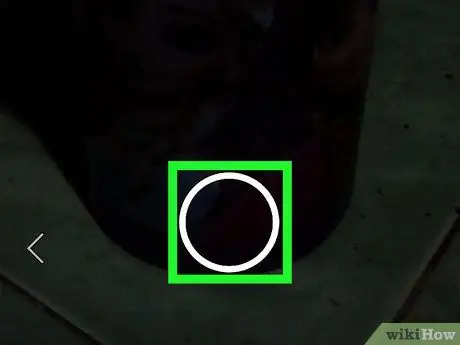
ขั้นตอนที่ 6. ถ่ายภาพ/วิดีโอ
แตะวงกลมขนาดใหญ่ที่ด้านล่างของหน้าจอเพื่อถ่ายภาพหรือกดปุ่มค้างไว้เพื่อบันทึกวิดีโอ

ขั้นตอนที่ 7 แตะปุ่ม "สติกเกอร์"
ปุ่มนี้ดูเหมือนไอคอนสี่เหลี่ยมจัตุรัสใต้ดินสอ และอยู่ที่มุมขวาบนของรูปภาพ/วิดีโอ เมนู “สติ๊กเกอร์” จะเปิดขึ้นหลังจากนั้น
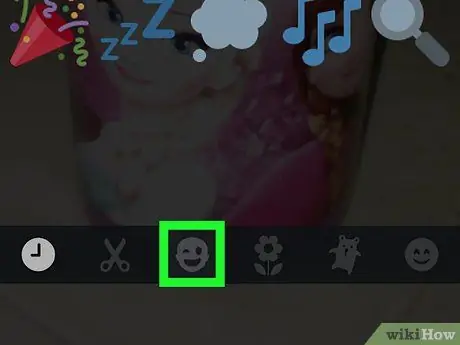
ขั้นตอนที่ 8 แตะไอคอนใบหน้าพร้อมกะพริบตา
ข้างไอคอนกรรไกร ท้ายหน้าจอ ห้องสมุด Bitmoji จะเปิดขึ้นหลังจากนั้น
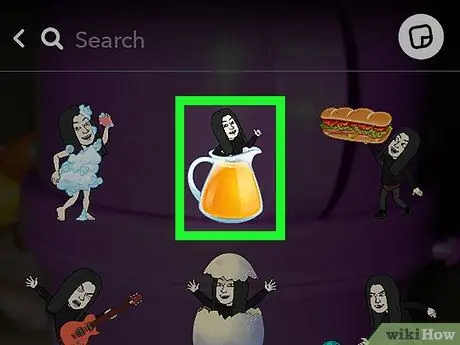
ขั้นตอนที่ 9 แตะตัวเลือก Bitmoji
ห้องสมุด Bitmoji ประกอบด้วย Friendmojis ที่มีรูปประจำตัวของคุณและเพื่อนของคุณที่เลือกไว้ แตะตัวเลือก Friendmoji บนไลบรารี Bitmoji เพื่อเพิ่มลงในโพสต์

ขั้นตอนที่ 10. แตะและลากสติกเกอร์ Friendmoji ไปที่ใดก็ได้
คุณสามารถย้ายสติกเกอร์ไปที่ใดก็ได้บนรูปภาพ/วิดีโอ

ขั้นตอนที่ 11 บีบหรือขยายสติกเกอร์ Friendmoji
คุณสามารถย่อหรือเพิ่มขนาดของสติกเกอร์ Friendmoji ได้โดยการบีบหรือกางนิ้วด้วยสองนิ้ว
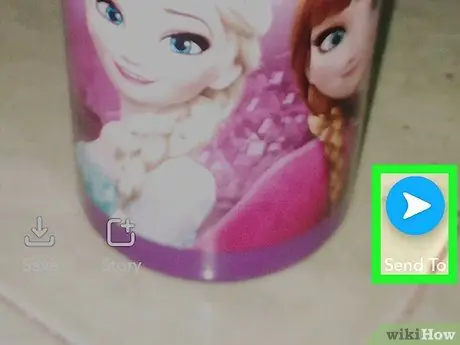
ขั้นตอนที่ 12. แตะส่ง
ปุ่มนี้ดูเหมือนเครื่องบินกระดาษสีน้ำเงินที่มุมล่างขวาของหน้าจอ การอัปโหลดพร้อมกับสติกเกอร์ Friendmoji ที่เพิ่มจะถูกส่งไปยังผู้ติดต่อที่เลือก






