Microsoft Excel เป็นแอปพลิเคชันสเปรดชีตอิเล็กทรอนิกส์ โปรแกรมนี้เหมาะสำหรับการจัดเก็บและจัดระเบียบข้อมูล และมีเครื่องมือต่างๆ ที่จะช่วยคุณในการดำเนินการนี้ ฟังก์ชัน SUM ใน Excel ช่วยให้คุณสามารถเพิ่มแต่ละคอลัมน์ แถว หรือเซลล์ได้
ขั้นตอน
วิธีที่ 1 จาก 2: คำสั่งดั้งเดิม
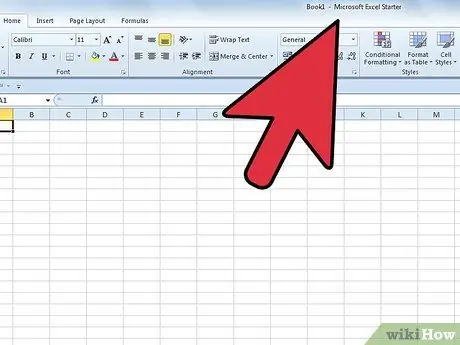
ขั้นตอนที่ 1 เรียกใช้ไฟล์ของคุณใน Excel
เลือกไฟล์เวิร์กชีตที่คุณต้องการและเปิดใน Microsoft Excel
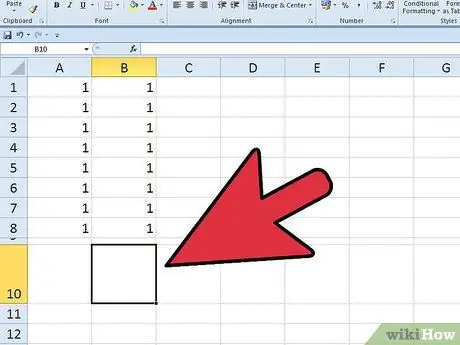
ขั้นตอนที่ 2 เลือกเซลล์
คุณต้องเลือกเซลล์ที่จะใช้แสดงผลรวม ซึ่งสามารถวางไว้ที่ด้านล่างของคอลัมน์ที่คุณใช้เพื่อรวมค่าในคอลัมน์นั้น
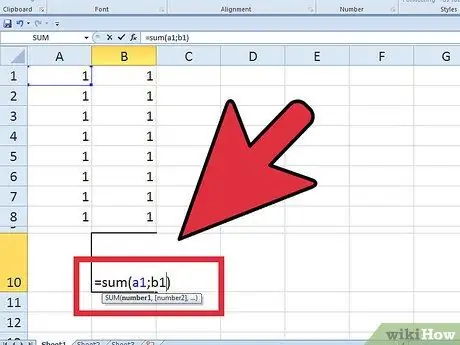
ขั้นตอนที่ 3 พิมพ์คำสั่ง sum ในเซลล์
คลิกเซลล์ที่คุณเลือก ในบรรทัดข้อความด้านบน (ตำแหน่งที่ใช้แสดงข้อความในเซลล์) ให้พิมพ์ =SUM(AX:AY)
ตัวแปร A คือตัวอักษรของแถวที่คุณต้องการ X คือตัวแปรจากเซลล์ที่คุณใช้เพื่อเริ่มการเพิ่ม และ Y คือเซลล์สุดท้ายในผลรวมของคุณ
วิธีที่ 2 จาก 2: ทางลัด (ทางลัด)
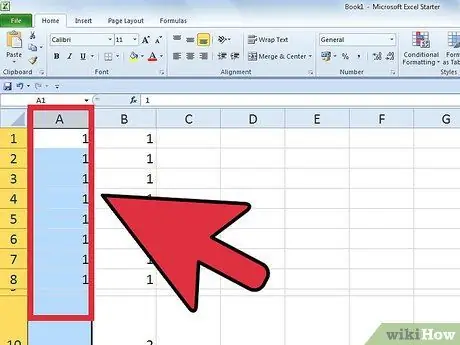
ขั้นตอนที่ 1. เรียกใช้ Excel
คุณต้องเลือกไฟล์ที่คุณต้องการเปิดในแอปพลิเคชัน ดับเบิลคลิกเพื่อเรียกใช้
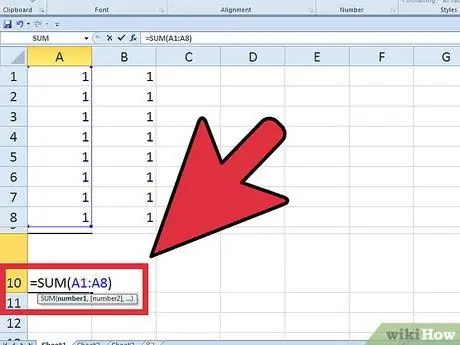
ขั้นตอนที่ 2 หรือ คุณสามารถพิมพ์ =SUM(จากนั้นเลือกเซลล์แรกที่คุณต้องการรวม)
กด "Shift" ค้างไว้ จากนั้นเลื่อนลงไปที่เซลล์สุดท้ายในผลรวมของคุณแล้วคลิกเซลล์นั้น จากนั้นกด "Enter"






