ถ้าคุณชอบแลกเปลี่ยนข้อความโต้ตอบแบบทันทีบน Skype กับเพื่อน ๆ คุณจะสนุกกับการพูดคุยแบบเห็นหน้ากันโดยใช้การสนทนาทางวิดีโอของ Skype! เป็นวิธีที่ยอดเยี่ยมในการพบปะกันแบบเห็นหน้า ทำธุรกิจ หรือสนุกสนานกับเพื่อนและครอบครัวทั่วโลก บทความนี้จะแสดงให้คุณเห็นว่าต้องทำอย่างไรเพื่อตั้งค่าการสนทนาทางวิดีโอผ่าน Skype
ขั้นตอน
วิธีที่ 1 จาก 3: การใช้ Skype บนคอมพิวเตอร์
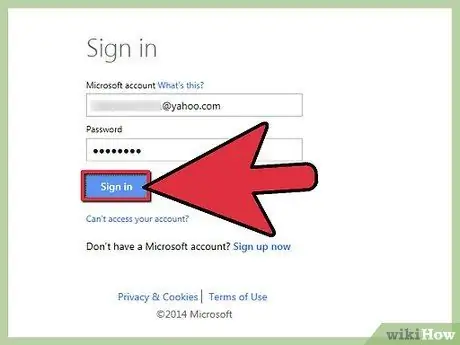
ขั้นตอนที่ 1. ลงชื่อเข้าใช้ Skype
ตรวจสอบเพื่อให้แน่ใจว่ากล้องของคุณทำงานอย่างถูกต้อง
- บนพีซี จากเมนูเครื่องมือ เลือก "ตัวเลือก" จากนั้นคลิกทั่วไป เลือก "การตั้งค่าวิดีโอ"
- สำหรับ Mac จากเมนู Skype ให้เลือก "Preferences" จากนั้นคลิกแท็บ Audio/Video
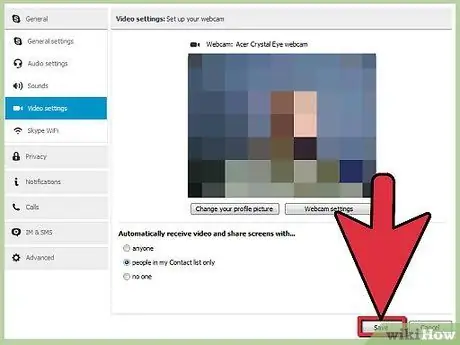
ขั้นตอนที่ 2. เลือกกล้อง
เปิดใช้งานกล้องวิดีโอที่เชื่อมต่อ คุณจะเห็นผลลัพธ์ของกล้องในหน้าต่าง หากเชื่อมต่อกล้องหลายตัว ให้เลือกหนึ่งตัวจากเมนูกล้อง
เมื่อคุณทำการเชื่อมต่อและตรวจสอบว่ากล้องทำงานอย่างถูกต้องแล้ว ให้ปิดหน้าต่างการตั้งค่า
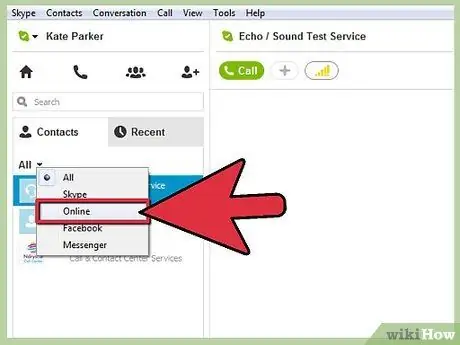
ขั้นตอนที่ 3 คลิกผู้ติดต่อ
หลังจากนั้น คลิก "ออนไลน์" เพื่อแสดงเฉพาะผู้ติดต่อ Skype ที่สามารถโทรได้ หากมีผู้ติดต่อออนไลน์จำนวนมาก คุณสามารถค้นหาบุคคลได้อย่างรวดเร็วโดยป้อนชื่อลงในช่องค้นหาที่ด้านบนขวาของหน้าจอ
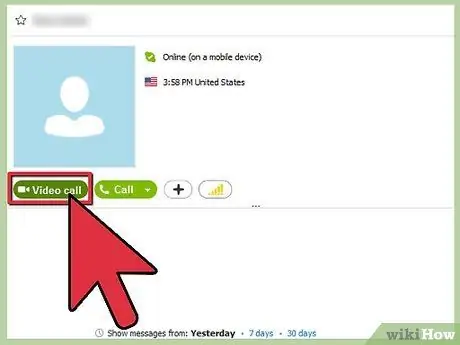
ขั้นตอนที่ 4 เริ่มการโทร
วางเคอร์เซอร์ไว้เหนือบุคคลที่คุณต้องการโทรหา ปุ่มสีเขียวจะปรากฏบนรูปภาพที่ระบุว่า "แฮงเอาท์วิดีโอ" โดยมีไอคอนกล้องขนาดเล็กทางด้านซ้าย คุณจะได้ยินเสียงเรียกเข้าก่อนที่ใครจะรับสายหรือสายจะหยุด
หมายเหตุ: หากโทรศัพท์แจ้งว่า "โทร" เท่านั้น ให้ตรวจสอบว่ากล้องเชื่อมต่อและทำงานอย่างถูกต้อง
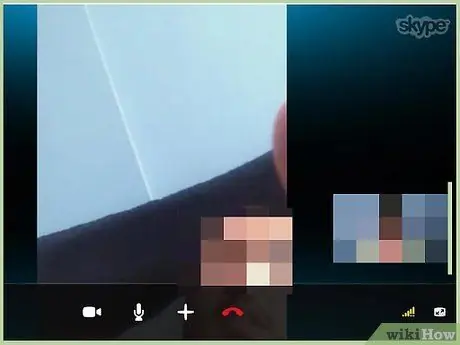
ขั้นตอนที่ 5. พูดคุยกับเพื่อนของคุณ
หลังจากเชื่อมต่อสายแล้ว คุณจะเห็นรูปภาพของเพื่อนในหน้าต่าง เมื่อแชทเสร็จสิ้น ให้คลิกไอคอนโทรศัพท์สีแดงที่ด้านล่างของหน้าต่างเพื่อวางสาย
วิธีที่ 2 จาก 3: การใช้ Skype สำหรับ iOS
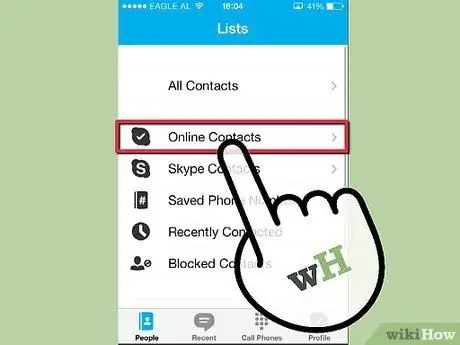
ขั้นตอนที่ 1. เปิดใช้งานแอพ Skype
แตะ “ผู้คน” เพื่อดูรายชื่อทั้งหมดของคุณ จากนั้นเลือก “รายชื่อออนไลน์จากเมนูรายชื่อ” คุณยังสามารถพิมพ์ชื่อในช่องค้นหาได้อีกด้วย
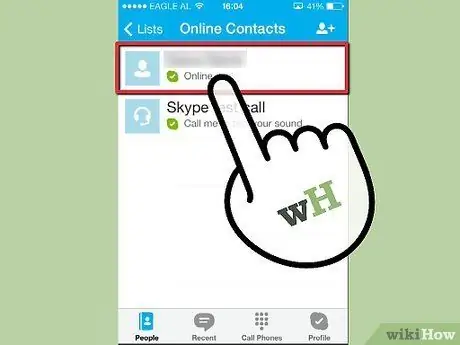
ขั้นตอนที่ 2. แตะผู้ติดต่อ
ค้นหาบุคคลที่คุณต้องการสนทนาทางวิดีโอด้วย จากนั้นแตะรูปภาพหรือชื่อ หน้าต่างจะเปิดขึ้นโดยมีปุ่มไม่กี่ปุ่ม
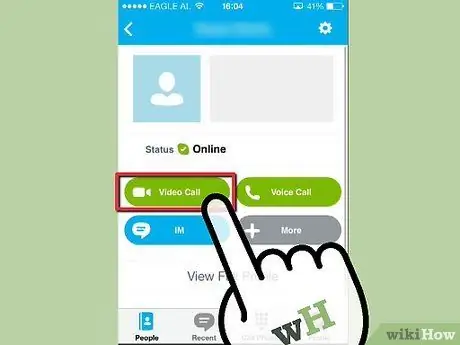
ขั้นตอนที่ 3 แตะวิดีโอคอล
การดำเนินการนี้จะเริ่มต้นการโทรติดต่อบุคคลนั้น หากบุคคลเป้าหมายตอบ รูปภาพนั้นจะแสดงแบบเต็มหน้าจอ ในขณะที่รูปภาพของคุณจะกลายเป็นตัวอย่างรูปภาพขนาดเล็กที่คุณสามารถแตะและลากไปที่ใดก็ได้บนหน้าจอที่คุณรู้สึกสบายใจ
หากคุณกำลังใช้สายสนทนาและต้องการเปลี่ยนเป็นวิดีโอ ให้แตะไอคอนกล้องที่ด้านล่างเพื่อสลับเป็นวิดีโอ
วิธีที่ 3 จาก 3: การใช้ Skype บน Android
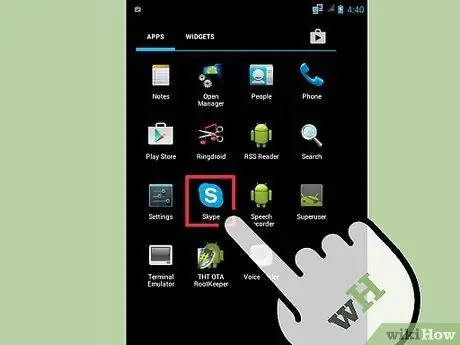
ขั้นตอนที่ 1. เปิดใช้งานแอพ Skype
ตรวจสอบให้แน่ใจว่าคุณใช้ Android 3.0 ขึ้นไป จากนั้นคลิกปุ่มเมนูหรือแตะไอคอนเมนู
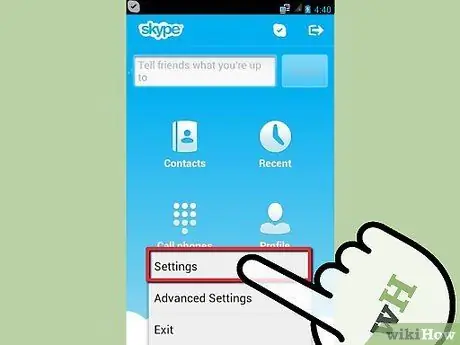
ขั้นตอนที่ 2. เลือก "การตั้งค่า
แตะถัดไปที่ "เปิดใช้งานการโทรวิดีโอ" เพื่อตรวจสอบ
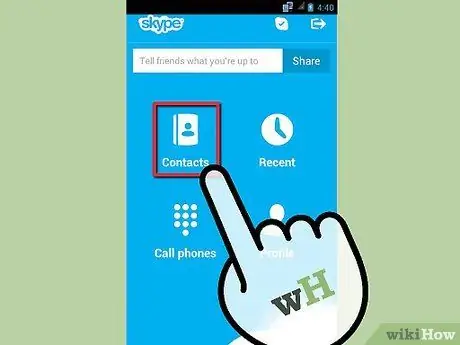
ขั้นตอนที่ 3 แตะเพื่อเลือกแท็บผู้ติดต่อ
ค้นหาบุคคลที่คุณต้องการติดต่อ เมื่อพบแล้ว ให้แตะที่รูปภาพ
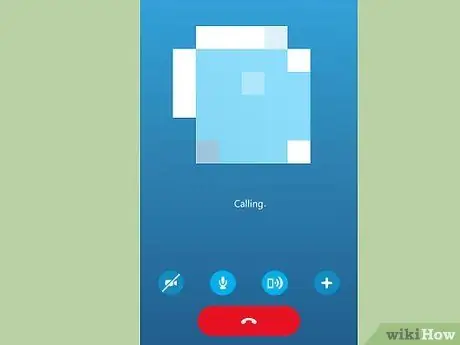
ขั้นตอนที่ 4. แตะ "วิดีโอคอล
การดำเนินการนี้จะโทรหาบุคคลนั้น เริ่มต้นแฮงเอาท์วิดีโอ
แตะไอคอนกล้องที่ด้านล่างหากคุณต้องการเปลี่ยนจากการโทรด้วยเสียงเป็นแฮงเอาท์วิดีโอ
เคล็ดลับ
- หากคุณได้ยินเสียงสะท้อนจากเสียงของคุณเอง แสดงว่าปัญหาอยู่ที่ตัวรับ ในทางกลับกัน ถ้าเสียงของคนอื่นดังก้อง แสดงว่าปัญหาอยู่ที่ตัวคุณ บุคคลที่ทำให้เกิดเสียงก้องสามารถทำได้หลายอย่าง: ลดระดับเสียงของลำโพง ย้ายไมโครโฟนออกจากลำโพง หรือใช้ชุดหูฟังหรือหูฟัง
- เพื่อให้แน่ใจว่าคุณภาพวิดีโอและเสียงที่ดีที่สุด ตรวจสอบให้แน่ใจว่าไม่มีกิจกรรมในเบื้องหลัง เช่น การดาวน์โหลดหรือสตรีมระหว่างการโทร






