ในการเชิญบุคคลอื่นเข้าสู่รายชื่อติดต่อ Skype ของคุณ คุณจะต้องมีชื่อผู้ใช้ ชื่อจริง หรือที่อยู่อีเมลของบุคคลที่คุณต้องการเชิญ หากคุณกำลังใช้อุปกรณ์ iPhone หรือ Android มีตัวเลือกในการค้นหาจากผู้ติดต่อส่วนตัว หากคุณใช้ Skype เพื่อโทรออก วิดีโอ และ/หรือแชทด้วยข้อความ ให้เรียนรู้วิธีเชิญเพื่อน ครอบครัว และเพื่อนร่วมงานเข้าสู่รายชื่อผู้ติดต่อของคุณ
ขั้นตอน
วิธีที่ 1 จาก 4: การใช้ Windows
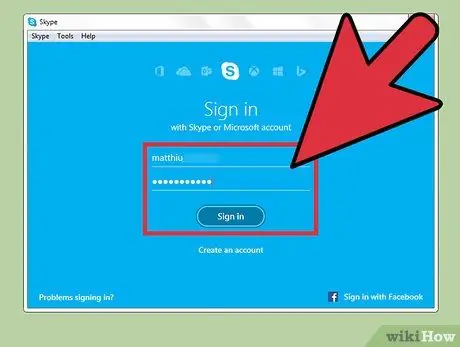
ขั้นตอนที่ 1. ลงชื่อเข้าใช้ Skype
เข้าสู่ระบบ Skype โดยใช้ชื่อผู้ใช้และรหัสผ่านของคุณ หากข้อมูลการเข้าสู่ระบบถูกเก็บไว้ในโปรแกรม คุณอาจไม่ได้รับแจ้งให้ป้อนข้อมูลนี้ในตอนนี้
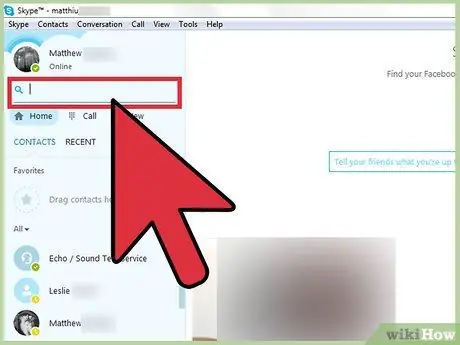
ขั้นตอนที่ 2 พิมพ์ชื่อผู้ใช้ ที่อยู่อีเมล หรือชื่อเต็มของผู้ใช้ที่คุณต้องการเชิญลงในช่องค้นหา
เป็นความคิดที่ดีที่จะเริ่มต้นด้วยการค้นหาด้วยชื่อผู้ใช้ เนื่องจากชื่อผู้ใช้ Skype มักจะแตกต่างจากชื่อจริงของพวกเขา หากไม่ได้ผล ให้ลองค้นหาด้วยที่อยู่อีเมล
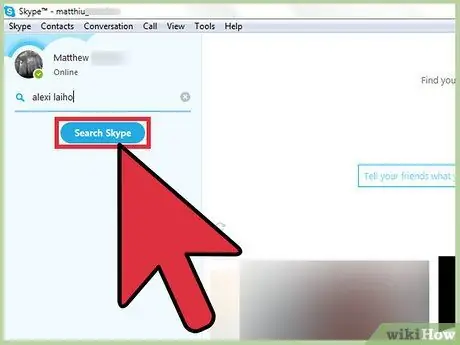
ขั้นตอนที่ 3 คลิกปุ่ม "ค้นหา Skype" เพื่อเริ่มการค้นหา
หากคุณไม่ต้องการเห็นสิ่งที่คุณกำลังมองหาในผลการค้นหา ให้ลองค้นหาโดยใช้เกณฑ์อื่น
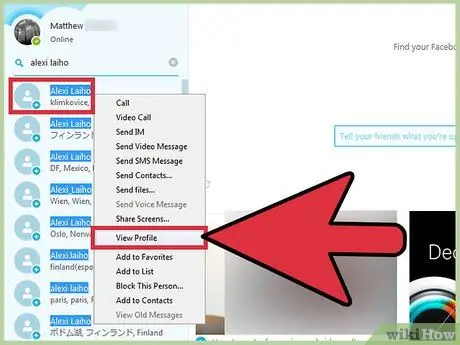
ขั้นตอนที่ 4 คลิกขวาที่ผู้ใช้และเลือก "ดูโปรไฟล์"
หากคุณไม่พบผู้ใช้ที่คุณต้องการเชิญในผลการค้นหา ให้ลองไปที่โปรไฟล์ของพวกเขาเพื่อดูข้อมูลเพิ่มเติม ผู้ใช้หลายคนรวมตำแหน่งหรือข้อมูลบุ๊คมาร์คอื่นๆ ไว้ในโปรไฟล์
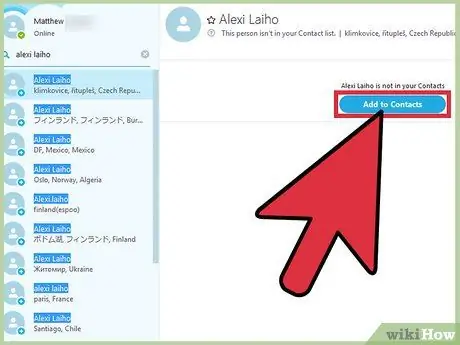
ขั้นตอน 5. คลิก “เพิ่มในผู้ติดต่อ
ดังนั้น คำเชิญสำหรับผู้ใช้ที่เกี่ยวข้องจะถูกส่งไป ผู้ใช้ต้องยอมรับคำเชิญที่ได้รับก่อนจึงจะสามารถแชทหรือโทรหาผู้ใช้ได้
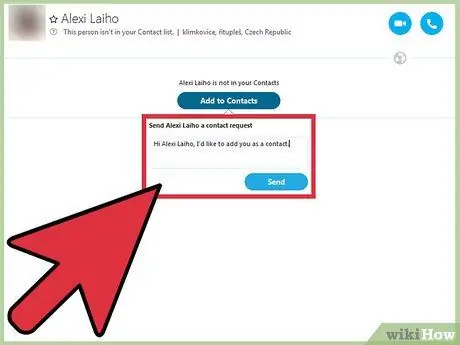
ขั้นตอนที่ 6. พิมพ์ข้อความเพื่อส่งไปยังผู้ติดต่อของคุณ จากนั้นคลิก “ส่ง
” คุณสามารถเขียนว่า “สวัสดี ฉันต้องการเพิ่มคุณในรายชื่อติดต่อของฉัน”
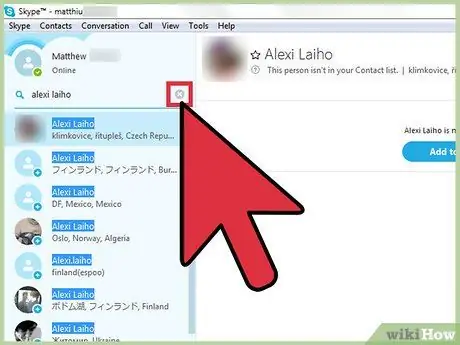
ขั้นตอนที่ 7 ปิดช่องค้นหาโดยคลิกที่ไอคอน X
คุณจะถูกนำกลับไปที่หน้าจอผู้ติดต่อ ซึ่งคุณจะพบผู้ใช้ที่คุณเพิ่งเพิ่มเข้าไป จนกว่าผู้ใช้ที่เกี่ยวข้องจะตอบรับคำเชิญของคุณ เครื่องหมายคำถาม (?) จะปรากฏขึ้นข้างชื่อของพวกเขา คุณจะไม่สามารถแชทหรือโทรหาผู้ใช้รายนี้จนกว่าคำเชิญของคุณจะได้รับการอนุมัติ
วิธีที่ 2 จาก 4: การใช้ Mac
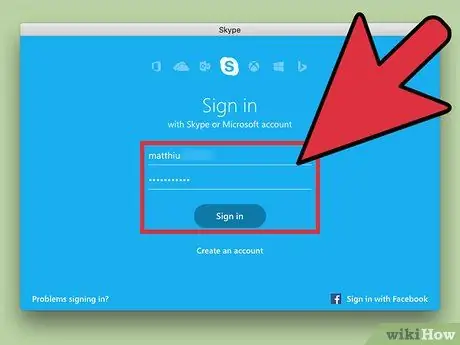
ขั้นตอนที่ 1. เปิดและเข้าสู่ระบบ Skype
คุณต้องเข้าสู่ระบบก่อนจึงจะสามารถเพิ่มผู้ติดต่อใหม่ได้
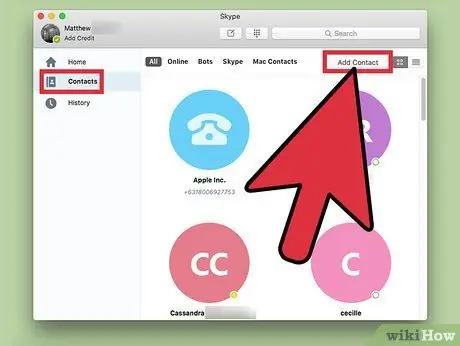
ขั้นตอนที่ 2 คลิก "ผู้ติดต่อ" จากนั้น "เพิ่มผู้ติดต่อ
ดังนั้นช่องค้นหาจะเปิดขึ้น คุณสามารถค้นหาผู้ใช้ที่คุณต้องการเชิญไปยังศูนย์ข้อมูล Skype ทั้งหมดได้ที่นี่
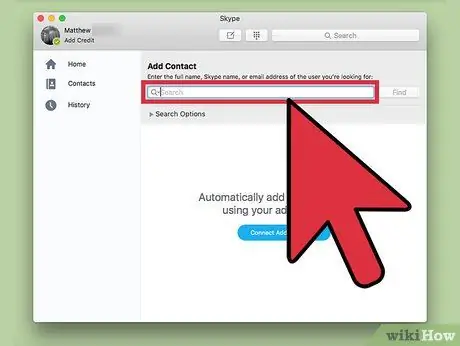
ขั้นตอนที่ 3 พิมพ์ชื่อ Skype หรืออีเมลของผู้ใช้ที่คุณต้องการเพิ่ม
ช่วยได้ถ้าคุณรู้ชื่อผู้ใช้ของเพื่อน Skype ของคุณ แต่คุณยังสามารถหาเขาเจอโดยใช้ชื่อเต็มหรือที่อยู่อีเมลของเขา ถ้าข้อมูลสองส่วนนี้เชื่อมโยงกับโปรไฟล์ Skype ของเขา
รายการผลการค้นหาที่ได้รับอาจค่อนข้างยาวทั้งนี้ขึ้นอยู่กับข้อมูลที่ใช้ ใช้เมนูแบบเลื่อนลงอายุ เพศ ภาษา และประเทศ เพื่อจำกัดการค้นหาให้แคบลง
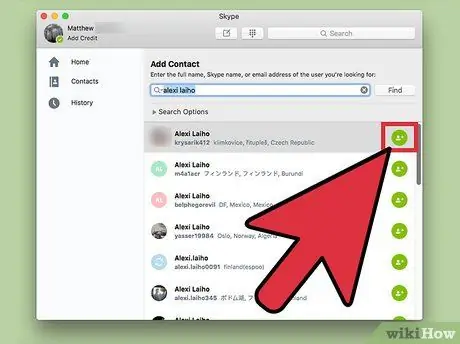
ขั้นตอนที่ 4 คลิกไอคอน "เพิ่มผู้ติดต่อ" ถัดจากชื่อผู้ใช้
กล่องใหม่จะปรากฏขึ้นเพื่อให้คุณพิมพ์บันทึกส่วนตัวเพื่อส่งไปยังผู้ติดต่อ หรือใช้ข้อความที่มีอยู่
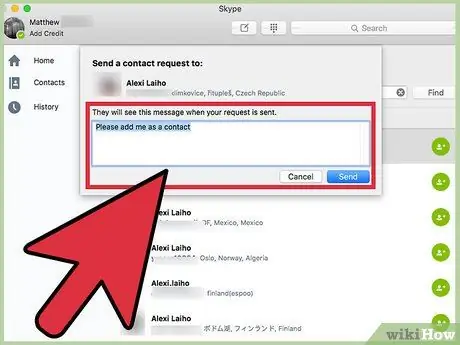
ขั้นตอนที่ 5. พิมพ์ข้อความของคุณ แล้วคลิก “ส่ง
เราขอแนะนำให้คุณใส่ชื่อของคุณในข้อความนี้
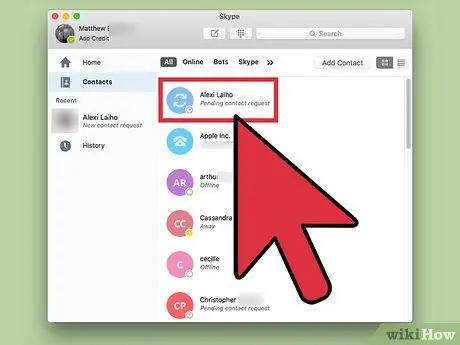
ขั้นตอนที่ 6 ค้นหาผู้ติดต่อใหม่ในรายชื่อผู้ติดต่อ
คุณจะเห็นผู้ติดต่อใหม่ในรายชื่อผู้ติดต่อพร้อมเครื่องหมายคำถาม (?) ถัดจากชื่อ เครื่องหมายคำถามนี้จะไม่หายไปจนกว่าผู้ใช้ที่เกี่ยวข้องจะตอบรับคำเชิญที่ได้รับ เมื่อคำขอของคุณสำเร็จแล้ว คุณสามารถโต้ตอบกับผู้ติดต่อใหม่ของคุณได้
วิธีที่ 3 จาก 4: การใช้ iPhone
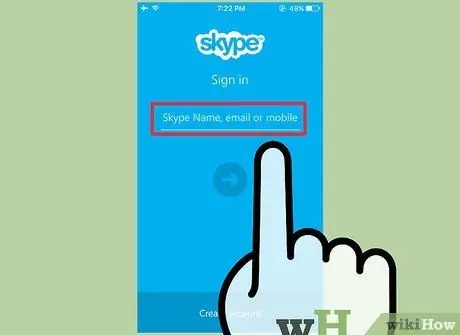
ขั้นตอนที่ 1 ลงชื่อเข้าใช้แอปพลิเคชัน Skype
หากคุณไม่ได้ลงชื่อเข้าใช้แอป ให้ป้อนชื่อผู้ใช้และรหัสผ่านเมื่อได้รับแจ้ง
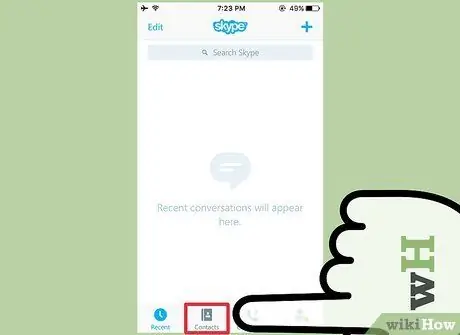
ขั้นตอนที่ 2. แตะไอคอนผู้ติดต่อ (ผู้ติดต่อ)
ที่ด้านล่างของหน้าจอ
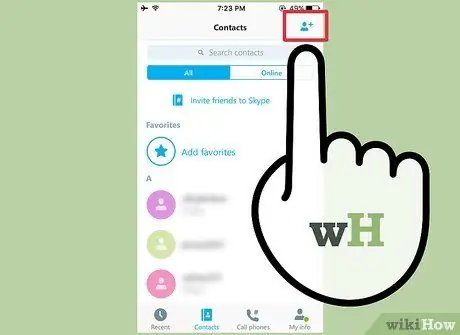
ขั้นตอนที่ 3 แตะที่ไอคอน "ผู้ติดต่อใหม่"
ไอคอนนี้อยู่ที่มุมขวาบนของหน้าจอ Contacts ในรูปแบบรูปภาพของบุคคลที่มีเครื่องหมาย (+)
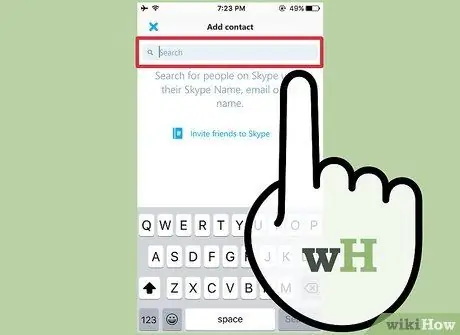
ขั้นตอนที่ 4 พิมพ์ชื่อ หมายเลขโทรศัพท์ หรือที่อยู่อีเมลของคุณลงในแถบค้นหา
Skype จะค้นหาผ่านผู้ติดต่อ iPhone ของคุณ โดยแสดงลิงก์ที่ระบุว่า "แตะเพื่อค้นหาผู้ติดต่อใหม่"
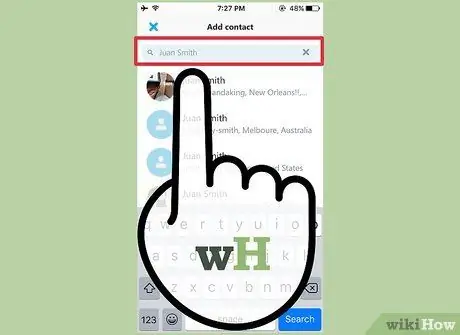
ขั้นตอน 5. เลือก “แตะเพื่อค้นหาผู้ติดต่อใหม่
วิธีนี้ Skype จะค้นหาศูนย์ข้อมูลผู้ใช้ตามข้อมูลที่คุณป้อน หากคุณไม่พบชื่อที่ใช่ ให้ลองส่งอีเมลหาพวกเขา หากไม่พบ ให้ลองใช้หมายเลขโทรศัพท์ เป็นต้น
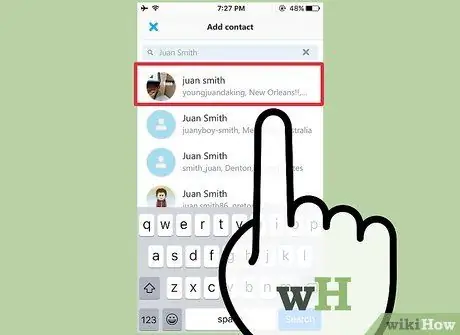
ขั้นตอนที่ 6 เลือกผู้ใช้ที่คุณต้องการเพิ่มลงในรายการ
แตะไอคอนชื่อผู้ใช้เพื่อเปิดหน้าจอคำขอติดต่อ

ขั้นที่ 7. แตะ “แก้ไข” เพื่อเปลี่ยนข้อความร้องขอการติดต่อ หากคุณต้องการ
ข้อความเริ่มต้นคือ:
สวัสดี ฉันต้องการเพิ่มคุณใน Skype
(สวัสดี ฉันต้องการจะเชิญคุณทาง Skype) แต่เราสามารถเปลี่ยนได้ตามต้องการ คุณสามารถลบข้อความทั้งหมดและสร้างข้อความใหม่หรือเพียงแค่เพิ่มคำสองสามคำ
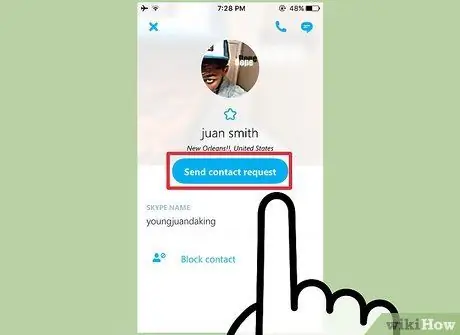
ขั้นตอนที่ 8 แตะ "ส่งคำขอติดต่อ
คนที่คุณเชิญจะเห็นข้อความบนแดชบอร์ด Skype ของพวกเขาเพื่อแจ้งให้ทราบว่าคุณต้องการเพิ่มในรายชื่อติดต่อของคุณ เมื่อผู้ใช้ยอมรับคำขอของคุณแล้ว คุณสามารถโต้ตอบได้ มิฉะนั้น ผู้ติดต่อใหม่ของคุณจะมีเครื่องหมายคำถาม (?) อยู่ถัดจากชื่อ
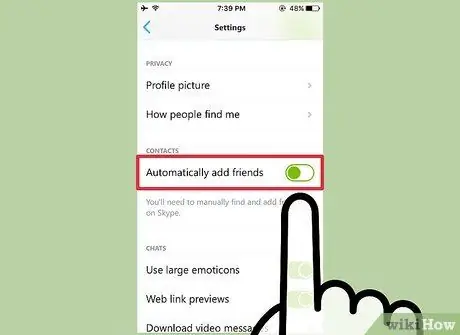
ขั้นตอนที่ 9 ไปที่ ข้อมูลของฉัน > การตั้งค่า เพื่อเปิดใช้งาน " เพิ่มเพื่อนโดยอัตโนมัติ " (เพิ่มเพื่อนโดยอัตโนมัติ)
ขั้นตอนนี้เป็นทางเลือก แต่มีประโยชน์หากคุณต้องการให้ Skype ค้นหาผู้ใช้จากผู้ติดต่อ iPhone ของคุณโดยอัตโนมัติ
วิธีที่ 4 จาก 4: การใช้ Android
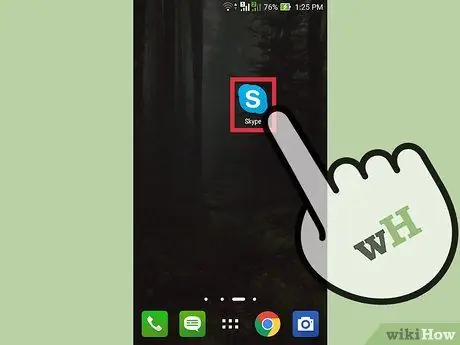
ขั้นตอนที่ 1. เปิดแอป Skype
เข้าสู่ระบบด้วยชื่อผู้ใช้และรหัสผ่านของคุณเมื่อได้รับแจ้ง
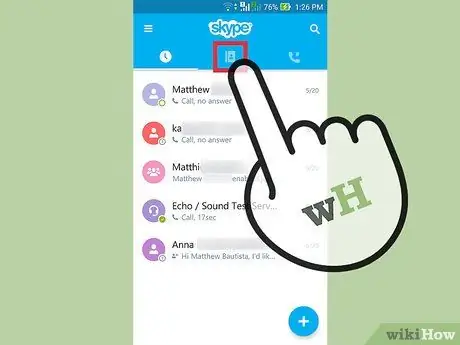
ขั้นตอนที่ 2. แตะไอคอนผู้ติดต่อ
จะอยู่ในรูปสมุดที่อยู่มุมขวาบนของหน้าจอ เมื่อแตะไอคอนแล้ว รายชื่อผู้ติดต่อ Skype จะเปิดขึ้น
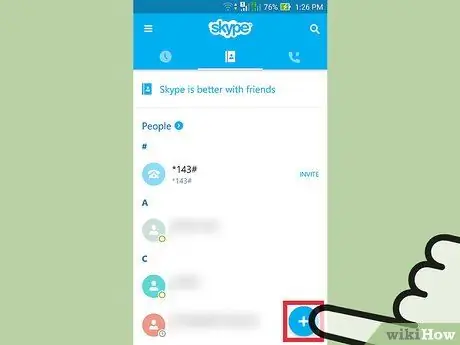
ขั้นตอนที่ 3 แตะที่ไอคอน "เพิ่มผู้ติดต่อ" ที่ด้านล่างขวาของรายชื่อผู้ติดต่อ
ดังนั้นช่องค้นหาจะปรากฏขึ้น
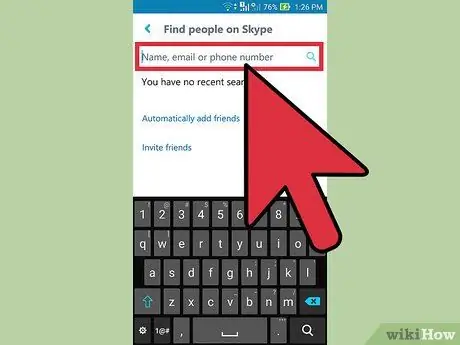
ขั้นตอนที่ 4 ป้อนชื่อ หมายเลขโทรศัพท์ หรือที่อยู่อีเมลของคุณลงในช่องค้นหา จากนั้นแตะไอคอนรูปแว่นขยาย
ตอนนี้ Skype จะค้นหาผู้ใช้ที่ตรงกับข้อมูลนี้ หากคุณไม่พบหมายเลขโทรศัพท์ ลองใช้ที่อยู่อีเมล ใช้ข้อมูลติดต่อต่อไปทีละคนจนกว่าจะพบผู้ใช้ที่ต้องการ
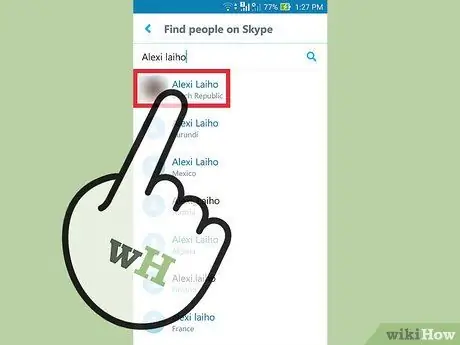
ขั้นตอนที่ 5. เลือกผู้ติดต่อจากผลการค้นหา
ในหน้าจอผลการค้นหา คุณจะสามารถพิมพ์ข้อความถึงผู้ใช้ที่คุณต้องการเชิญได้ ข้อความนี้จะปรากฏบนหน้าจอ Skype ของเขาเมื่อเขาได้รับคำเชิญให้ติดต่อจากคุณ
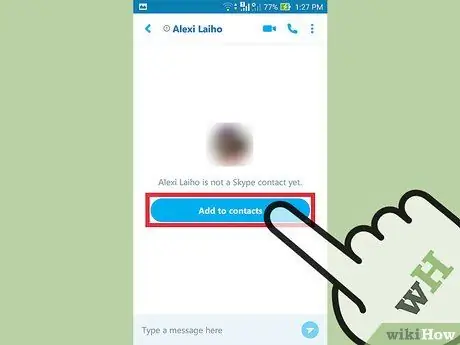
ขั้นตอนที่ 6. แตะที่ “เพิ่มในผู้ติดต่อ”
เพิ่มผู้ใช้ที่เกี่ยวข้องในรายชื่อติดต่อของคุณและข้อความของคุณถูกส่งไปแล้ว ผู้ใช้จะปรากฏเป็น "ออฟไลน์" (ออฟไลน์) จนกว่าคำขอติดต่อของคุณจะสำเร็จ ดังนั้นจึงไม่สามารถโทรหรือแชทได้จนกว่าผู้ใช้ที่เกี่ยวข้องจะกลายเป็นผู้ติดต่อของคุณ
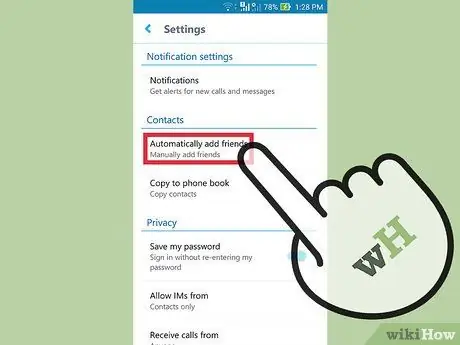
ขั้นตอนที่ 7. แตะไอคอนเมนู จากนั้นไปที่ การตั้งค่า > เพิ่มเพื่อนโดยอัตโนมัติ
ทำตามขั้นตอนนี้เฉพาะถ้าคุณต้องการให้ Skype เพิ่มผู้ใช้ในรายชื่อติดต่อ Android ลงในรายชื่อผู้ติดต่อ Skype ของคุณโดยอัตโนมัติ หลังจากมาถึงเมนูนี้ ให้กรอกปุ่มตัวเลือกถัดจาก "เพิ่มเพื่อนโดยอัตโนมัติ" แล้วแตะตกลง
- เช่นเดียวกับการเพิ่มผู้ติดต่อด้วยตนเอง ผู้ติดต่อที่เพิ่มโดยอัตโนมัติยังคงต้องรอการยืนยันจากผู้ใช้ Skype ที่ได้รับเชิญ
- เมื่อคำขอติดต่อของคุณได้รับการอนุมัติ คุณจะสามารถสื่อสารกับผู้ใช้ที่เกี่ยวข้องผ่านทาง Skype
เคล็ดลับ
- ข้อความเชิญควรสั้นและเป็นมิตร
- หากคุณไม่มี Skype ให้ดาวน์โหลดจากเว็บไซต์ทางการของ Skype.com
คำเตือน
- อย่าให้ข้อมูลส่วนบุคคลในการแชท Skype เว้นแต่คุณจะแน่ใจว่ากำลังสนทนากับคนที่ถูกต้อง
- การอนุญาตให้เด็กใช้ Skype โดยไม่ได้รับการดูแลสามารถทำให้พวกเขาถูกล่วงละเมิดหรือดูเนื้อหาลามกอนาจาร






